A medida que avanzamos en la era del almacenamiento en la nube, existen muchos beneficios y desventajas que vienen con él. Poder acceder a sus archivos y documentos en cualquier lugar del mundo es una característica muy agradable, pero ¿qué sucede si no puede acceder a Internet? ¡De repente, todos esos archivos convenientemente almacenados están fuera de su alcance! Como resultado, algunas empresas de almacenamiento en la nube han desarrollado métodos para poder acceder a una versión en caché de su nube sin conexión. Esto incluye a Google, que ha configurado su servicio en la nube para que puedas usar Google Docs sin conexión.
Antes de que nos dirijamos a cómo hacer esto, hay algunas cosas que debe tener en cuenta. Primero, porque instala una extensión de Chrome para activar las funciones sin conexión, esto no se puede hacer en ningún otro navegador que no sea Chrome. En segundo lugar, todos sus documentos en Documentos, Hojas de cálculo, Presentaciones y Dibujos estarán disponibles sin conexión, pero sus archivos cargados en su unidad no lo estarán. En tercer lugar, debe estar en línea para configurar estas opciones, por lo que debe hacerlo antes de querer usar Google Docs sin conexión. Si estas restricciones son demasiado, puede consultar la sección «Opciones alternativas» a continuación para ver otros métodos disponibles.
Acceder a Google Docs sin conexión
Para usar Google Docs sin conexión, debe acceder a la configuración de Google Drive en Chrome. Puede hacerlo yendo a Google Drive y haciendo clic en el engranaje en la esquina superior derecha, luego en Configuración. También puede acceder haciendo clic en este enlace si ya ha iniciado sesión en Google.
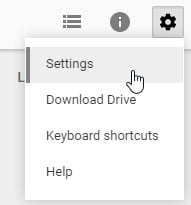
Una ventana nueva aparecerá. En esta ventana, busque la opción Sin conexión y marque la casilla. Puede ver en el texto de ayuda que esto es cuando se agrega la extensión mencionada anteriormente.
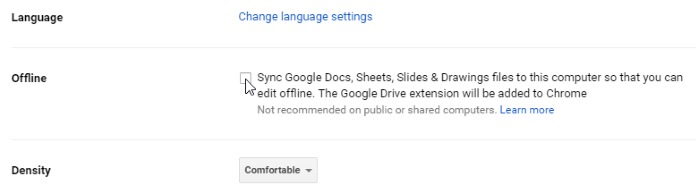
Chrome le avisará que la extensión está solicitando ser instalada. Haga clic en el botón «Agregar extensión» para completar el proceso.
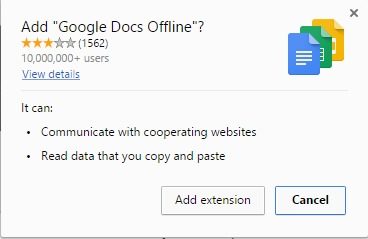
Sincronización de archivos específicos
Ahora, cuando se desconecte e intente abrir Google Docs, cargará una versión especial sin conexión. Esta versión utilizará los archivos que se sincronizaron para su uso sin conexión. Si bien probablemente encontrará que la mayoría de sus archivos se sincronizaron, es posible que algunos se hayan «desviado de la red». Esto significa que encontrará que algunos archivos aún no estarán disponibles, aunque haya activado el acceso sin conexión.
Si hay un archivo específico que desea asegurarse de que esté disponible sin conexión, hay una manera de forzar la sincronización. Este mismo método funciona para Documentos, Hojas de cálculo, Presentaciones y Dibujos, así que no se preocupe por el tipo de archivo que desea sincronizar.
1. Busque el archivo al que desea acceder sin conexión. Haga clic en los tres puntos cerca de su nombre de archivo, luego cambie el interruptor «Disponible en línea» a Encendido. El interruptor se deslizará hacia la derecha y se volverá azul para mostrar que está encendido.
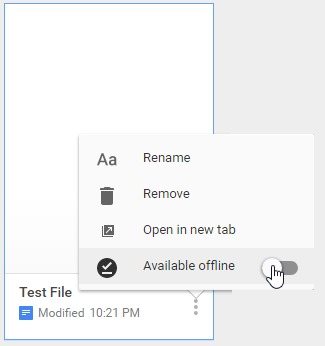
2. Después de un breve período de tiempo, aparecerá en su archivo un pequeño icono de una marca encima de una línea. Esto significa que ahora está garantizado que estará disponible cuando no esté conectado. Para asegurarse de que puede acceder a él sin conexión, desconéctese de Internet, use Google Docs sin conexión e intente abrir el archivo. Si puede, el archivo está sincronizado.
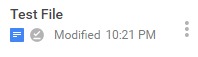
Opciones alternativas
Si no usa Chrome, quiere usar los archivos de Google Drive sin conexión o realmente no le gusta la idea de instalar una extensión solo para acceder sin conexión, ¡no se preocupe! Todavía hay formas de acceder a sus archivos sin conexión.
La opción Google Drive para PC
Esta opción requiere instalación Google Drive para PC. Si alguna vez ha usado un software como Dropbox para escritorio, esto es muy similar. Configurará una carpeta especial de Google Drive en su PC, luego sincronizará los archivos de Google Drive en ella. Esto significa que cuando edita un archivo en esa carpeta, se sincroniza automáticamente con Google Drive y viceversa. Debido a que los archivos se guardan como copias impresas en su disco duro, también significa que tiene acceso a sus archivos en caso de que se desconecte. Simplemente abra la carpeta Google Drives en su disco duro y abra el archivo que desea usar.
Desafortunadamente, aunque sincronizará archivos creados en Documentos, Presentaciones, Hojas de cálculo y Dibujos de Google con su disco duro, no se abrirán correctamente sin conexión a menos que configure la sincronización según los pasos anteriores. Si desea utilizar estos tipos de archivos, es mejor descargarlos como copias impresas antes de desconectarse.
La opción de descarga
Si desea acceder a los archivos de Google Doc sin conexión, puede descargar una copia impresa en su computadora. Luego puede abrirlos en su paquete de oficina favorito, como un archivo normal. Para hacer esto, haga clic derecho en cualquier archivo en su Google Drive y haga clic en Descargar. Esto descarga una copia física a su disco duro en un formato de archivo compatible con Microsoft Office.
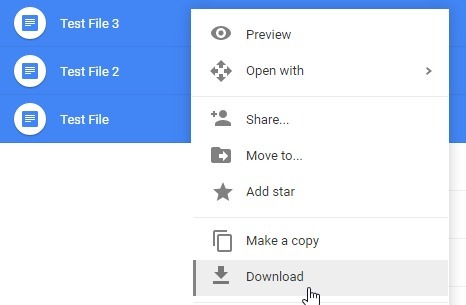
Incluso puede hacer clic con la tecla CTRL en varios archivos para descargarlos y Google los agrupará automáticamente en un archivo .zip para usted.
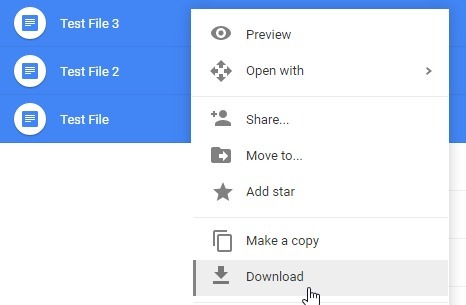
Si necesita un archivo en un formato que no sea de Microsoft Office, abra el archivo que desea guardar. Haga clic en Archivo, Descargar como y luego en el formato de archivo que desee.
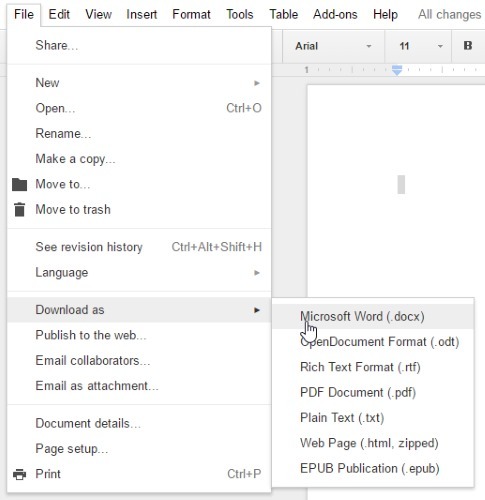
Mantenimiento de la unidad
Con el almacenamiento basado en la nube cada vez más popular y conveniente, a veces se verá atrapado sin conexión o sin acceso a sus archivos. Con las soluciones anteriores, ahora podrá usar Google Docs sin conexión si llega la circunstancia.
¿Alguna vez se ha visto obstaculizado al no poder acceder a los archivos en la nube? ¿Utiliza nubes o los medios tradicionales, como las unidades USB, hacen el trabajo por usted? Háganos saber a continuación en los comentarios.