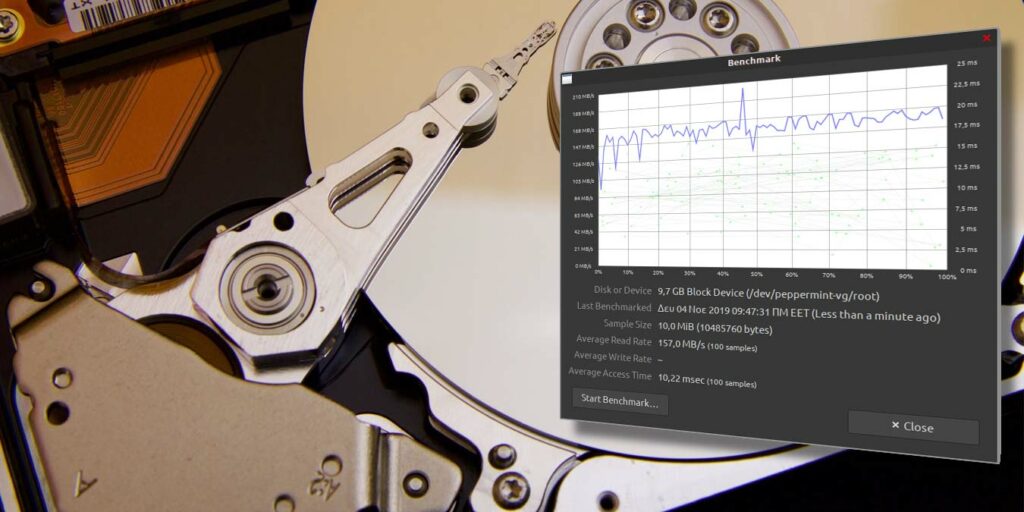Gnome Disk Utility es muchas cosas. Puede ser tanto una fuente de información para todos sus dispositivos de almacenamiento como una solución para realizar copias de seguridad y restaurarlos a partir de imágenes. También puede compararlos, mostrándole el rendimiento real de sus medios de almacenamiento. Puede ser solo un simple asunto de dos o tres clics, pero muchas personas no son conscientes de su existencia.
Instalación
Si está utilizando el escritorio Gnome, probablemente ya tenga instalada la Utilidad de disco Gnome en su computadora. Si no, y está usando una distribución de Linux basada en Debian, puede instalarla usando el comando:
sudo apt-get install gnome-disk-utility
Se puede acceder a la aplicación desde el menú «Accesorios -> Unidades» o si desea iniciarla desde la terminal:
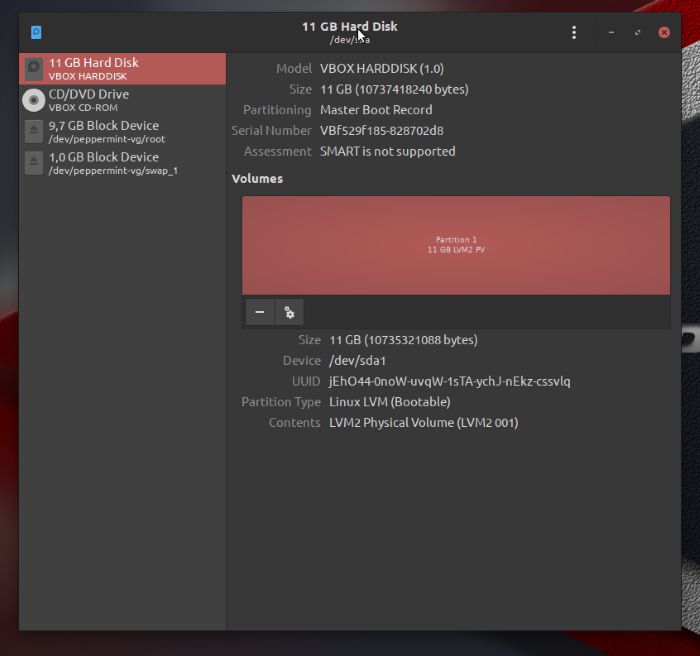
Elija qué comparar
La aplicación no gana ningún premio de originalidad por su interfaz, pero al mismo tiempo es exactamente lo que debería ser, nada más y nada menos. En el panel izquierdo de su ventana, puede ver una lista de todos los dispositivos de almacenamiento conectados a su computadora. Al seleccionar uno de ellos, se actualiza la parte derecha de la pantalla, presentando el estado del dispositivo seleccionado, así como una representación gráfica de su contenido.
En nuestro caso, solo se ve un color utilizado en todas partes, ya que nuestro disco duro (virtual) era relativamente pequeño, por lo que lo usamos como una sola pieza sin separarlo en particiones individuales.
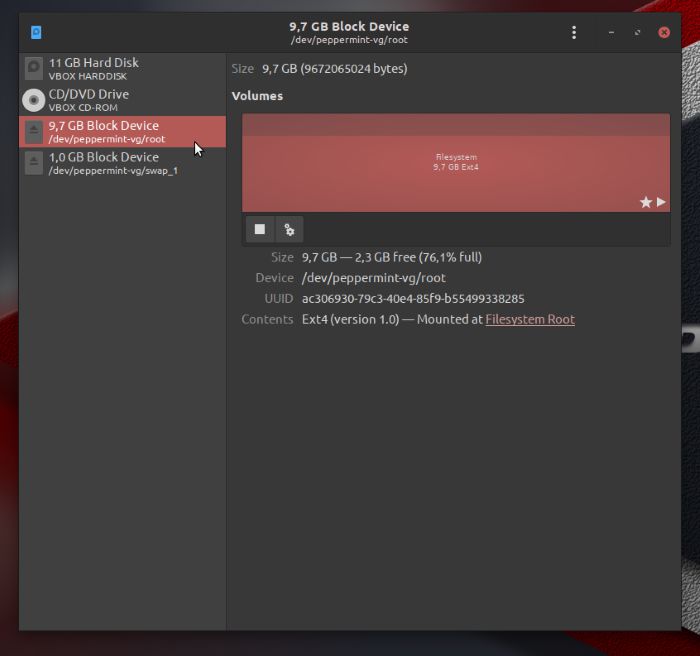
Posibles acciones
Una vez seleccionado un dispositivo de almacenamiento, al hacer clic en el botón con los dos engranajes aparece un menú de las acciones que puede realizar en el dispositivo. Puede eliminar una partición, completar una verificación o reparación del sistema de archivos, realizar o restaurar una copia de seguridad y comparar los medios de almacenamiento seleccionados.
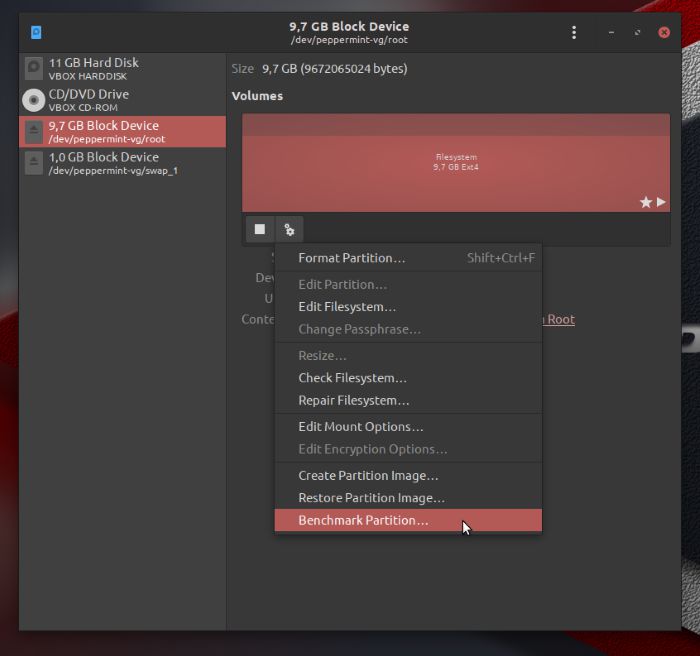
Gráficos vacíos
Después de seleccionar que desea comparar un dispositivo, aparecerá una nueva ventana en su pantalla que, por ahora, está vacía. Haga clic en el botón «Iniciar evaluación comparativa» para comenzar el proceso de evaluación comparativa.
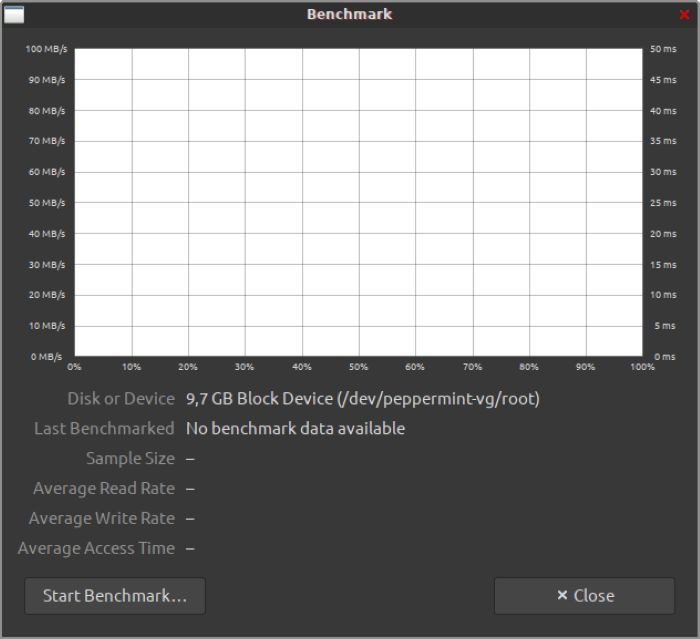
Más precisión es igual a más tiempo
Antes de que Gnome Disk Utility comience a medir el rendimiento de los medios, debe definir qué tan detallado desea que sea el proceso. En la ventana Configuración de Benchmark que aparece, puede aumentar los valores para obtener resultados más precisos. Cuanto más alto vaya, más tiempo llevará completar la evaluación comparativa.
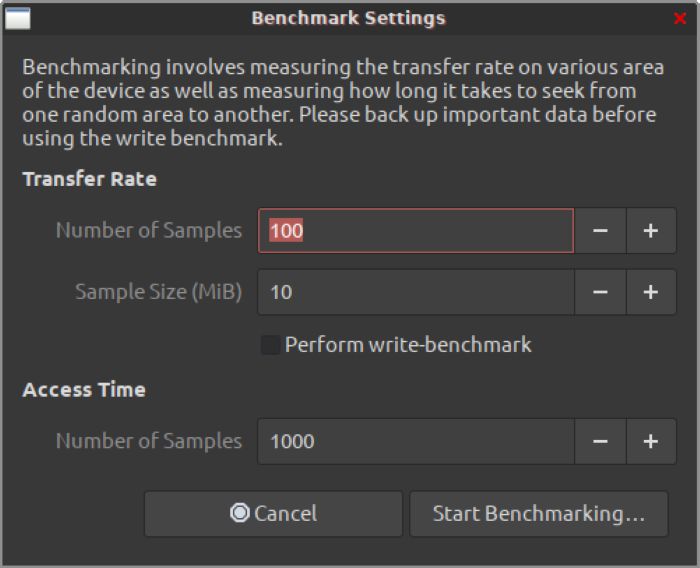
La escritura necesita acceso exclusivo
El proceso de medición del rendimiento evalúa solo las capacidades de un dispositivo en términos de lectura de datos. Para medir su rendimiento en escrituras, debe habilitar la opción «Realizar evaluación comparativa de escritura». Sin embargo, tenga en cuenta que para que la aplicación escriba en el dispositivo seleccionado, no debe estar montada en el sistema operativo. La aplicación debe poder obtener «acceso exclusivo» al dispositivo para escribir en el trabajo.
Vale la pena mencionar que, a diferencia de soluciones similares, Gnome Disk Utility no afecta el contenido de los medios de almacenamiento durante la prueba de escritura, por lo que su uso se considera seguro. Siempre es recomendable, por supuesto, tener a mano una copia de seguridad relativamente reciente de sus datos, especialmente antes de que cualquier proceso actúe de cualquier manera en sus medios de almacenamiento.
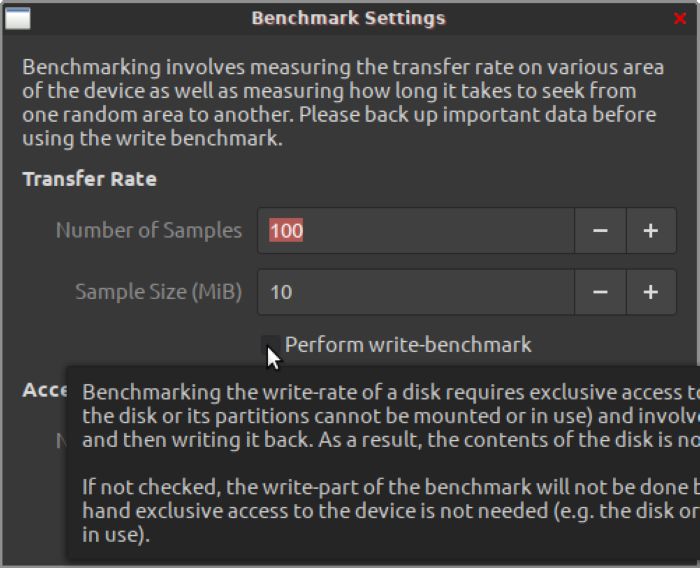
puede tomar un tiempo
Tenga en cuenta que para que la aplicación acceda a un dispositivo para medir su rendimiento, se le pedirá que le otorgue acceso de root. Inmediatamente después de ingresar su contraseña, Gnome Disk Utility comenzará a actualizar la ventana que vio antes con una representación gráfica e información adicional sobre el rendimiento de los medios de almacenamiento.
Si ingresó valores demasiado altos con respecto a la cantidad de muestras que Gnome Disk Utility debe tener en cuenta o está comparando el rendimiento de un disco duro enorme, el proceso podría llevar bastante tiempo. Y por “un rato” no nos referimos a minutos sino a varias horas. Por lo general, si el medio de almacenamiento no tiene un problema de hardware, no es necesario esperar tanto para obtener una visión general de su rendimiento. Unos pocos minutos son más que suficientes para proporcionar valores “promedio” relativamente confiables.
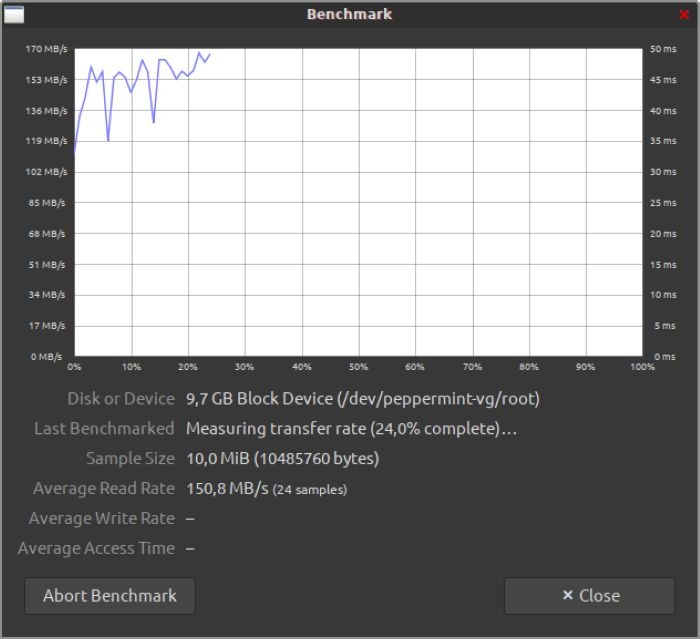
No pospongas el aborto
Desafortunadamente, sin embargo, la aplicación completa sus mediciones en serie, y no podía ser de otra manera, ya que si tratara de medir diferentes cosas en paralelo, eso afectaría el rendimiento del dispositivo de almacenamiento. Esto significa que si hace clic en los botones «Cancelar punto de referencia» o Cerrar en la parte inferior de la ventana antes de que el programa complete el procedimiento, obtendrá una descripción general solo de la primera métrica de rendimiento: la tasa de lectura promedio.
Para obtener una vista más completa del rendimiento del dispositivo, debe esperar o, si el procedimiento lleva demasiado tiempo, anularlo, volver y reducir los valores que definen qué tan detallado debe ser el procedimiento de evaluación comparativa y luego reiniciar el proceso.
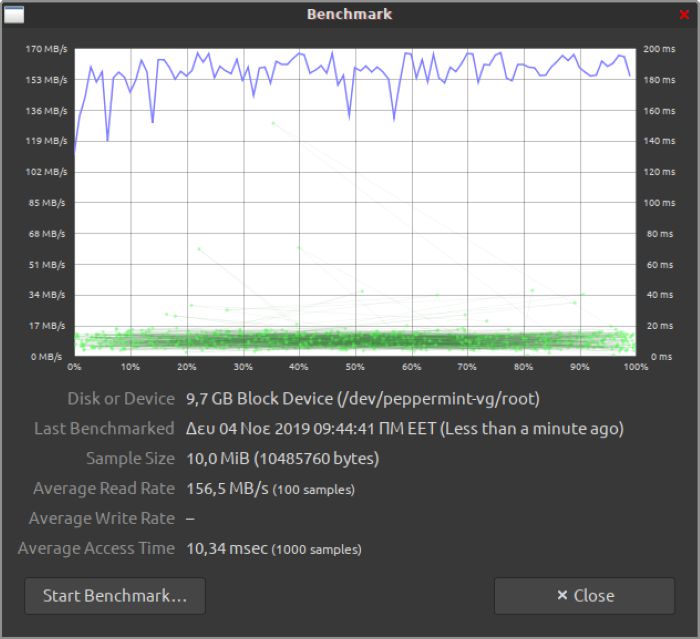
De esta manera, obtendrá valores tanto para el tiempo de acceso promedio como, si habilitó la opción para realizar pruebas comparativas de escritura, la tasa de escritura promedio del dispositivo.