Si ha usado Windows 10 y no ha comenzado a usar Cortana, es posible que desee intentarlo. Básicamente es la versión de Microsoft de Siri y Google Assistant, pero está integrado directamente en Windows.
Puede hacer preguntas a Cortana y puede ayudarlo a hacer cosas en su PC. Con cada actualización, Microsoft agrega nuevas características y opciones a Cortana, lo que lo hace algo útil. Como he estado sentado en el escritorio de mi computadora la mayor parte del día, me he acostumbrado a hacer preguntas a Cortana al azar.
En este artículo, le mostraré cómo activar Cortana y hacer algunas de las cosas más útiles que puede hacer por usted. En comparación con Google y Siri, Cortana todavía está un poco atrasada, pero se está poniendo al día rápidamente.
Cómo activar Cortana
Cortana se encuentra básicamente en el pequeño cuadro de búsqueda que está a la derecha del botón Inicio. Si hace clic dentro del cuadro de búsqueda, verá un icono de configuración en el extremo izquierdo. Si hace clic en él, puede administrar todas las configuraciones relacionadas con Cortana.
La primera opción en la parte superior, Micrófono, es el primer paso para usar Cortana. Si no tiene un micrófono en su computadora, aún puede usar Cortana, pero eso no es tan útil sin los comandos de voz.
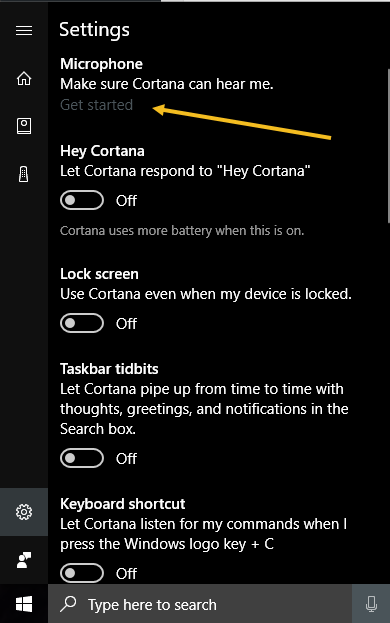
Si hace clic en Comenzar, intentará detectar su micrófono, luego pasará por un asistente para verificar el volumen y asegurarse de que el micrófono esté funcionando correctamente. Una vez que haya hecho eso, puede comenzar a activar las otras opciones enumeradas. El primero es Hola cortana, que te permitirá decir simplemente Hola cortana luego comience a hacer una pregunta. Casi lo mismo que Hey, Siri.
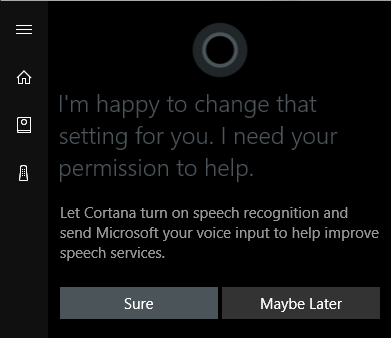
Cuando habilite esta función, se le pedirá que habilite el reconocimiento de voz, que enviará su entrada de voz a Microsoft para mejorar sus sistemas de voz. Obviamente, si no le gusta que sus comandos de voz se envíen a Microsoft, puede elegir Quizás más tarde. Ciertamente, está renunciando a algo de privacidad cuando enciende Cortana porque quiere acceder a su historial de voz, ubicación, correo electrónico, calendario y más. Puede activarlos o desactivarlos individualmente y le mostraré cómo.
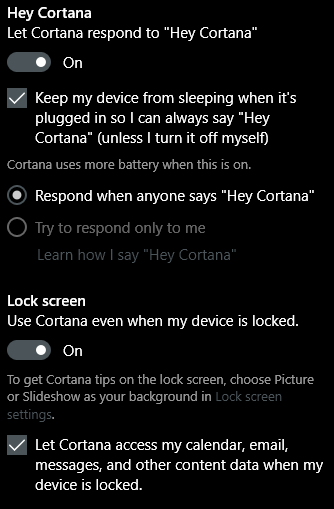
Una vez que haya habilitado una configuración, generalmente le mostrará más opciones relacionadas. Por ejemplo, la función Hey Cortana evitará que su computadora entre en suspensión de forma predeterminada para que pueda escucharlo decir estas palabras en cualquier momento. También puede responder a cualquier persona o intentar responderte solo a ti. Cuando enciende la opción de pantalla de bloqueo, le dará consejos de Cortana incluso cuando su dispositivo esté bloqueado. De forma predeterminada, se dará acceso a su calendario, correo electrónico y otros datos cuando el dispositivo esté bloqueado. Puede desmarcar esta casilla si lo desea.
A medida que se desplaza hacia abajo, verá más opciones. Puede activar un atajo de teclado para acceder a Cortana en lugar de decir Hola Cortana. También puede descargar Cortana a su dispositivo Android o iOS y sincronizar notificaciones entre dispositivos.
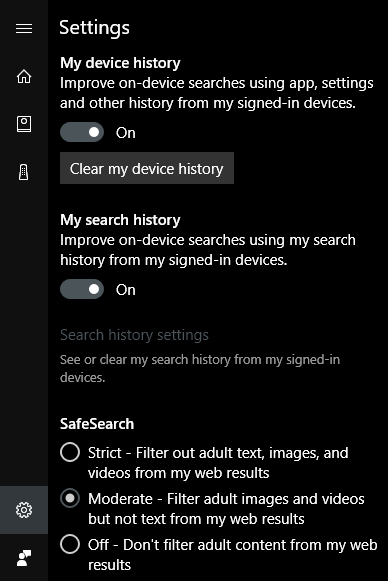
Hacia la parte inferior, también puede elegir si desea habilitar o no el historial del dispositivo y el historial de búsqueda. Obviamente, esto hará un seguimiento de todas sus búsquedas, etc., así que cámbielas según su tolerancia a la privacidad.
Entonces necesitas verificar tus permisos. Para hacer esto, haga clic en el pequeño ícono de la libreta que está debajo del botón de inicio. Verá una lista de elementos como Acerca de mí, Listas, Recordatorios, Servicios conectados, etc.
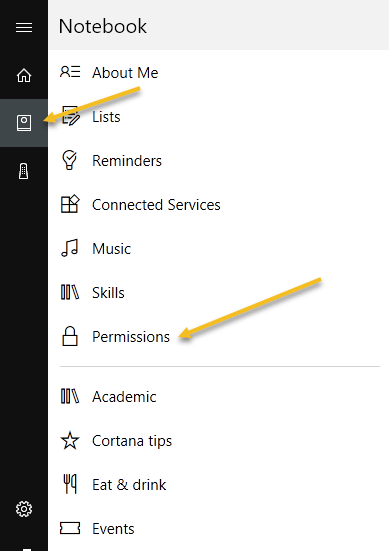
Puede configurar todas estas otras opciones más tarde, pero haga clic en Autorizaciones. Aquí puede habilitar o deshabilitar los permisos de ubicación, contactos / correo electrónico / calendario e historial de navegación.
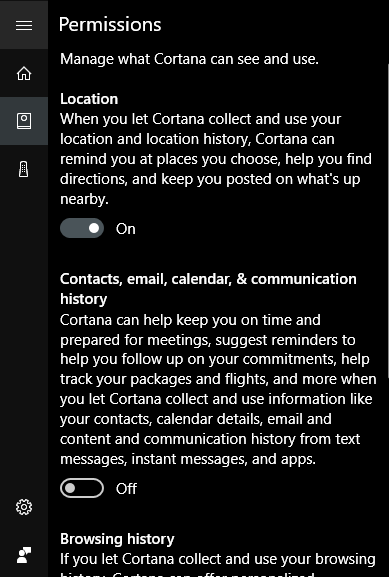
En la parte inferior, también le indica cómo borrar todos esos datos si desea deshacerse de ellos. Si no activa la ubicación, Cortana realmente no funciona. Tuve que activarlo para que se llenara la pantalla de inicio. En este punto, debe revisar cada uno de los elementos enumerados en el Bloc de notas y configurar los ajustes.
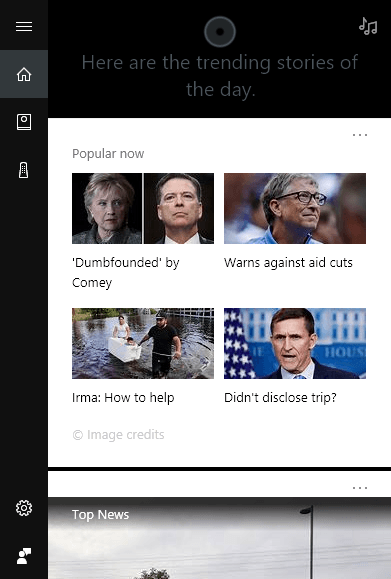
La pantalla de inicio básicamente se ocupará de las historias populares, las noticias, el clima local y los consejos y trucos. Sugiero desplazarse por los consejos y trucos y hacer clic en Ver más sugerencias. Esto le dará una buena idea de lo que puede hacer Cortana.
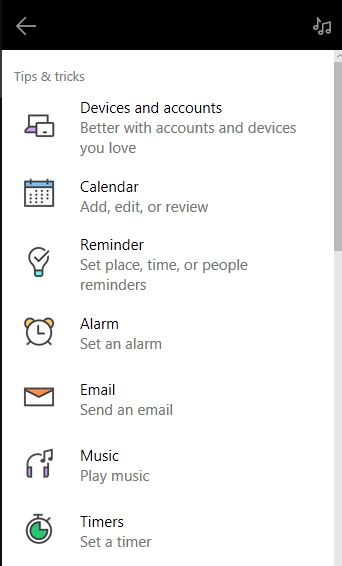
Lo más útil para mí ha sido usar listas, recordatorios y configurar alarmas. Si usa Spotify para su música, puede usar Cortana para reproducir canciones, lo cual es realmente genial. Además, como Amazon Alexa, Cortana admite habilidades de terceros. Actualmente, admiten alrededor de 45 habilidades que puedes activar y usar.
Una vez que comience a usar Cortana, el cuadro de búsqueda aparecerá en toda su pantalla y le dará resultados a pantalla completa. Con todo, si a menudo se sienta frente a su computadora, Cortana es útil. Dejé de usar Siri porque generalmente no me gusta hablar por teléfono cuando estoy fuera de casa, pero mi computadora todavía se usa en casa y eso me quita la molestia. Pruébelo y vea lo que piensa. Siempre puedes apagarlo más tarde. ¡Disfrutar!
