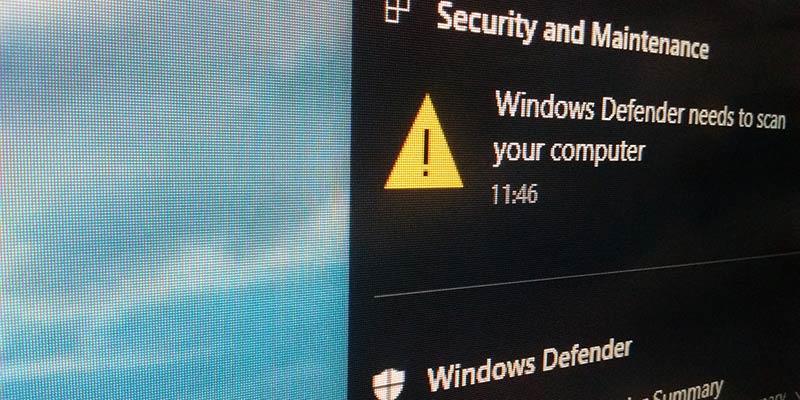Si es usuario de Windows, probablemente esté utilizando algún tipo de solución antivirus de terceros como Bit Defender, Kaspersky, AVG, Avast, etc., para protegerse de virus, troyanos, malware, etc.
Pero, ¿sabe que Windows tiene su propio software antivirus integrado llamado Windows Defender? De hecho, si no tiene instalado un software antivirus, Windows activará automáticamente Windows Defender para protegerlo de virus y malware. Esa es la razón por la que Windows ya no te molesta con un mensaje de advertencia para instalar un software antivirus como en Windows 7.
En pocas palabras, Windows Defender es menos intrusivo, liviano y no está repleto de funciones innecesarias y basura como complementos, extensiones, etc. Si usa Windows Defender como yo, aquí hay algunas cosas que debe saber y hacer para usar Windows. Defensor en todo su potencial.
Habilite la protección en tiempo real y basada en la nube
Al habilitar la protección en tiempo real, Windows Defender podrá monitorear las actividades de su sistema y protegerlo en tiempo real contra malware y virus. Esta es una característica útil y esencial que todo usuario debe habilitar y usar.
La protección basada en la nube en Windows Defender funcionará para complementar la protección en tiempo real. Al habilitar la protección basada en la nube, enviará información sobre cualquier amenaza potencial a Microsoft para que pueda comparar los resultados con otros y determinar si realmente es una amenaza o no.
De forma predeterminada, tanto estas funciones como la función de envío automático de muestras están habilitadas. Sin embargo, si cree que no están habilitados o si desea volver a verificar, presione «Win + I» para iniciar la aplicación Configuración.
Vaya a «Actualización y seguridad» y luego a «Windows Defender».
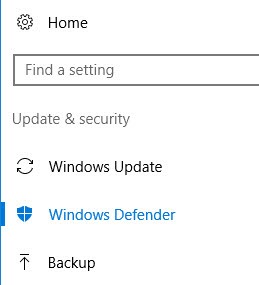
En el panel derecho, cambie los botones debajo de «Protección en tiempo real», «Protección basada en la nube» y «Envío automático de muestras».
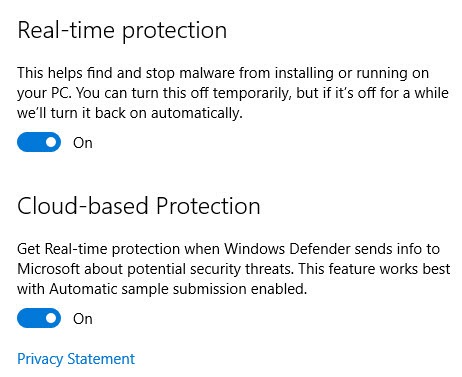
Agregar o quitar exclusiones
Si tiene algún software como Nirsoft Utilities u otros archivos que arrojan falsos positivos, entonces es bueno agregar esas carpetas o archivos a la lista de exclusión de Windows Defender. Esto garantiza que Windows Defender no los marcará, eliminará ni los pondrá en cuarentena. Lo bueno de la función de exclusión en Windows Defender es que puede excluir archivos, carpetas, tipos de archivos e incluso procesos específicos.
Para agregar una exclusión, abra la aplicación Configuración y navegue hasta el panel de configuración de Windows Defender. Aquí, desplácese hacia abajo en el panel derecho y haga clic en el enlace «Agregar una exclusión» en la categoría Exclusiones.
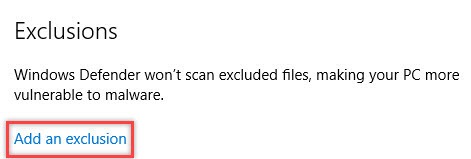
Esto lo llevará al panel Agregar exclusión. Como dije antes, puedes agregar diferentes tipos de exclusiones. Para agregar una carpeta a la lista de exclusión, «Excluir una carpeta».
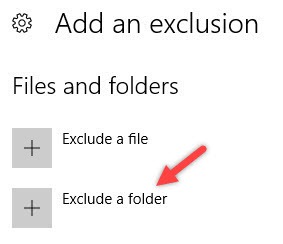
Seleccione la carpeta en la ventana de exploración y luego haga clic en el botón «Excluir esta carpeta».
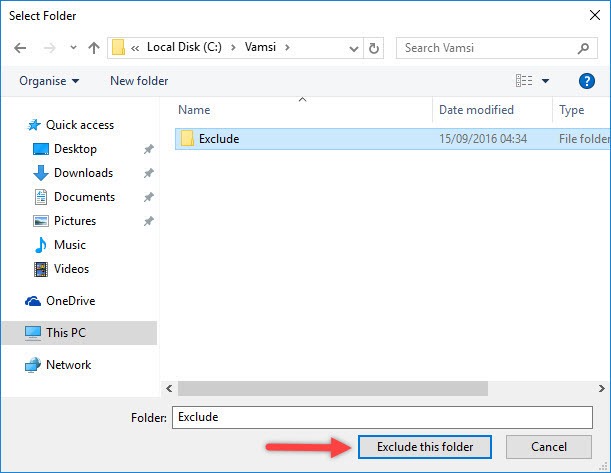
Eso es todo lo que hay que hacer. Ha excluido con éxito una carpeta de los análisis de Windows Defender. Puede excluir los archivos, tipos de archivos y procesos siguiendo el mismo procedimiento.
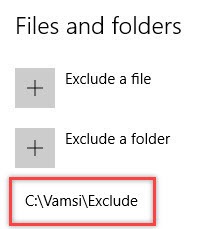
Si alguna vez desea eliminar una exclusión, simplemente haga clic en la exclusión y luego haga clic en el botón «Eliminar».
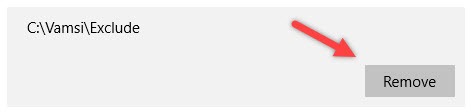
Escanear sin conexión con Windows Defender
A veces, incluso cuando encuentra las infecciones en su sistema, es posible que no pueda eliminarlas utilizando el método de escaneo y eliminación normal. Hay muchas razones para esto, como que el virus esté conectado a otros procesos, esté enterrado en lo profundo de los archivos de su sistema, etc. No importa cuál sea el motivo, si se encuentra con una infección persistente, puede usar Windows Defender Offline. para quitarlo
Para hacerlo, inicie Windows Defender desde el menú Inicio y asegúrese de que las definiciones de virus estén actualizadas. Si no lo están, puede actualizar Windows Defender desde la pestaña «Actualizar».
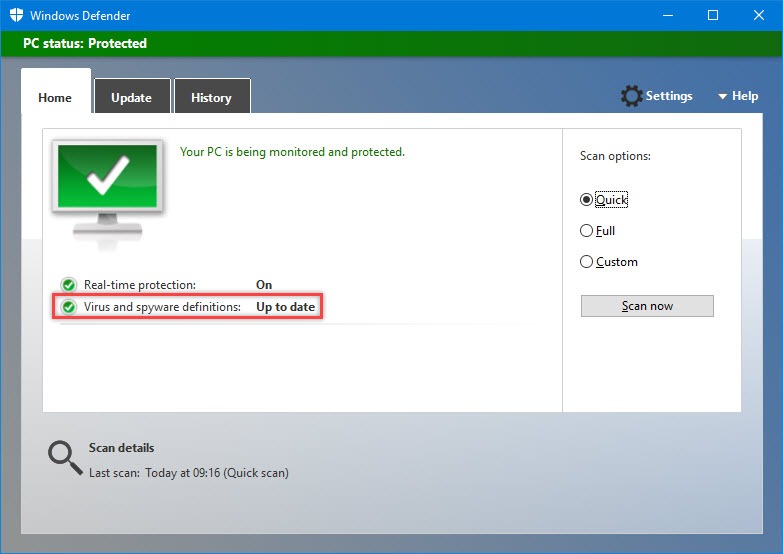
Una vez que haya terminado con eso, asegúrese de haber guardado todo su trabajo. Luego, inicie la aplicación Configuración presionando el atajo de teclado «Win + I» y luego navegue hasta «Actualización y seguridad -> Windows Defender». Aquí, desplácese hacia abajo en el panel derecho y haga clic en el botón «Escanear sin conexión».
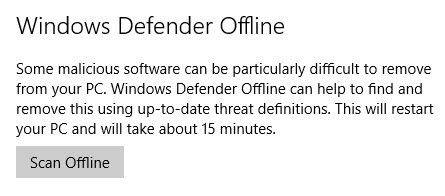
Una vez que haga clic en el botón, solo espere un minuto más o menos, y Windows se reiniciará, escaneará su sistema y eliminará cualquier virus y malware persistente.
Si no puede usar esta opción o si está usando Windows 7 u 8, puede descargar Windows Defender Offline de Microsoft y usarlo para escanear su sistema. Ya he escrito sobre eso. Solo sigue la guía, y deberías ser bueno.
Programar análisis completo del sistema
De forma predeterminada, Windows Defender solo realizará análisis rápidos de forma regular. Si desea realizar un análisis completo de su sistema, debe iniciar manualmente el análisis. Si desea que Windows Defender realice un análisis completo automáticamente a intervalos regulares, puede programar una tarea para ello.
Comente a continuación compartiendo sus pensamientos y experiencias sobre Windows Defender en Windows 10.