Aunque el Raspberry Pi Model B viene con Ethernet con cable de 100 Mbps incorporado, también puede usar WiFi a través de un dongle USB. El Modelo A no viene con Ethernet en absoluto, por lo que usar un adaptador WiFi es una buena manera de conectarse en red en ese modelo. En ambos casos, simplemente conectando un dongle USB compatible y haciendo un poco de configuración le dará a su Pi acceso inalámbrico.
Puede obtener un adaptador USB por menos de $ 10, pero es importante comprar uno que sea compatible con Raspberry Pi y Linux. Para este tutorial, usaré un dongle basado en el conjunto de chips Realtek RTL8188CUS. El conjunto de chips Realtek es compatible con Raspbian listo para usar y no se necesita ninguna configuración adicional para que se reconozca durante el arranque.
los Adaptadores Wi-Fi USB RPi La página tiene una lista completa de adaptadores inalámbricos compatibles. Si está considerando comprar un dongle, debe consultar esa página para ver la compatibilidad.
Conecte el adaptador USB y arranque su Raspberry Pi. Hay varias formas de comprobar si se ha reconocido el adaptador. Lo más fácil es escribir:

Deberías ver una lista de eth0 – el puerto Ethernet cableado incorporado; por lo – el dispositivo de bucle invertido; y wlan0 – el adaptador inalámbrico.
Alternativamente, puede enumerar los dispositivos USB actuales conectados al Pi usando:
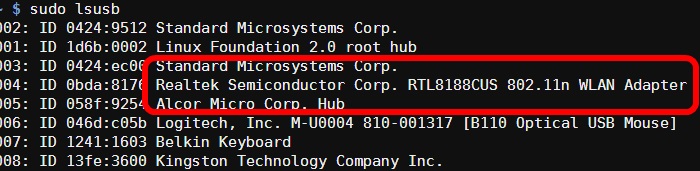
La lista debe contener su dongle inalámbrico. En mi configuración, la lista muestra un «Adaptador WLAN Realtek Semiconductor Corp. RTL8188CUS 802.11n».
Configuración de escritorio
Si está utilizando el escritorio en Raspbian, conectarse a una red inalámbrica es bastante fácil. Haga doble clic en el icono «Configuración WiFi» en el escritorio para iniciar el programa de configuración inalámbrica. El campo «Adaptador:» mostrará su dongle USB (es decir, wlan0) y el campo «Red:» estará vacío (a menos que haya configurado previamente una red inalámbrica). Haga clic en el botón «Escanear». Ahora haga clic en «Escanear» en la ventana «Resultados del escaneo». Se mostrará una lista de las redes inalámbricas disponibles junto con sus intensidades de señal, etc. Para conectarse a una de las redes enumeradas, haga doble clic en el SSID.
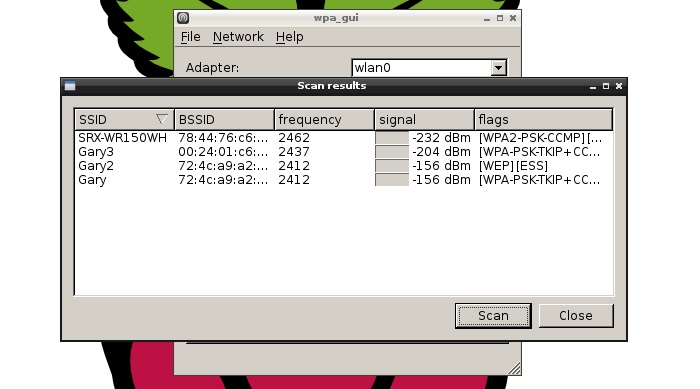
En la ventana de conexión, verifique los campos «Autenticación» y «Cifrado» e ingrese la contraseña en el campo «PSK». Ahora haga clic en «Agregar». Cierre la ventana «Resultados del análisis». El programa de configuración se conectará automáticamente a la red recién configurada.
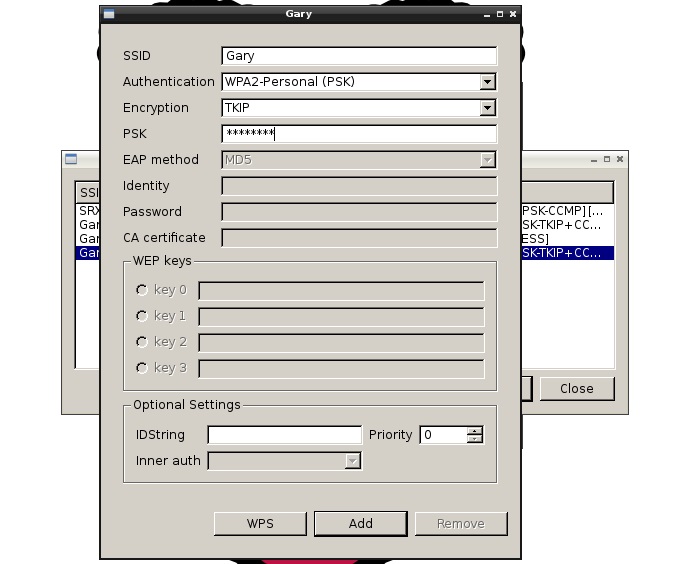
Puede agregar varias redes repitiendo los mismos pasos. Puede seleccionar la red deseada utilizando la lista desplegable «Red:». También puede conectarse y desconectarse utilizando los botones correspondientes. Puede usar la pestaña «Redes administradas» para editar y eliminar redes.
Configuración de la línea de comandos
Si no está usando el escritorio, entonces el WiFi se puede configurar usando la línea de comando. Raspbian debería venir con todos los paquetes correctos preinstalados, pero si alguno de los comandos o archivos mencionados a continuación no están disponibles, ejecute este comando para instalarlos:
sudo apt-get install wpasupplicant wireless-tools
La configuración general de la red se configura en «/etc/network/interfaces», mientras que los detalles de Wi-Fi se establecen en el archivo «/etc/wpa_supplicant/wpa_supplicant.conf». Primero edite el archivo «interfaces»:
sudo nano /etc/network/interfaces
Asegúrese de que la sección sobre wlan0 (normalmente se encuentra al final del archivo) dice lo siguiente:
allow-hotplug wlan0 iface wlan0 inet manual wpa-roam /etc/wpa_supplicant/wpa_supplicant.conf iface default inet dhcp
Si hay diferencias, cámbielas en consecuencia. No altere ninguna de las líneas sobre el lo adaptador o el eth0 adaptador. Presione «CTRL + X» para salir de nano (presione Y y luego presione ENTER cuando se le solicite).
Para obtener una lista de las redes inalámbricas actualmente disponibles, utilice el iwlist dominio:
Si hay demasiada información, utilice grep para encontrar los campos que necesita. Por ejemplo, para ver solo los ESSID, use:
sudo iwlist wlan0 scan | grep ESSID

Elija una red y agregue la información de autenticación de la red en el archivo «wpa_supplicant.conf»:
sudo nano /etc/wpa_supplicant/wpa_supplicant.conf
Las dos primeras líneas ya deberían decir:
ctrl_interface=DIR=/var/run/wpa_supplicant GROUP=netdev update_config=1
Ahora agrega lo siguiente:
network={
ssid="YourSSID"
psk="password"
key_mgmt=WPA-PSK
}
Si su enrutador está configurado usando WEP para el cifrado, la información de la red se verá así:
network={
ssid="YourSSID"
wep_key0="password12345"
key_mgmt=NONE
}
Para aquellos que estén familiarizados con las configuraciones WiFi avanzadas, la información de la red también puede incluir los siguientes campos:
- proto: el tipo de protocolo puede ser: RSN (para WP2) y WPA (para WPA1).
- por parejas: CCMP o TKIP (para WPA2 o WPA1).
- auth_alg: algoritmo de autenticación, puede estar ABIERTO para WPA1/WPA2 y, con menor frecuencia, COMPARTIDO o SALTO.
Presione «CTRL + X» para salir de nano y guardar el archivo, presione Y y luego presione ENTER cuando se le solicite. Finalmente reinicia tu Pi:
Puede comprobar el estado de la conexión inalámbrica utilizando ifconfig (para ver si wlan0 ha adquirido una dirección IP) y iwconfig para comprobar qué red está utilizando el adaptador inalámbrico.
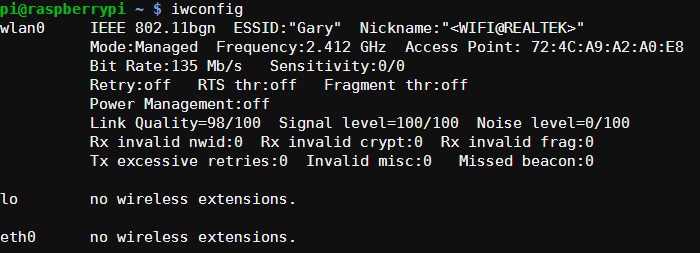
Si tiene alguna pregunta sobre la conexión inalámbrica en Raspberry Pi, pregúntela en los comentarios y veremos si podemos ayudarlo.
