La necesidad de restablecer de fábrica un iPhone o iPad no parece poco común, pero parece menos común para una Mac. Ya sea que esté vendiendo o intercambiando su Mac o simplemente quiera comenzar de cero, a veces necesita restablecer todo. Si bien no hay un restablecimiento de fábrica real disponible para una Mac, restaurarla a una condición como nueva es simple.
Para restaurar la Mac a la condición de fábrica, deberá usar macOS Recovery. Afortunadamente, no necesita una unidad USB externa ni nada para el proceso. Todo lo que necesita está integrado.
Antes de que empieces
Antes de iniciar MacOS Recovery, hay algunos requisitos previos. Para comenzar, asegúrese de tener una conexión a Internet disponible. Lo necesitará para descargar la última versión de macOS cuando llegue el momento de reinstalar.
Haz una copia de seguridad de tu Mac
Restaurar su Mac significa que todos sus archivos y aplicaciones se borrarán, así que asegúrese de hacer una copia de seguridad. Hay muchas opciones. Puedes usar Time Machine o una aplicación más avanzada como SuperDuper.
Desactivar el cifrado de FileVault
FileVault Encryption ayuda a evitar que otros accedan a sus archivos, pero querrá desactivarlo para reiniciar su Mac. De todos modos, borrarás el disco duro en unos minutos, por lo que está bien desactivarlo.
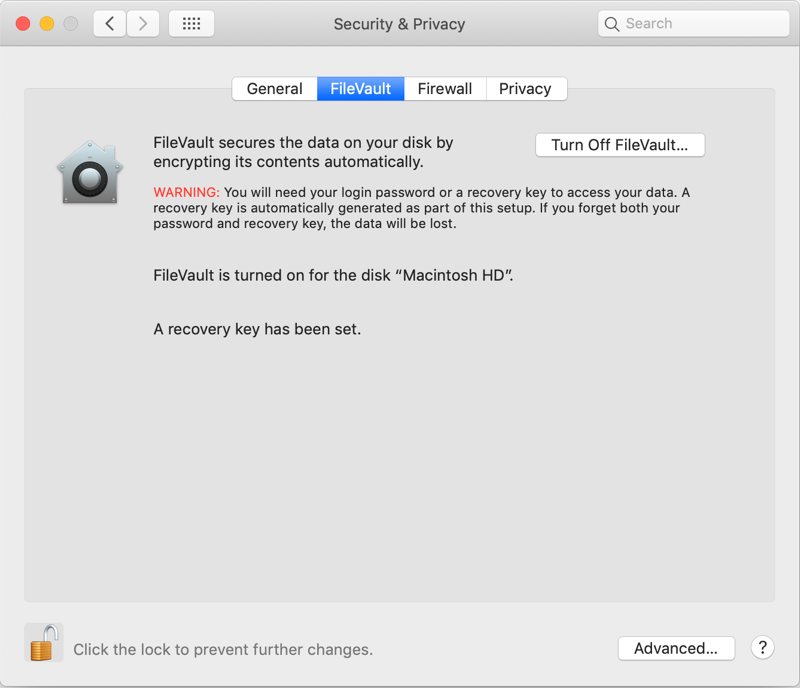
Para hacer esto, abra Preferencias del sistema y haga clic en «Seguridad y privacidad» en la fila superior. Seleccione la pestaña FileVault, luego haga clic en el icono de candado en la esquina inferior izquierda. Ingrese su contraseña, luego presione el botón marcado como «Desactivar FileVault». Deberá confirmar esto, luego esperar mientras se descifra su unidad.
Si no conservas tu Mac
Si está vendiendo su Mac, intercambiándola o dándosela a alguien, hay algunos pasos más. Ambos incluyen desvincular la Mac de sus cuentas.
Desautorizar iTunes: Abra iTunes, luego en la barra de menú abra el menú Cuenta. Vaya al submenú Autorizaciones y haga clic en Desautorizar esta computadora.
Cerrar sesión y desactivar iCloud: Abra Preferencias del sistema nuevamente, pero esta vez haga clic en el ícono de iCloud, luego haga clic en Cerrar sesión en la parte inferior izquierda. Ahora anule la selección de la casilla junto a cada icono a la derecha. Esto es especialmente importante para iCloud Drive, Calendarios, Recordatorios y Contactos.
Reinicie su Mac en modo de recuperación
Para iniciar MacOS Recovery, apague su Mac. Una vez que se apague, presione el botón de encendido. Inmediatamente después de hacer esto, mantenga presionadas las teclas Comando + R. Esto lo iniciará en Recuperación de macOS y le permitirá instalar la versión anterior de macOS que había instalado.
Si prefiere actualizar a la última versión disponible de macOS, ingrese a Recuperación manteniendo presionadas las teclas Opción + Comando + R. Para instalar la versión que vino con tu Mac originalmente, o al menos la versión más antigua disponible, mantén presionadas las teclas Mayús + Opción + Comando + R.
Verá un logotipo de Apple o un globo terráqueo giratorio, y la computadora tardará más de lo habitual en iniciarse.
Borra tu disco duro
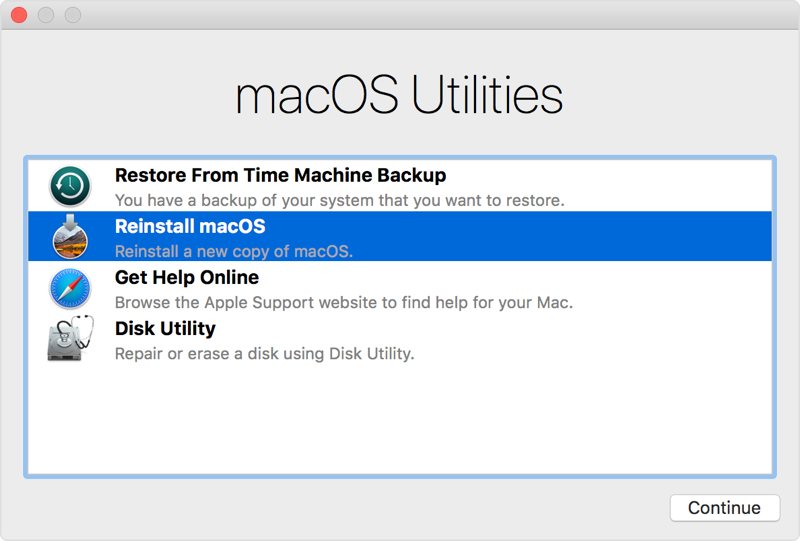
Ahora que ha iniciado la recuperación, puede borrar el disco duro. Haga clic en Utilidad de Discos en la ventana de Utilidades, luego haga clic en Continuar. Este paso no es necesario si conserva su computadora. Si vas a vender o deshacerte de la computadora, borrar el disco duro asegurará que quien tenga la computadora a continuación no pueda acceder a tus datos.
Reinstalar macOS
Una vez que haya decidido si borrar o no su disco duro, puede reinstalar el sistema operativo. Simplemente seleccione «Reinstalar macOS» y haga clic en Continuar. Desde aquí, simplemente siga las indicaciones. Cuando se complete el proceso, su computadora se reiniciará.
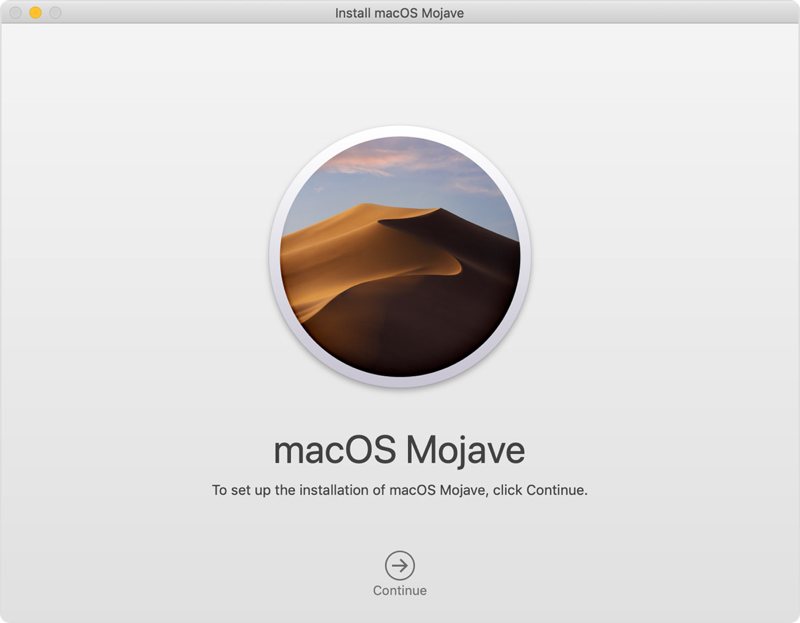
Si conserva la computadora, siga las instrucciones para configurar su cuenta de usuario. Si no te quedas con la computadora, puedes salir de este proceso y dejar que quien termine con la computadora la configure él mismo.
