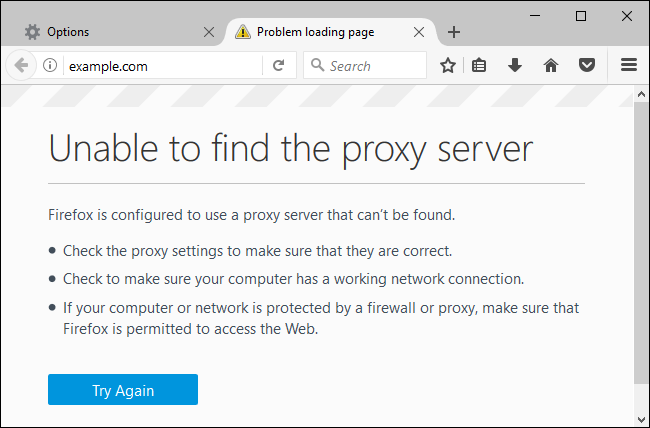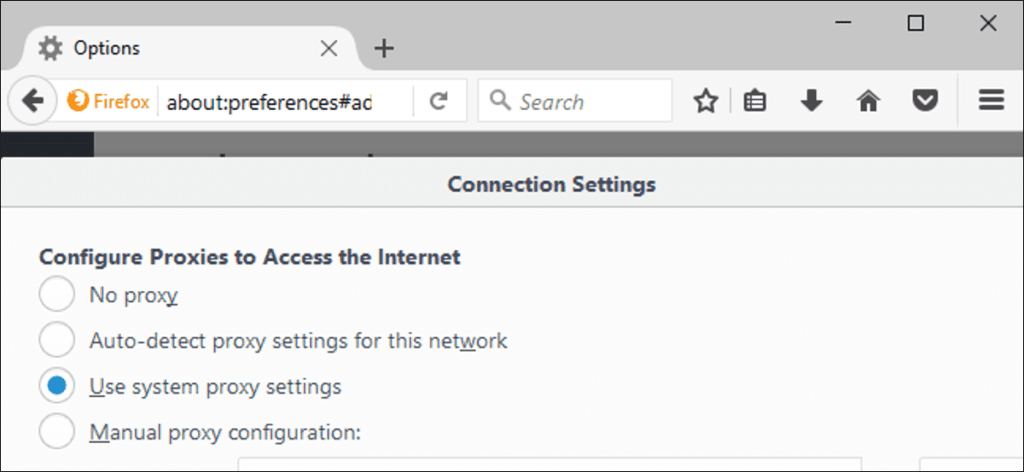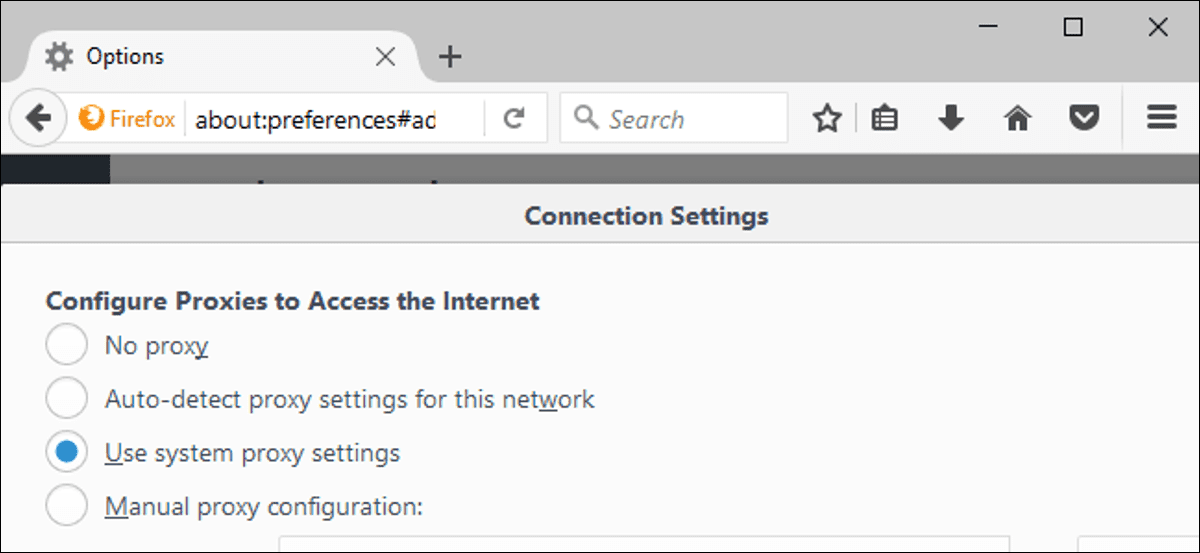
Si desea enviar el tráfico de su navegador web, y solo el tráfico de su navegador, a través de un proxy, Mozilla Firefox es una excelente opción. Se establece de forma predeterminada en la configuración de proxy de todo el sistema, pero puede configurar configuraciones de proxy separadas solo para Firefox.
Por lo general, utilizará un proxy si su escuela o trabajo lo proporciona. También puede usar un proxy para ocultar su dirección IP o acceder a sitios web geobloqueados que no están disponibles en su país, pero recomendamos una VPN para esto. Si necesita configurar un proxy para la escuela o el trabajo, obtenga las credenciales necesarias y siga leyendo.
Firefox es único aquí porque Chrome, Edge e Internet Explorer no le permiten configurar un servidor proxy personalizado. Solo usan la configuración de proxy de su sistema. Con Firefox, solo puede enrutar parte del tráfico web a través del proxy sin usarlo para todas las aplicaciones de su sistema.
Para acceder a la configuración del proxy en Mozilla Firefox, haga clic en el menú de Firefox y vaya a Opciones.
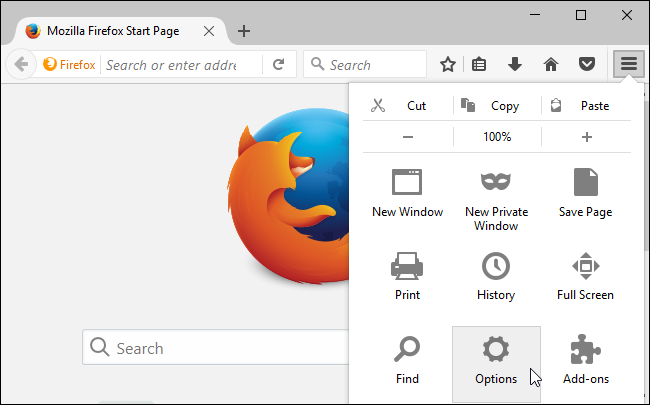
Haga clic en el icono «Avanzado» en el lado izquierdo de la ventana de Preferencias, haga clic en la pestaña «Red» en la parte superior de la ventana, luego haga clic en el botón «Configuración» en Conexión.
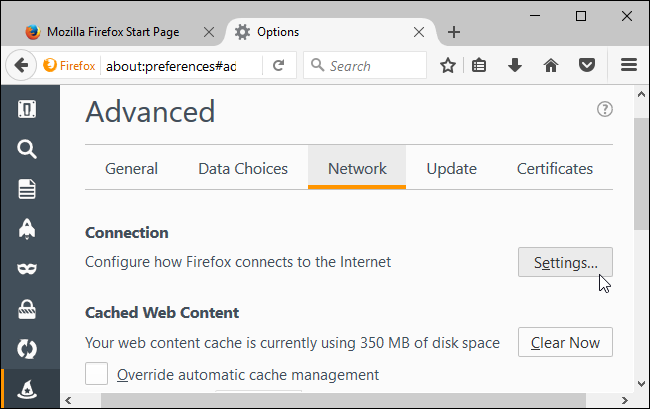
Puede seleccionar cuatro opciones de proxy diferentes aquí. De forma predeterminada, Firefox está configurado para «Usar la configuración del proxy del sistema».
- Sin proxy: Firefox no utilizará un servidor proxy, incluso si está configurado en la configuración de proxy de su sistema.
- Detección automática de la configuración de proxy para esta red: Firefox utilizará el protocolo de descubrimiento automático de proxy web, también conocido como WPAD, para detectar el proxy correcto para su red. Esta función a veces se usa solo en redes de trabajo y educación para proporcionar automáticamente la configuración de proxy necesaria a todas las PC en una red.
- Usar la configuración del proxy del sistema: Firefox sigue la configuración de proxy que configuró en la configuración de su sistema. Si no ha configurado un proxy para todo el sistema, Firefox no usará un proxy.
- Configuración de proxy manual: Firefox te permite definir manualmente configuraciones de proxy personalizadas que solo se usarán para Firefox.
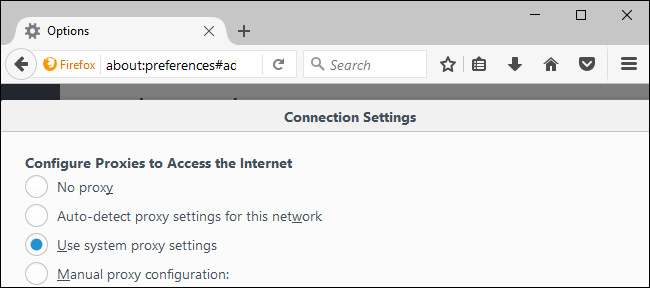
Si selecciona «Configuración manual de proxy», deberá ingresar la configuración de su servidor proxy en los cuadros aquí. Su proveedor de servicios proxy (o empleador, si lo proporciona su empleador) podrá proporcionarle la configuración que necesita.
Ingrese la dirección del servidor proxy que desea utilizar para las conexiones de navegación HTTP normales y sin cifrar en el cuadro «Proxy HTTP». También deberá ingresar el puerto utilizado por el servidor proxy en el cuadro «Puerto».
Por lo general, querrá hacer clic en la opción «Usar servidor proxy para todos los protocolos». Firefox también utilizará su servidor proxy HTTP para conexiones HTTPS cifradas con SSL y conexiones de Protocolo de transferencia de archivos (FTP).
Desmarque esta casilla de verificación si desea ingresar servidores proxy separados para conexiones HTTP, HTTPS y FTP. No es común.
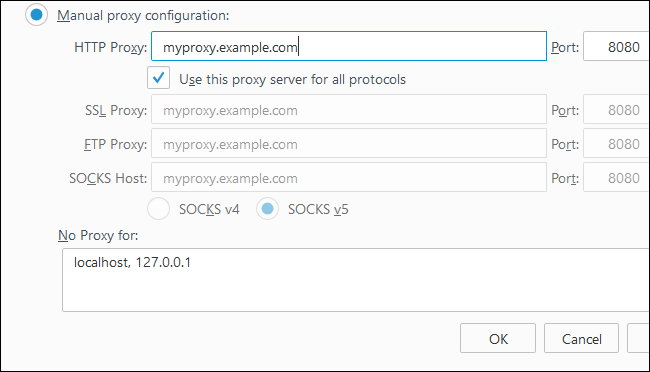
Si está configurando un proxy SOCKS, deje en blanco los cuadros Proxy HTTP, Proxy SSL y Proxy FTP. Introduzca la dirección de proxy de SOCKS en el «Host de SOCKS» y su puerto en el cuadro «Puerto».
Cuando aloja un proxy SOCKS en su PC local, deberá ingresar 127.0.0.1 y el puerto en el que escucha el proxy SOCKS. Por ejemplo, necesitará hacer esto si está creando un túnel SSH usando el reenvío de puerto dinámico y desea enviarle su tráfico de navegación. Firefox enviará su actividad de navegación a través del servidor proxy que se ejecuta en su computadora local.
De forma predeterminada, Firefox usa SOCKS v5 para iniciar sesión. Seleccione SOCKS v4 si su proxy SOCKS utiliza el estándar anterior. Si no está seguro, deje la opción configurada en SOCKS v5.
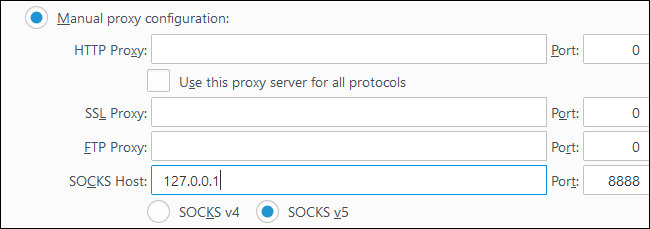
Firefox también le permite proporcionar una lista de direcciones para las que omitirá el proxy. Ingréselos en el cuadro «Sin proxy para». De forma predeterminada, la lista aquí incluye localhost y 127.0.0.1 . Ambas direcciones apuntan a su propia PC local. Cuando intenta acceder a un servidor web que se ejecuta en su PC, Firefox accederá directamente en lugar de intentar acceder a las direcciones a través del proxy.
Puede agregar otros nombres de dominio y direcciones IP a esta lista. Simplemente separe cada dirección de la lista con una coma seguida de un espacio. Por ejemplo, si desea que Firefox acceda directamente a howtogeek.com en lugar de acceder a howtogeek.com a través del proxy, debe agregar howtogeek.com al final de la lista así:
localhost, 127.0.0.1, howtogeek.com
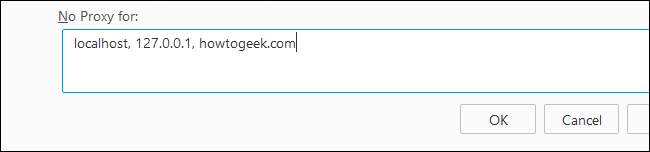
Si Firefox no puede acceder al servidor proxy que está configurando, por ejemplo, si el servidor proxy está inactivo, su conexión a Internet está inactiva, o si ingresó los detalles incorrectamente, verá un mensaje de error «No se puede encontrar el servidor proxy» al intentar acceder a un sitio web.
Deberá volver a la configuración del servidor proxy de Firefox y deshabilitar el proxy o corregir su configuración de proxy para navegar por la web.