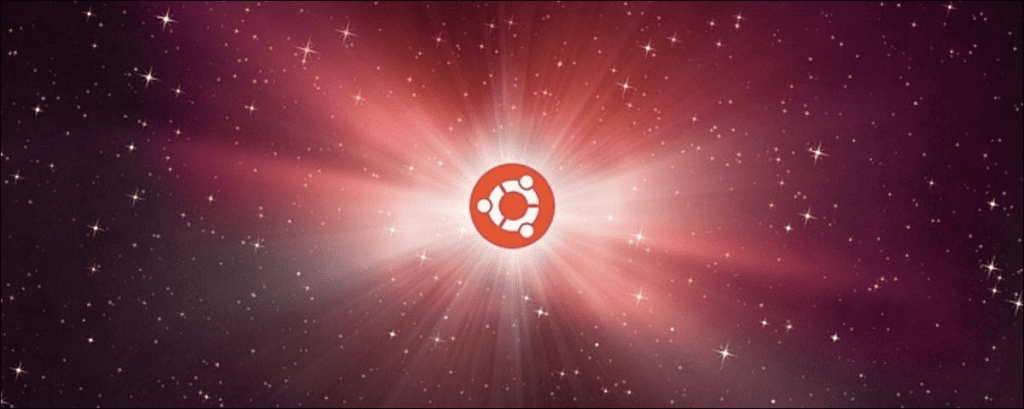¿Quiere probar Ubuntu, pero no sabe por dónde empezar? Hay muchas formas de probar Ubuntu; incluso puede instalarlo en Windows y desinstalarlo de su panel de control si no le gusta.
Ubuntu puede iniciarse desde una unidad USB o CD y usarse sin instalación, instalarse en Windows sin necesidad de particiones, ejecutarse en una ventana en su escritorio de Windows o instalarse con Windows en su computadora.
Arranque desde una memoria USB o un CD en vivo
Una de las formas más fáciles de comenzar con Ubuntu es crear una unidad de CD o USB en vivo. Después de colocar Ubuntu en la unidad, puede insertar su unidad USB, CD o DVD en cualquier computadora con la que se encuentre y reiniciar la computadora. La computadora se iniciará desde el medio extraíble que proporcionó y podrá usar Ubuntu sin realizar ningún cambio en el disco duro de la computadora.
Para crear una memoria USB o un CD de Ubuntu, descargue la última imagen de disco de Ubuntu desde El sitio de Ubuntu. Utilice Rufus para poner Ubuntu en su unidad USB o grabar la imagen ISO descargada en un disco. (En Windows 7, puede hacer clic con el botón derecho en un archivo ISO y seleccionar Grabar imagen de disco para grabar el archivo ISO sin instalar ningún otro software).
Reinicie su computadora desde el medio extraíble que proporcionó y seleccione la opción Probar Ubuntu.
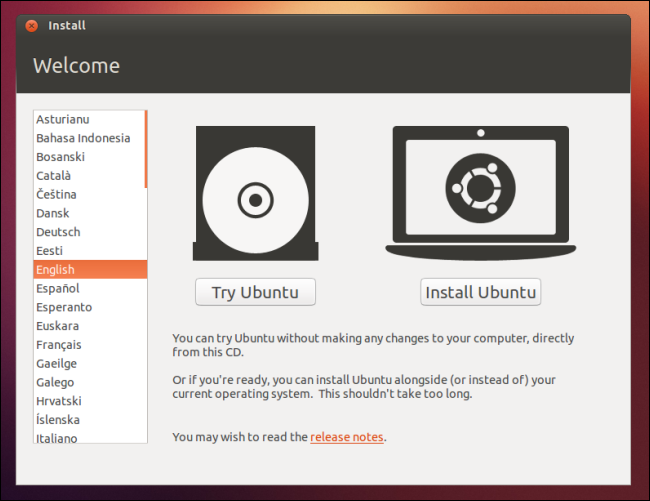
Instale Ubuntu en Windows con Wubi
Tradicionalmente, la instalación de Linux en un disco duro ha resultado intimidante para los nuevos usuarios. Esto implica cambiar el tamaño de las particiones existentes para dejar espacio para el nuevo sistema operativo Linux. Si decide que no quiere Linux más adelante, deberá eliminar las nuevas particiones, cambiar el tamaño de sus particiones antiguas para recuperar espacio y reparar su cargador de arranque de Windows.
Si solo quiere probar Ubuntu, hay una forma mejor. Puede instalar Ubuntu en Windows con Wubi, el instalador de Windows para Ubuntu Desktop. Wubi funciona como cualquier otro instalador de aplicaciones e instala Ubuntu en un archivo en su partición de Windows. Cuando reinicie su computadora, se le dará la opción de iniciar Ubuntu o Windows. Cuando inicie Ubuntu, Ubuntu funcionará como si estuviera instalado normalmente en su disco duro, aunque en realidad usa un archivo en su partición de Windows como unidad. Mejor aún, si decide que no le gusta Ubuntu, puede desinstalarlo desde el Panel de control de Windows. No es necesario jugar con las puntuaciones.
Sin embargo, esto provocará una disminución en el rendimiento al escribir o leer en el disco duro. Si desea utilizar Ubuntu a largo plazo con el máximo rendimiento, debe instalarlo en su computadora en una configuración de arranque dual (ver más abajo).
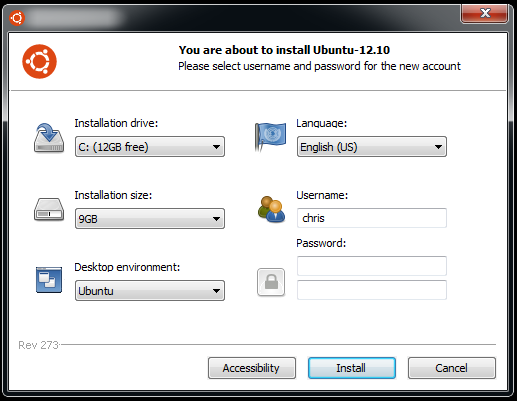
Ejecute Ubuntu en una máquina virtual
Al igual que otros sistemas operativos, Ubuntu se puede ejecutar en una máquina virtual en su computadora. La máquina virtual está ejecutando Ubuntu en una ventana en su escritorio Windows o Mac existente. Podrá probar Linux sin siquiera reiniciar su computadora, aunque las máquinas virtuales son más lentas que ejecutar el sistema operativo en su computadora. Los efectos 3D de escritorio de Ubuntu, en particular, no funcionarán muy bien en una máquina virtual, aunque deberían funcionar bien en la mayoría de las computadoras.
Para crear una máquina virtual Ubuntu, descargue e instale VirtualBox. Cree una nueva máquina virtual, seleccione el sistema operativo Ubuntu y proporcione el archivo ISO que descargó del sitio web de Ubuntu cuando se le solicite. Siga el proceso de instalación en la máquina virtual como si estuviera instalando Ubuntu en una computadora real.
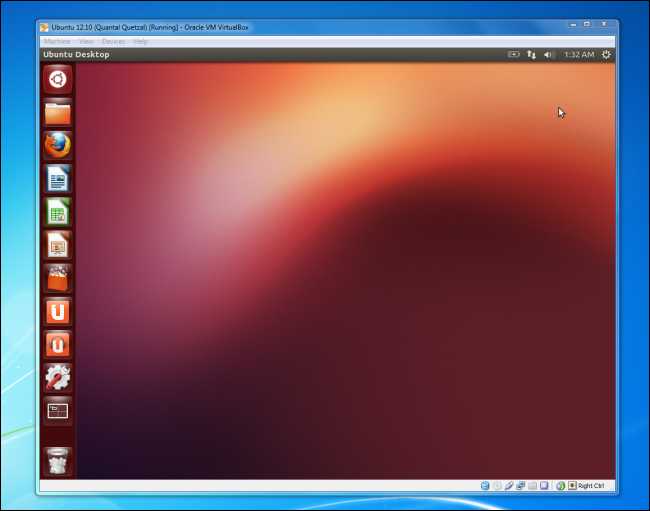
Ubuntu de arranque dual
Si desea utilizar Linux mientras deja Windows instalado en su computadora, puede instalar Ubuntu en una configuración de arranque dual. Simplemente coloque el instalador de Ubuntu en una unidad USB, CD o DVD usando el mismo método que el anterior. Una vez que haya hecho eso, reinicie su computadora y seleccione la opción Instalar Ubuntu en lugar de la opción Probar Ubuntu.
Siga el proceso de instalación y seleccione la opción para instalar Ubuntu con Windows. Podrá seleccionar el sistema operativo que desea utilizar cuando inicie su computadora. A diferencia del método Wubi, el rendimiento del disco no se ve penalizado porque está instalando Ubuntu en su propia partición. Sin embargo, esto hace que Ubuntu sea un poco más difícil de eliminar: no puede desinstalarlo desde el Panel de control de Windows si ya no desea usarlo.
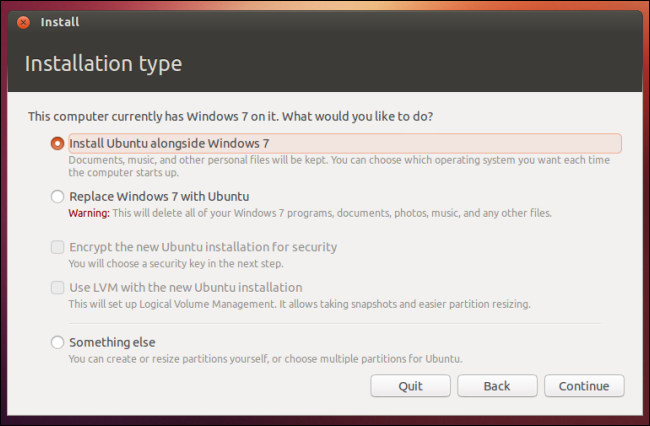
Reemplazar Windows con Ubuntu
Si está listo para deshacerse de Windows, puede ir hasta el final y reemplazar su sistema Windows instalado con Ubuntu (o cualquier otra distribución de Linux). Para hacer esto, instale Ubuntu normalmente pero seleccione la opción Reemplazar Windows con Ubuntu. Esta opción no es para la mayoría de los usuarios: por lo general, es una idea mucho mejor duplicar el arranque de Ubuntu, en caso de que necesite esa partición de Windows para otra cosa en el futuro.
No hay ningún beneficio real en reemplazar Windows con Ubuntu en lugar del arranque dual, excepto que puede recuperar el espacio en disco utilizado por Windows. Un sistema Ubuntu en una configuración de arranque dual es tan rápido como un Ubuntu que reemplaza completamente a Windows. A menos que esté absolutamente seguro de que no quiere volver a utilizar Windows, es mejor arrancar Ubuntu por duplicado y al menos dejar una pequeña partición de Windows por ahí.
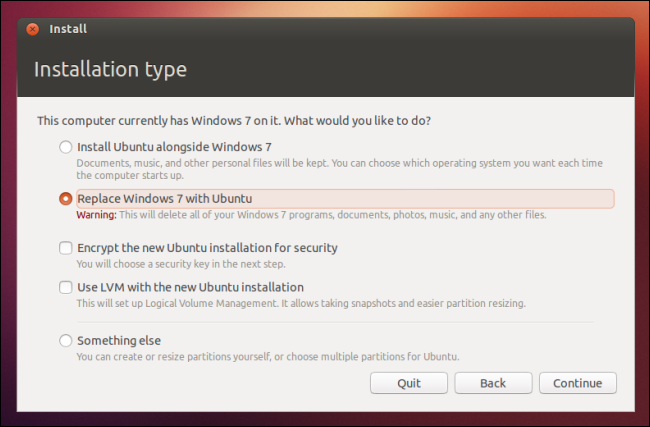
Por lo general, es mejor comenzar iniciando Ubuntu desde una unidad USB o CD o instalándolo en su computadora con Wubi. Después de eso, si realmente le gusta Linux y desea garantizar el máximo rendimiento, puede actualizar a una configuración de arranque dual.
La mayoría de estos consejos se aplican también a otras distribuciones de Linux, aunque la mayoría de las distribuciones de Linux no tienen su propio instalador basado en Windows como Wubi.