¿Te preocupa la privacidad en línea? Quizás le preocupa proteger su información personal de los vendedores y anunciantes en línea que pueden querer usar sus datos sin su permiso o vender su información a un tercero. Independientemente de sus motivaciones, la red Tor es una de las formas más populares de evitar todas las formas de vigilancia en línea. Aquí aprenderá cómo configurar un proxy Tor en Raspberry Pi y usarlo para enrutar automáticamente su tráfico a través de Tor cada vez que se conecte a su red doméstica.
¿Qué es un servidor proxy Tor?
Un servidor proxy actúa como intermediario para los clientes que solicitan recursos de un servidor, como un archivo o un sitio web.
Cuando configura un servidor proxy Tor, todo su tráfico se redirige a través de la red Tor. Cada paquete de datos que envía a través de Tor se cifra y descifra varias veces y se redirige a través de varios repetidores que se seleccionan aleatoriamente de los miles de repetidores que componen la red Tor. De esta manera, puede ocultar su ubicación y actividad de cualquier persona que pueda estar mirando la red. Esto incluye ocultar los sitios web que visita, los mensajes que envía y las publicaciones que realiza.
Mucha gente accede a Tor a través de la Navegador Tor gratuito, pero esto requiere que configure el navegador en cada dispositivo en el que acceda a Internet. Si desea utilizar la red Tor en todos sus dispositivos o navegar por la Web de forma anónima utilizando su navegador web existente, a menudo es más fácil simplemente configurar un servidor proxy Tor, que es lo que aprenderá en este tutorial.
Lo que necesitarás
Para completar este tutorial, necesitará:
- Raspberry Pi que ejecuta el sistema operativo Raspberry Pi
- Cable de alimentación compatible con tu Raspberry Pi.
- Teclado externo y una forma de conectarlo a su Raspberry Pi
- Cable HDMI o micro HDMI, según tu modelo de Raspberry Pi
- monitor externo
- Cable Ethernet si no se conecta a través de Wi-Fi
Primeros pasos: configura tu Raspberry Pi
Para empezar, conecta todos los periféricos a tu Raspberry Pi.
Una vez que su Raspberry Pi se haya iniciado, haga clic en el pequeño ícono de red en la barra de herramientas y conéctese a su red Wi-Fi si no está usando un cable Ethernet.
Antes de comenzar, es una buena idea comprobar que está ejecutando la última versión del sistema operativo Raspberry Pi. Abra la Terminal y escriba el siguiente comando:
sudo apt update && sudo apt -y upgrade
Si instala una o más actualizaciones, reinicie su Raspberry Pi ejecutando el siguiente comando:
Instala Tor en tu Raspberry Pi
Puedes instalar Tor usando un solo comando de Terminal:
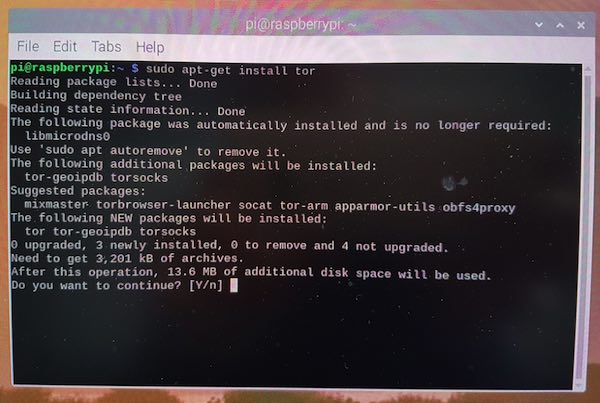
Ahora tendrá dos nuevos servicios ejecutándose en su Raspberry Pi: tor.service y tor@default.service.
El servicio «tor» es simplemente un servicio ficticio que solo aparece activo. Para verificar que el servicio real tor@default se está ejecutando, use el siguiente comando de Terminal:
sudo systemctl status tor@default.service
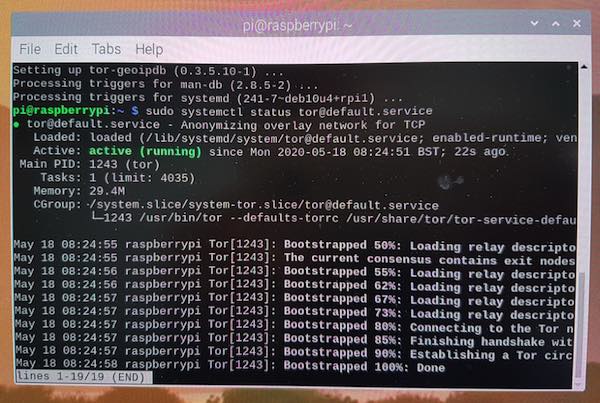
Si la Terminal devuelve un mensaje «activo», está listo para pasar al siguiente paso.
Configura tu servidor proxy Tor
Configure su servidor proxy haciendo algunos cambios en el archivo de configuración de Tor. Antes de editar este archivo «torr», es una buena idea crear una copia de seguridad:
sudo cp /etc/tor/torrc /etc/tor/torrc.backup
Ahora que tiene una copia de seguridad, cree una configuración simple que expondrá el servicio proxy Tor Socks en el puerto 9050 y aceptará conexiones desde la LAN local.
Para abrir el archivo de configuración «torr» para editarlo, ejecute el siguiente comando:
Este archivo ahora se iniciará en el editor de texto Nano. Primero, especifique el «SocksPort», que es la dirección IP de su Raspberry Pi. Puede recuperar esta información ejecutando el siguiente comando de Terminal:
Tome esta dirección IP y agregue el número de puerto :9050. Por ejemplo, si la dirección IP de Raspberry Pi es 192.168.1.111, agregue lo siguiente al archivo de configuración de Torr:
SocksPort 192.168.1.111:9050
Agregue lo siguiente al editor de texto Nano, asegurándose de reemplazar «SocksPort» con su propio valor:
SocksPort 192.168.1.100:9050 SocksPolicy accept 192.168.1.0/24 RunAsDaemon 1 DataDirectory /var/lib/tor
Una vez que haya realizado los cambios, guarde el archivo presionando Ctrl + O y Ctrl + X para cerrar.
Para reiniciar el servicio Tor con su nueva configuración, ejecute el siguiente comando:
sudo systemctl restart tor@default.service
Conéctese a su proxy Tor desde cualquier navegador web
En esta sección final, aprenderá cómo conectarse a su servidor Raspberry Pi, utilizando todos los principales navegadores web.
Tenga en cuenta que normalmente se conectará a su Raspberry Pi utilizando su dirección IP. Puede recuperar esta información en cualquier momento ejecutando hostname -I en la Terminal Raspberry Pi.
Mozilla Firefox
Comencemos configurando Firefox para usar su servidor proxy Socks:
1. En la esquina superior derecha de Firefox, seleccione el icono de tres líneas.
2. Seleccione «Preferencias».
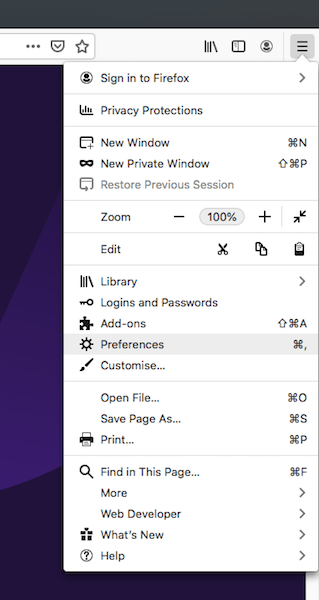
3. En el menú de la izquierda, seleccione «General».
4. Desplácese hasta «Configuración de red» y haga clic en el botón «Configuración…» que lo acompaña.
5. En la siguiente ventana «Configuración de conexión», seleccione la casilla de verificación «Configuración manual de proxy».
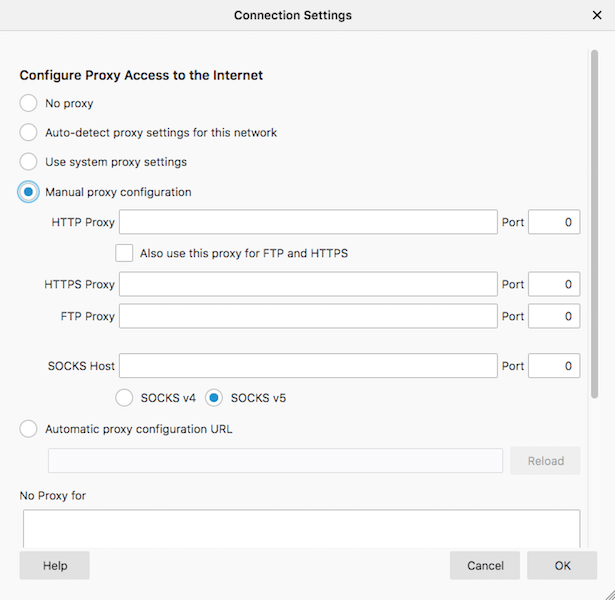
6. En el campo «SOCKS Host», ingrese la dirección IP de su Raspberry Pi.
7. En «Puerto», ingrese «9050».
8. Asegúrese de que la casilla de verificación «SOCKS v5» esté seleccionada.
9. Haga clic en Aceptar.
Cierre y reinicie Firefox: ¡ahora debería estar usando la red Tor!
Google Chrome (y otros navegadores basados en Chromium)
¿Estás usando Chrome? Para señalar a Google Chrome en la dirección de su servidor proxy:
1. En la esquina superior derecha de Chrome, seleccione el icono de tres puntos.
2. Seleccione «Configuración».
3. En el menú de la izquierda, vaya a «Avanzado -> Sistema».
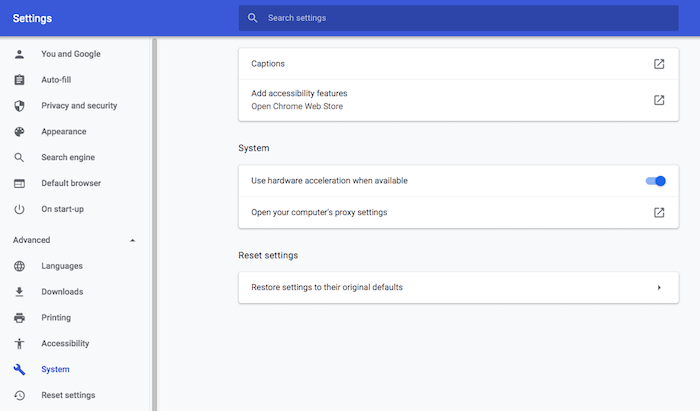
- En «SOCKS Proxy Server», ingrese la dirección IP de su Raspberry Pi.
- En el cuadro de texto adjunto, ingrese el número de puerto «9050».
- Guarde sus cambios haciendo clic en «Aceptar -> Aplicar».
Cierre y luego reinicie Chrome. Cuando se reinicie, ya debería estar usando la red Tor.
ventanas
Si está en una PC con Windows, entonces Google Chrome debería haber abierto la ventana «Opciones de Internet». En esta ventana:
- Seleccione el botón «Configuración de LAN».
- Seleccione la siguiente casilla de verificación: «Usar un servidor proxy para su LAN».
- Haga clic en «Avanzado».
- En la sección «Calcetines», ingrese la dirección IP de su Raspberry Pi.
- Para «Puerto», ingrese «9050».
- Haga clic en «Guardar -> Aplicar».
Vuelva a iniciar Google Chrome. Ahora debería estar comunicándose con su servidor proxy Tor.
safari de manzana
Si está utilizando el navegador Safari de Apple, entonces:
1. En la barra de herramientas de Safari, seleccione “Safari -> Preferencias…”
2. Seleccione la pestaña «Avanzado».
3. Busque «Proxies» y seleccione el botón «Cambiar configuración…» que lo acompaña.
4. En el menú de la izquierda, seleccione «SOCKS Proxy».
5. En «SOCKS Proxy Server», ingrese la dirección IP de su Raspberry Pi.
6. En el campo de texto adjunto, ingrese el número de puerto «9050».
7. Guarde sus cambios haciendo clic en «Aceptar -> Aplicar».
¡No olvides reiniciar Safari!
¿Realmente estás usando Tor?
Si ha seguido las instrucciones de este artículo, ahora debería estar usando la red Tor, ¡pero nunca está de más comprobarlo! En el navegador web que configuró para usar Tor, diríjase a la Sitio web Tor.
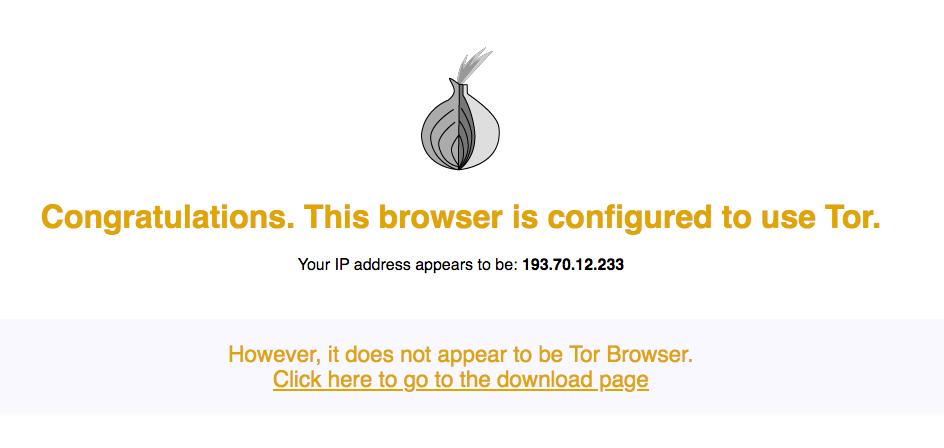
Si ve el mensaje anterior, felicidades: ¡está enrutando con éxito todo su tráfico a través de Tor!
Ha aprendido en este tutorial cómo transformar una Raspberry Pi en un servidor proxy Tor. Si encuentra esto demasiado complicado, puede instalar el navegador Tor en su unidad USB y llevarlo a donde quiera que vaya. Alternativamente, puede hacer que Tor sea más rápido con estos consejos.
