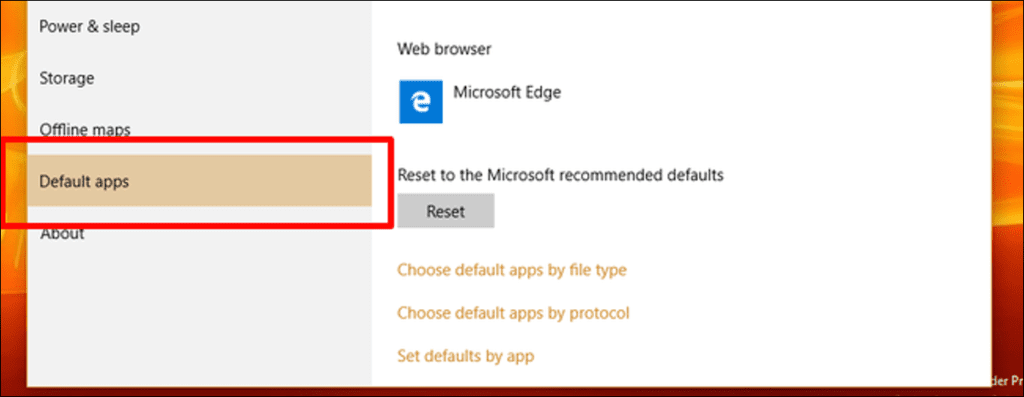La configuración predeterminada de las aplicaciones no es exclusivamente nueva para Windows 10 pero, como la mayoría de los elementos básicos del Panel de control de versiones anteriores, Microsoft ha estado trabajando en una revisión casi completa del sistema anterior a favor de algo un poco más optimizado y mucho más funcional. .
A continuación, se explica cómo configurar qué programas abren qué archivos, enlaces y protocolos en el sistema operativo Windows 10.
Ingresando parámetros
El primer paso para configurar correctamente sus aplicaciones predeterminadas es ingresar a la aplicación Configuración a través del menú Inicio renovado.
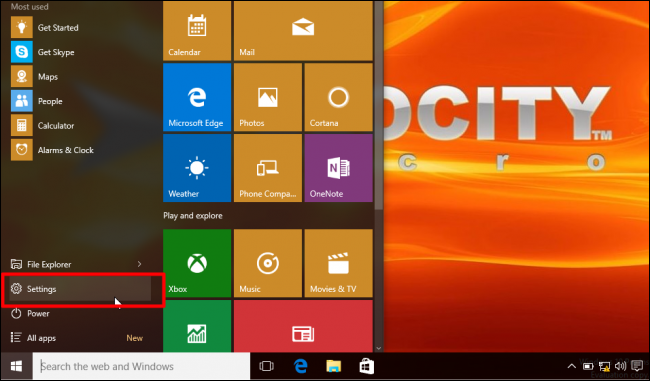
En Configuración, haga clic en el icono «Sistema» y desplácese hasta «Aplicaciones predeterminadas» en el menú de la izquierda.
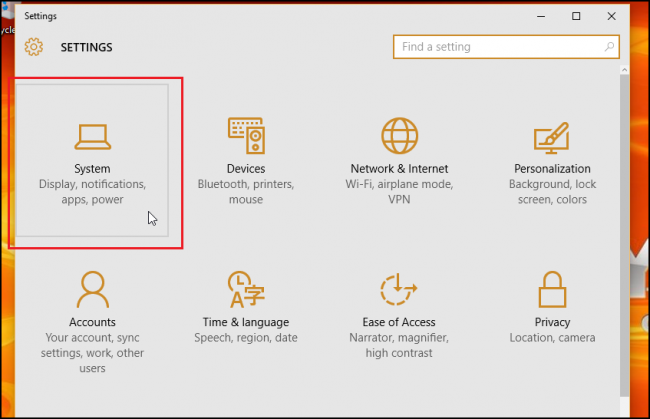
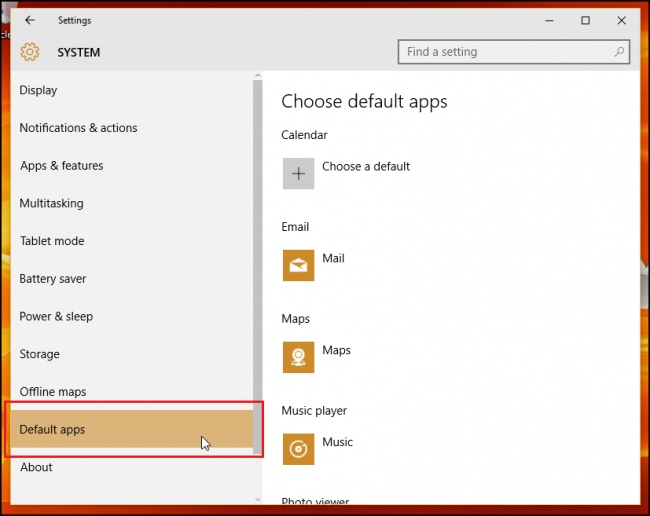
Configurar aplicaciones de stock predeterminadas
En la página de inicio de la sección Aplicaciones predeterminadas, verá varias aplicaciones diferentes que ya han sido preseleccionadas para usar automáticamente las aplicaciones integradas de Windows para siete de las actividades principales en las que participará al usar el sistema operativo. En la configuración de stock, todos los enlaces de correo electrónico en los que se hizo clic o sin conexión se iniciarán utilizando la aplicación predeterminada de Windows Mail, los enlaces web se abrirán en el nuevo navegador web de Microsoft Edge, las fotos se enrutarán a través del visor de fotos interno, las películas y los archivos de video se abrirán en Video La aplicación Player y las solicitudes de mapas se enviarán automáticamente a Bing Maps (desde una nueva pestaña en Edge).

El único comando que le queda por defecto es Calendar Links, que se puede vincular a su proveedor de correo electrónico o una aplicación de programación de terceros instalada en una fecha posterior.
Si bien estas son las opciones originales que encontrará en una nueva instalación de aplicación predeterminada, aún puede usar las siguientes opciones para personalizar exactamente cómo Windows 10 manejará las diferentes solicitudes según el tipo de archivo, el programa subyacente o el protocolo de inicio.
Elija aplicaciones predeterminadas por tipo de archivo
En general, la forma en que elige organizar los controles de su aplicación es una cuestión de preferencia personal, pero algunas opciones como «Aplicaciones predeterminadas por tipo de archivo» generalmente pueden ser un poco más manejables para el usuario. Usuario promedio diario.
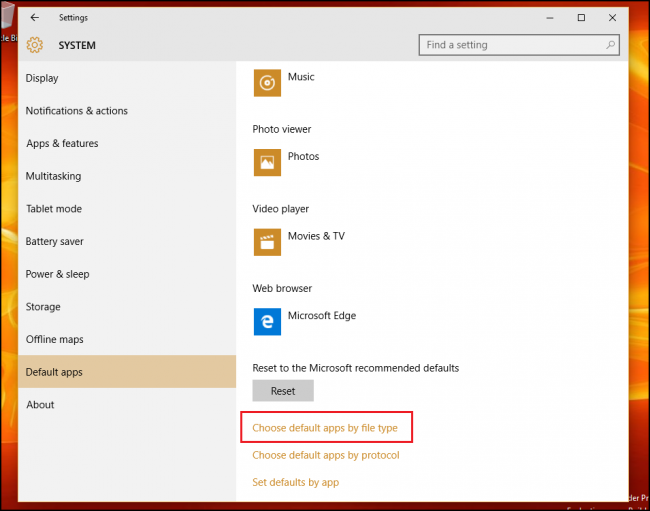
Para elegir qué aplicaciones inician qué tipos de medios o enlaces por tipo de archivo, seleccione la opción «Elegir aplicaciones predeterminadas por tipo de archivo». Aquí, será recibido con un menú de dos niveles, el primero que contiene todos los tipos de archivos que Windows 10 está diseñado para manejar, y el segundo con la lista de aplicaciones que tiene instaladas actualmente en la máquina.
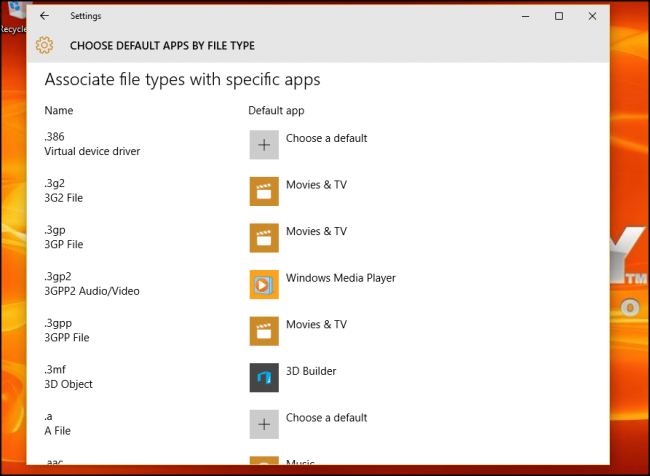
Suponga, por ejemplo, que desea iniciar los archivos .mkv en Windows Media Player en lugar de la aplicación de películas interna. Para cambiar esto, simplemente desplácese hasta «.mkv» a la izquierda y, una vez seleccionado, elija la aplicación correspondiente a la derecha que desea establecer como predeterminada.
¡Y es todo! En teoría, puede personalizar cualquier combinación de aplicaciones que pueda desde esta sección, pero si prefiere un sistema de administración de aplicaciones diferente, Microsoft ha incluido dos formas más de controlar sus instrucciones de inicio predeterminadas.
Administrar las opciones de lanzamiento por protocolo
De vuelta en la sección Aplicaciones predeterminadas, encontrará una segunda sección directamente debajo de la primera opción, titulada «Elegir aplicaciones predeterminadas por protocolo».
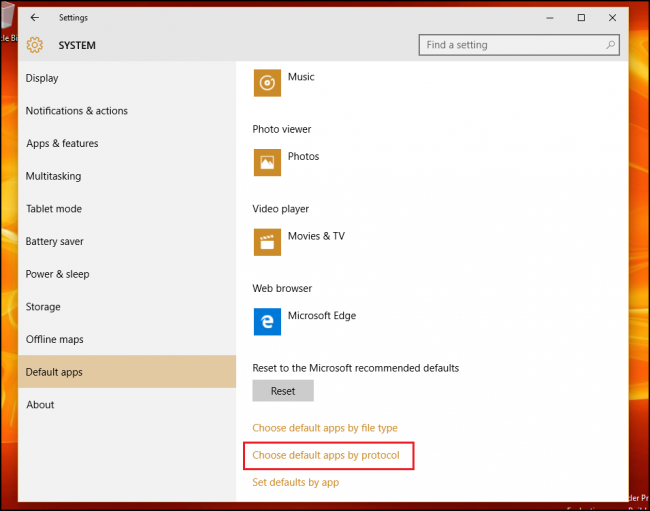
En esta sección, encontrará un mayor nivel de control sobre cómo su computadora maneja solicitudes específicas de programas globales y dispositivos en red como Xbox, oficinas remotas y clientes de correo electrónico externos.
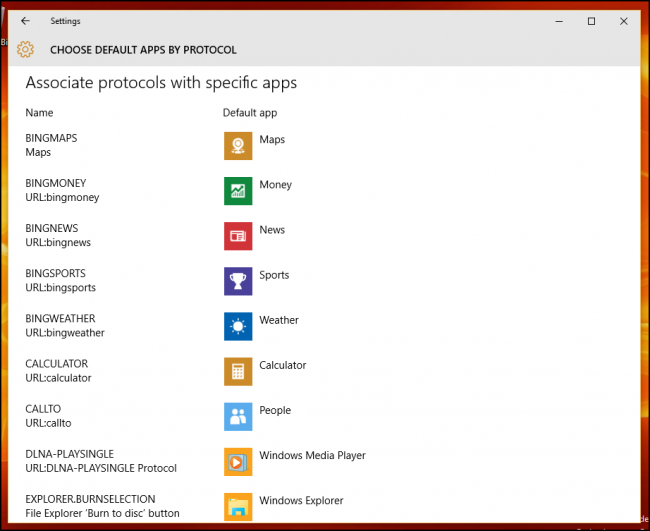
En general, los tipos de opciones que se incluyen aquí son comandos que, de todos modos, le gustaría enrutar a las aplicaciones de Windows, a menos que necesite específicamente iniciar enlaces URL en programas separados. Los ejemplos de configuraciones de protocolo incluyen acciones como un comando de teclado específico iniciado en la función de búsqueda de Windows, enlaces que contienen contenido de la tubería de MSN a aplicaciones de Windows o archivos .zip extraídos a través de la unidad de archivo en lugar de software de terceros como WinRar o 7Zip .
Por último, si bien no menos importante
Finalmente, si todas estas nuevas configuraciones de aplicaciones son demasiado impactantes para usted y prefiere administrar sus aplicaciones predeterminadas a la antigua, Microsoft ha tenido la amabilidad de incluir siempre la interfaz de configuración de Windows 7/8 d. Original para cualquiera que lo prefiera para mantenerlo a la vieja usanza.
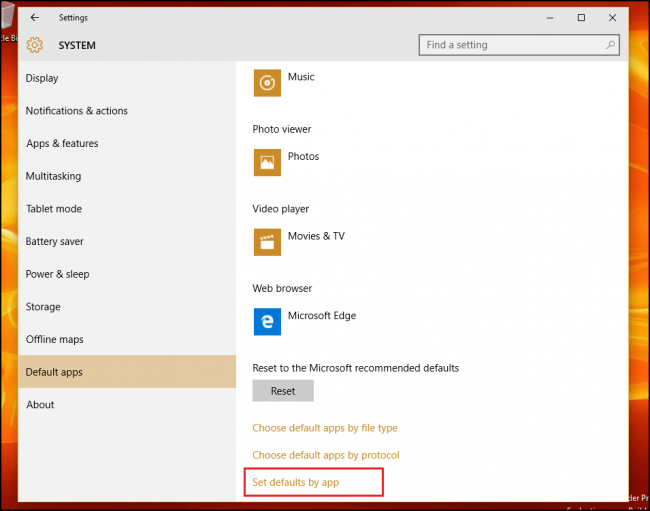
«Establecer valores predeterminados por aplicación» es el último, pero también el más completo, método de administrar archivos administrados por las aplicaciones instaladas en su computadora. Aquí encontrará una cara familiar con la lista de programas disponibles en su máquina anclado a la izquierda, y la lista de los diferentes comandos que los abrirán individualmente enterrados bajo el botón «Elegir valores predeterminados para este programa».
Si desea mantener las cosas simples, todo lo que necesita hacer es hacer clic en «Establecer este programa como predeterminado», después de lo cual Windows establecerá automáticamente este programa como el punto de referencia para cualquier protocolo, enlace o archivo que esté diseñado para abrir. solo. Es decir, Microsoft Edge recupera todos los enlaces HTTP, comandos FTP o archivos PDF adjuntos.
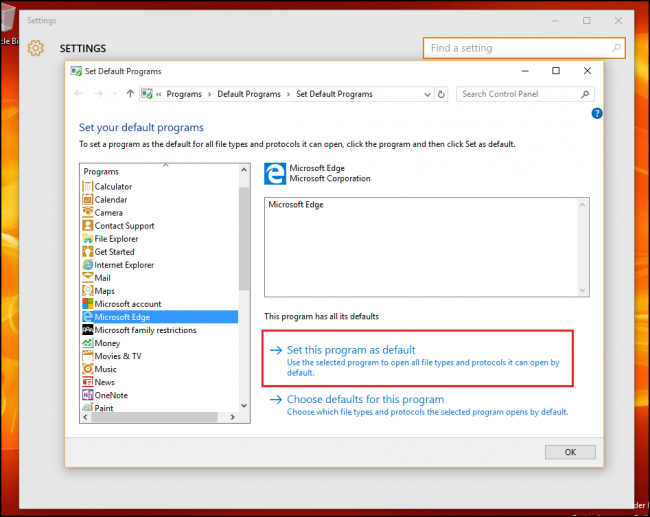
Si desea profundizar y obtener más detalles sobre estos comandos, puede hacer clic en la opción «Elegir valores predeterminados para este programa», que lo llevará a este mensaje:
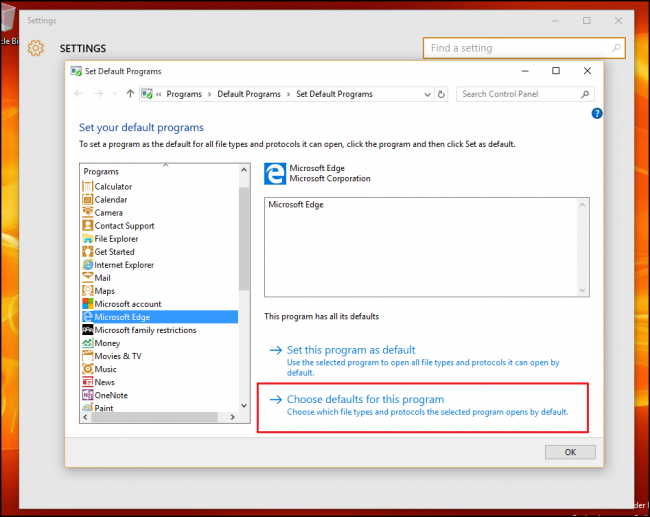
Aquí encontrará una lista de todos los protocolos y extensiones que la aplicación ha sido codificada para reconocer por sí sola. Como ejemplo, puede ver a continuación que el navegador Edge ya está configurado para buscar todos los enlaces que contienen el protocolo HTTP o HTTPS, así como los archivos que terminan en .htm o .html. Usted es libre de elegir entre estos a su propia discreción, en caso de que tenga más de una aplicación web en la que le gustaría dividir la responsabilidad en función de sus preferencias personales o necesidades laborales diarias.
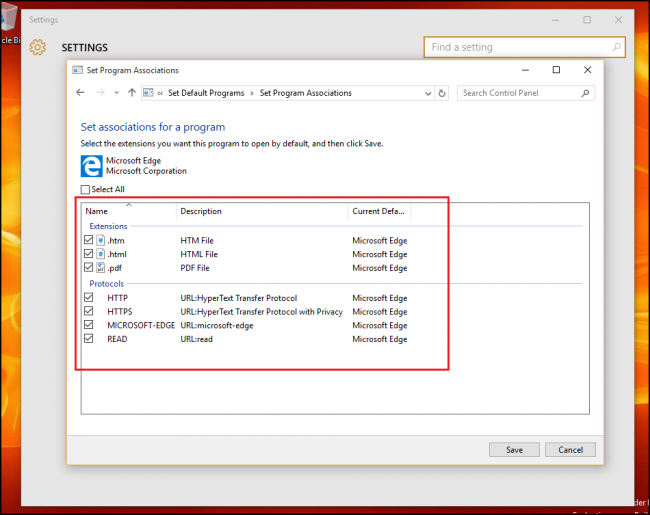
Restablecer aplicaciones predeterminadas
Y, como siempre, si sus configuraciones se vuelven un poco complicadas o simplemente desea que su cuenta vuelva al mismo estado en el que estaba cuando la inició por primera vez, restablecer los cambios es una operación rápida e indolora.
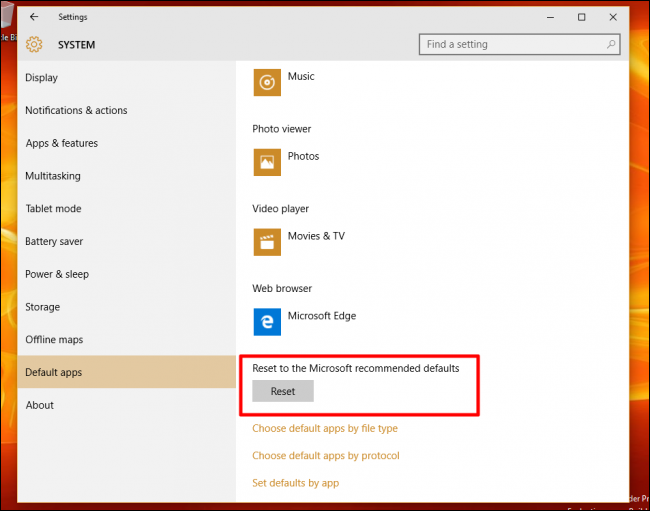
En la ventana principal de aplicaciones predeterminadas, desplácese hasta la parte inferior del submenú y busque la opción «Restablecer valores predeterminados recomendados por Microsoft». Haga clic en el botón Restablecer y cualquier cambio que haya realizado en las opciones anteriores se deshará en un instante.
Microsoft ha realizado muchos cambios en la forma en que manejamos nuestras aplicaciones para el lanzamiento de Windows 10, pero afortunadamente no hay nada demasiado confuso en asegurarse de que sus archivos se abran perfectamente en los programas que desea que usen en todo momento.