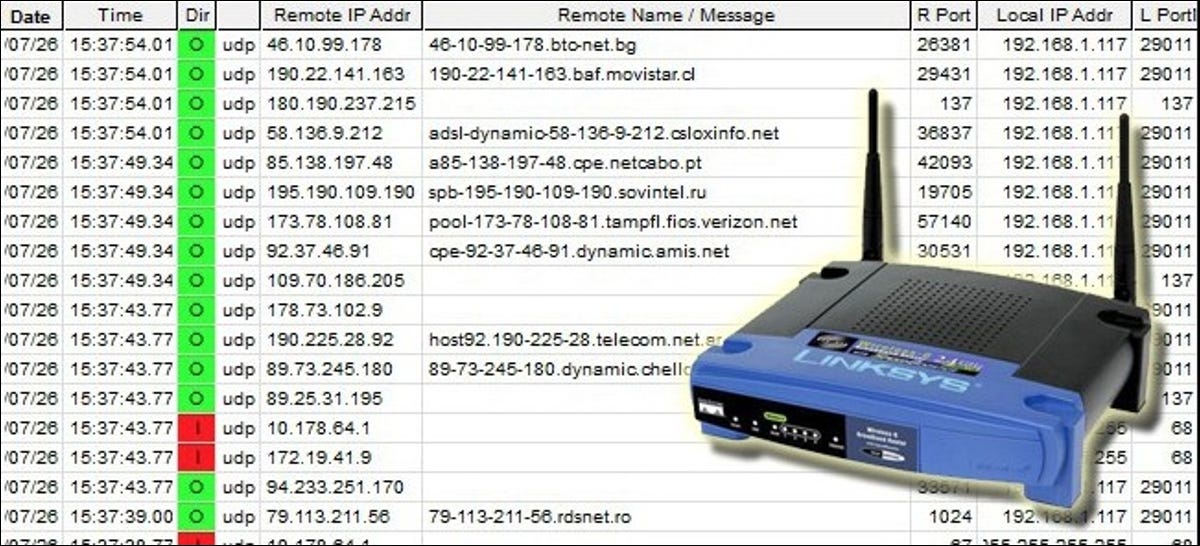
No ignore quién visita qué sitios web en su red local. Utilice nuestro enfoque de dos puntas para determinar quién está navegando qué en su red doméstica.
Ya sea que desee estar al tanto de lo que están haciendo sus hijos, monitorear las actividades de las personas que se conectan a su punto de acceso Wi-Fi o simplemente son un poco más curiosos que la persona promedio, la siguiente guía lo tiene cubierto. tanto las solicitudes de URL globales de su red como las solicitudes de usuarios individuales en la red. Es un enfoque de dos frentes para que pueda hacer fácilmente uno sin el otro (seguimiento individual sin seguimiento global o viceversa).
Qué necesitará para habilitar el registro de URL
Debido a que esta técnica es doble, dividiremos la sección Lo que necesitará en dos partes. Primero, si solo está interesado en el registro global, es decir, mantener un registro de cada URL visitada desde su conexión a Internet, pero sin la granularidad de ver qué computadora específica está realizando la solicitud, necesitará los elementos siguientes:
- Un enrutador que le permite definir servidores DNS personalizados (la gran mayoría de los enrutadores lo hacen)
- Una cuenta OpenDNS gratuita
Si desea obtener una vista más granular de las solicitudes de URL en su red y no le importa hacer un esfuerzo adicional, necesitará
- Un enrutador que permite el registro (nuevamente, la mayoría de los enrutadores lo hacen)
- Una copia gratuita de WallWatcher
El primer método es el más fácil y solo requiere unos minutos de configuración. La desventaja es que el método enrutador + OpenDNS solo le permite ver qué solicitudes se están realizando desde su red y no quién las está haciendo. De esta manera sabrá que ha habido múltiples visitas al sitio ABC y XYZ, pero todo lo que sabrá es que son de su red. Un pequeño inconveniente es que no es en tiempo real, por lo que tendrá que esperar aproximadamente un día para que los registros se actualicen para su revisión.
El segundo método fue habilitar el registro Sys en su enrutador, luego extraer ese registro, ponerlo en un programa de escaneo (especialmente para resolver todas esas direcciones IP en URL legibles por humanos) y luego leer la lista. Con esta técnica, verá con precisión qué computadora o dispositivo en la red, cuándo, accede a qué sitios.
Le recomendamos que siga el tutorial y configure ambos métodos. Use el primer método (OpenDNS) para vigilar las cosas y el segundo método más intensivo (análisis de registros) cuando note algo mal y quiera profundizar más para ver qué está sucediendo.
Configuración de su enrutador para OpenDNS
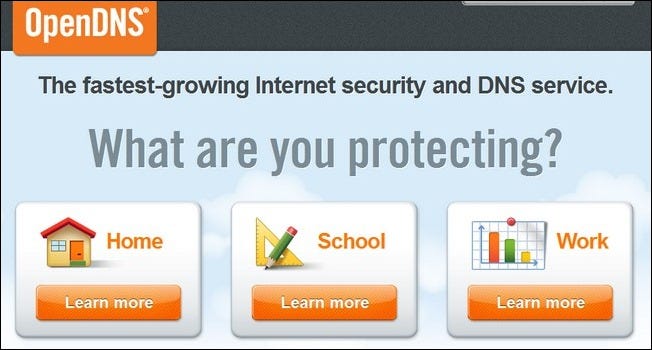
Primero, visita OpenDNS y regístrese para obtener su cuenta de usuario doméstico gratuita. Ingrese su correo electrónico, elija una contraseña segura, luego asegúrese de verificar su correo electrónico para confirmar su identidad y activar la cuenta. Una vez que haya confirmado su cuenta, deberá agregar la dirección IP de su hogar a una red. OpenDNS admite múltiples redes, pero lo único que nos importa es asegurarnos de que OpenDNS reconozca su red doméstica.
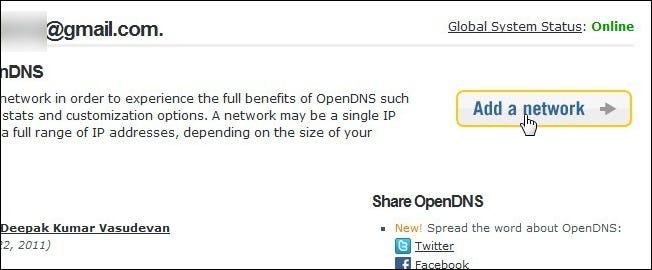
Haga clic en Agregar una red en su panel de OpenDNS, confirme que la dirección IP que sugiere que use es la dirección IP de la conexión a Internet de su hogar. Nombra la conexión Residencia (o el nombre de la red para la que planea almacenar las URL).
Cuando haya terminado, si eso no lo regresa automáticamente al configuraciones submenú del panel de control, haga clic en la pestaña para navegar por su cuenta. Allí encontrará la nueva red que creó, listada por la etiqueta que le dio y su dirección IP. Antes de que OpenDNS comience a conectarse por nosotros, debemos darle luz verde para hacerlo. Haga clic en la dirección IP para acceder a la configuración de esa red.
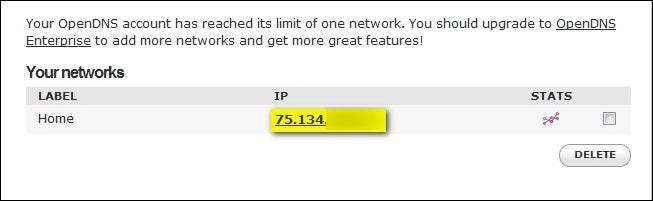
Una vez en el menú de configuración, haga clic en Estadísticas y registros en la columna de la izquierda. En el menú Estadísticas y registros, marque la casilla Habilitar estadísticas y registros luego haga clic en Solicitar. Ahora que le ha pedido a OpenDNS que monitoree su conexión, es hora de cambiar los servidores DNS de su enrutador para que apunten a OpenDNS para que tenga tráfico para monitorear.
Estamos utilizando un enrutador Linksys con firmware personalizado de Tomato instalado. Para acceder a la configuración de DNS, nos conectamos al enrutador, navegamos a Básico -> Red -> DNS estático, asi que:
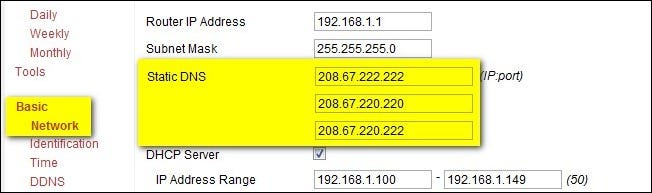
Su enrutador debería tener un menú similar. Para obtener consejos sobre su enrutador específico, consulte el Guía del enrutador OpenDNS aquí. Dependiendo de su enrutador y firmware, tendrá ranuras para 2 a 4 direcciones de servidor DNS. Complete todas las ranuras que tenga disponibles utilizando las siguientes direcciones IP en el siguiente orden:
- 208.67.222.222
- 208.67.220.220
- 208.67.220.222
- 208.67.222.220
Una vez que haya agregado los nuevos servidores DNS a su enrutador, asegúrese de guardar su configuración. A partir de ese momento, OpenDNS registrará todas las solicitudes de URL de su red doméstica. Para verlos, simplemente conéctese a su cuenta OpenDNS, haga clic en el Estadísticas pestaña y pasar por la Áreas Los datos. Cabe señalar que las estadísticas no se actualizan en tiempo real y debe esperar al menos un lapso de tiempo de 12-24 entre el momento en que se visita un sitio y el momento en que el dominio aparece en su página de estadísticas. ¿Necesita un control más inmediato y granular? Siga leyendo para habilitar el registro a nivel de enrutador.
Asegúrese de explorar el Páginas de soporte en OpenDNS para tener una mejor idea de otras cosas que puede hacer con OpenDNS (como filtrar contenido gratuito). ¡Es más que un servidor DNS más rápido con funciones de registro!
Habilitación del registro y el análisis de registros del enrutador
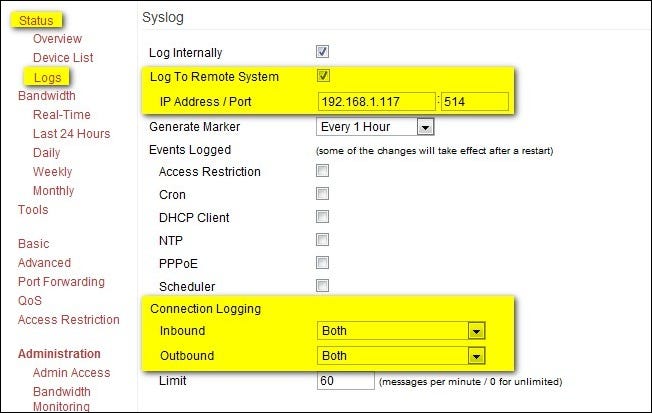
OpenDNS es definitivamente la forma más fácil. Si no necesita un registro segundo por segundo en tiempo real y desea que otra persona se encargue del trabajo pesado de traducir todas las direcciones IP en informes fáciles de usar, este es el camino a seguir. Sin embargo, si desea una apariencia más detallada, tendrá que ensuciarse las manos. En esta sección de la guía, lo ayudaremos a activar la conexión en su enrutador y luego usar la aplicación gratuita Wall Watcher para analizar estos registros en tiempo real.
En primer lugar, debemos activar la conexión en nuestro enrutador. Nunca nos hemos encontrado con un enrutador que no tenga una función de registro, por lo que es muy probable que pueda registrar conexiones con el suyo. Estamos utilizando un enrutador Linksys con Tomato instalado, por lo que navegaremos hasta Estado -> Registros -> Configuración de registro Entonces revisa Conectarse al sistema remoto luego conecte el dirección IP del ordenador en el que vamos a instalar Wall Watcher. Esta dirección IP es la dirección IP interna en la LAN, en nuestro caso 192.168.1.117. Luego, debajo de eso en el Registro de conexiones sección, hemos cambiado el tráfico entrante y saliente a Los dos. Desplácese hacia abajo y haga clic Ahorrar.
El enrutador ahora registra y transmite las desconexiones a través de la red a nuestra máquina host. Es hora de instalar Wall Watcher. Wall Watcher no es una aplicación de instalación simple con un solo clic, así que asegúrese de prestar atención a las siguientes instrucciones para evitar frustraciones innecesarias.
Descarga ambos primero Aplicaciones de Wall Watcher y el Biblioteca Wall Observer. Extraerlos a ambos en la misma carpeta. Ejecute Setup.exe (si obtiene un error con respecto a un archivo de Visual Basic que falta, descargue e instale el componente faltante de Microsoft aquí). Cuando ejecuta el instalador por primera vez, aparece el siguiente cuadro de diálogo:
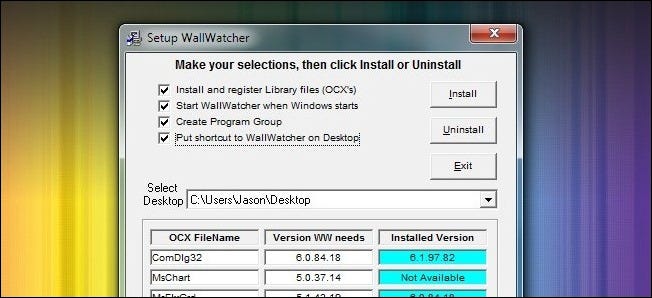
Hemos verificado los cuatro, pero como mínimo debe verificar el primero, Instalar y registrar archivos de biblioteca. Saltarse este paso inevitablemente da como resultado errores, a menos que por casualidad haya instalado las bibliotecas y archivos exactos que necesita la aplicación.
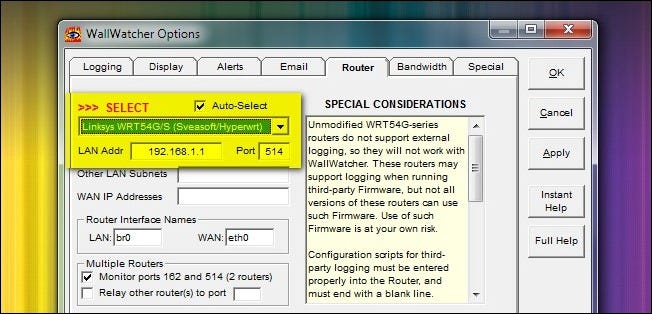
La primera vez que ejecute, se le pedirá que seleccione su enrutador. Si elige seleccionar automáticamente, WallWatcher revisará cada enrutador en su base de datos de más de 125 enrutadores y lo probará con la configuración de su enrutador. Si conoce el enrutador que posee, elíjalo de la lista para ahorrar tiempo (nota: si está usando Tomato, DD-WRT u otro firmware alternativo popular, elíjalo de la lista en lugar del número de modelo de su enrutador). Haga clic en Aceptar.
En este punto, verá una ventana muy ocupada con todo su tráfico pasando. Todo esto estará en forma de IP, lo que no será particularmente útil para usted, a menos que desee resolver las IP a mano (lo cual, por cierto, puede usar el IP-URL.exe incluido en la carpeta WallWatcher).
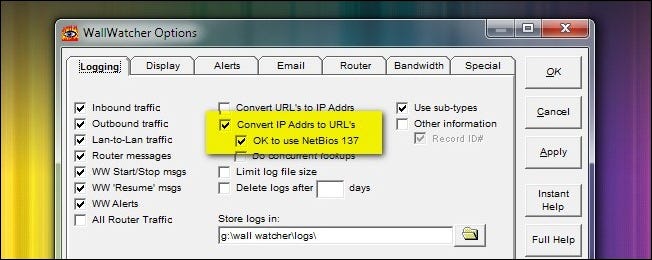
Haga clic en Opciones -> Registro en la barra de menú. Con en el menú de registro, verifique Convertir direcciones IP en URL y Está bien usar NetBios 137. Haga clic en Aceptar y vuelva al panel principal de WallWatcher. Ahora, junto a las direcciones IP, debería ver las URL reales girando alrededor: 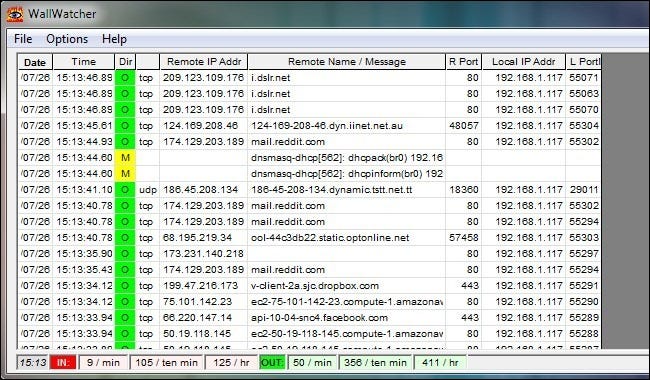
Aún más importante para la segunda parte de todo nuestro proyecto de monitoreo, se muestra la dirección IP local. Todo el tráfico de la captura de pantalla anterior procedía de la computadora * .117. Al mirar el registro, puedo ver fácilmente mi visita a Reddit durante la fase de configuración de prueba. Si bien puede ver las cosas en tiempo real si lo desea, WallWatcher registra todas las conexiones y puede extraer nuevos registros del enrutador según sea necesario caso por caso, así que no dude en dejar que se ejecute en el plano posterior (o en absoluto hasta que sienta la necesidad de ejecutarlo y hacer un análisis).
WallWatcher está repleto de configuraciones y filtros para que pueda cambiarlo fácilmente para enfocarse en un dispositivo particular en su red, ignorar el tráfico a las fuentes benignas que ha incluido en la lista blanca, configurar alertas para los sitios que ha incluido en la lista blanca, en la lista negra y más. Con un poco de experimentación, examinará sus registros de la forma que desee y con precisión quirúrgica.
Con el enfoque de dos frentes que hemos presentado aquí, puede vigilar fácilmente su red desde la comodidad de su panel de OpenDNS y realizar un análisis de demanda por demanda de sus archivos de registro para ver quién está haciendo qué específicamente. ¿Miss Scarlett en el iPad visitando HelloKitty.com? Habrá resuelto el misterio en poco tiempo.
