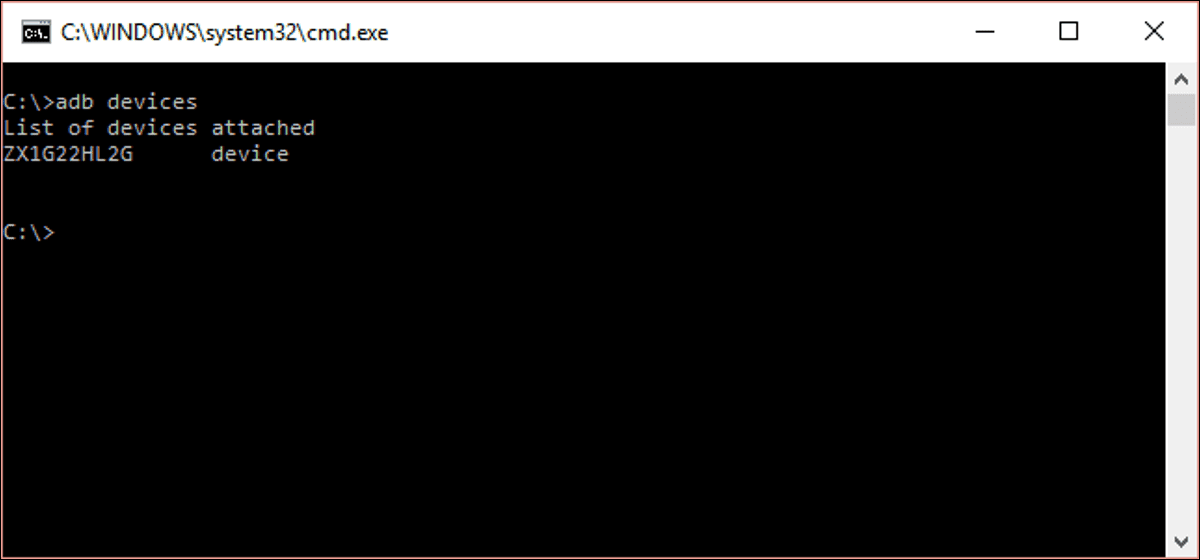¿Alguna vez te has preguntado por qué puedes escribir ipconfig en un símbolo del sistema y funciona, pero cuando desea utilizar un programa de línea de comandos que descargó, ¿primero debe navegar a su directorio? A continuación se explica cómo resolver este problema utilizando la RUTA del sistema de Windows.
¿Qué es la RUTA DEL SISTEMA WINDOWS?
Si descargó un programa para el símbolo del sistema como ADB, Android Debugging Bridge, no puede simplemente escribir adb en el símbolo del sistema para ejecutarlo, como puede hacer con los comandos integrados de Windows (p. ej. ipconfig ). En su lugar, debe indicarle al símbolo del sistema dónde encontrar este archivo, escribiendo la ruta completa del EXE:
C:Androidplatform-toolsadb.exe
Sin embargo, es mucho teclear, especialmente para algo que tienes que realizar con frecuencia.
La RUTA DEL SISTEMA DE WINDOWS le dice a su PC dónde puede encontrar directorios específicos que contengan archivos ejecutables. ipconfig.exe, por ejemplo, se puede encontrar en el C:WindowsSystem32 directorio, que es parte del sistema PATH predeterminado. Cuando escribes ipconfig en un símbolo del sistema, Windows no necesita saber dónde está este EXE: comprobará todas sus carpetas PATH hasta que encuentre la correcta.
Si desea la misma conveniencia con un programa que descargó (como ADB), debe agregar su carpeta a la RUTA del sistema de Windows. De esa manera, cuando necesite ejecutar adb, puede ejecutar:
adb
No es necesaria ninguna entrada adicional.
Cómo agregar una carpeta a su RUTA
Los primeros pasos del proceso son los mismos para Windows 7, 8 y 10. Primero, presione la tecla de Windows para abrir el menú Inicio o la pantalla de inicio, luego busque “configuración avanzada del sistema”. También puede navegar por Panel de control a Sistema y seguridad> Sistema y hacer clic en el hipervínculo Configuración avanzada del sistema en el panel izquierdo.
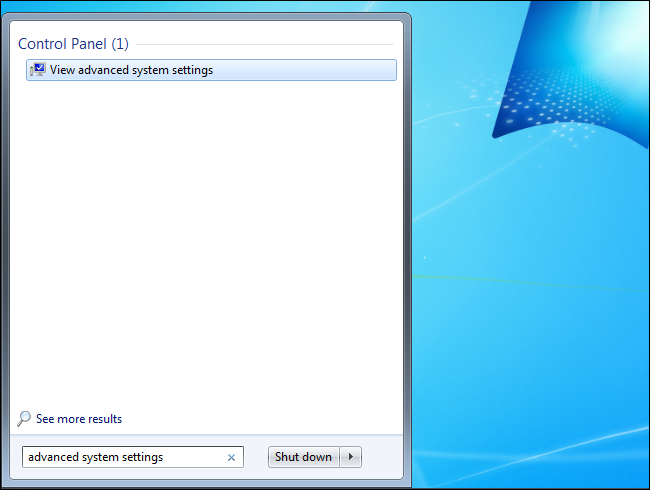
Una vez que la ventana Propiedades del sistema esté abierta, haga clic en el botón «Variables de entorno».
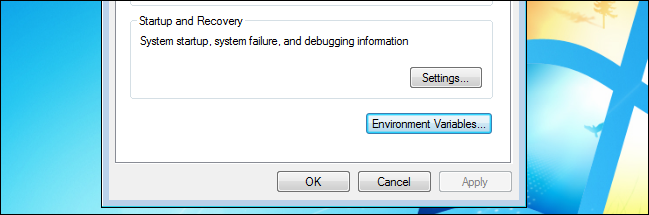
En el área «Variables del sistema», busque una variable llamada Sendero. Selecciónelo y haga clic en el botón «Editar».
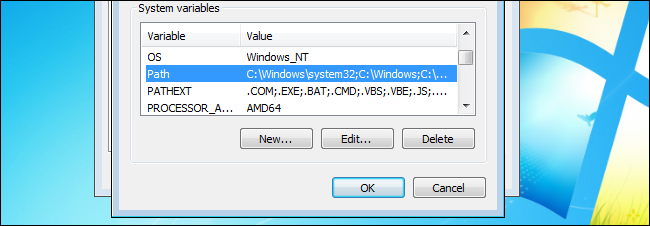
Aquí es donde las cosas son diferentes entre las versiones de Windows: es lo mismo para 7 y 8, pero ligeramente diferente (y más fácil) en Windows 10.
Para Windows 7 y 8
En 7 y 8, el valor de la variable de Ruta no es más que una larga cadena de texto con varias ubicaciones en el sistema. Ponemos los ejecutables de ADB en C:Androidplatform-tools en nuestra máquina, por lo que esta es la ubicación que vamos a agregar.
Para agregar una entrada a su ruta en Windows 7 y 8, debe preceder la carpeta con un punto y coma, así:
;C:Androidplatform-tools
Agregue esta línea exacta al terminar del valor de la variable (¡asegúrese de no eliminar ningún texto existente en el valor!) sin espacios. Haga clic en Aceptar y listo. Sencillo.
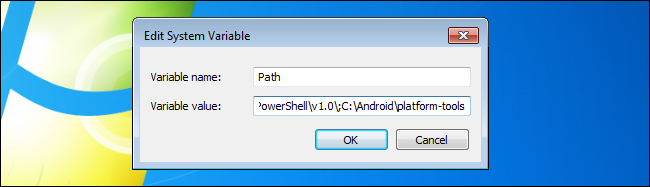
En Windows 10
En Windows 10, este proceso es más fácil y menos confuso. Una vez que haga clic en el botón Editar, aparecerá un nuevo cuadro de diálogo con cada ubicación de la ruta en una línea separada. Esta es una gran mejora con respecto a la forma en que las versiones anteriores de Windows manejaban las ubicaciones de las rutas y facilitó la adición de una nueva.
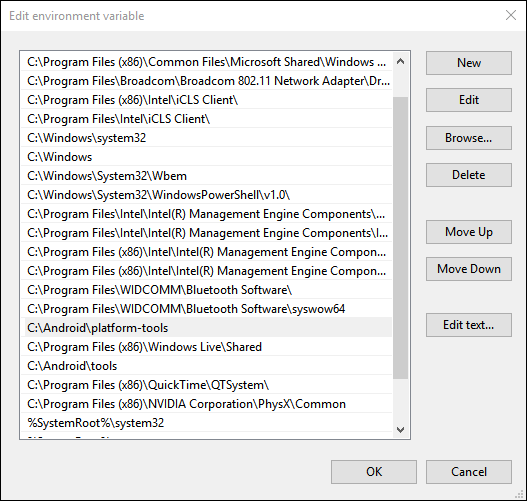
Primero, haga clic en el botón «nuevo», que agregará una línea al final de la lista. Agrega tu ubicación C:Androidplatform-tools en nuestro ejemplo y presione Enter. No es necesario agregar un punto y coma como en Windows 7 y 8. Haga clic en el botón «Aceptar» y ya está.
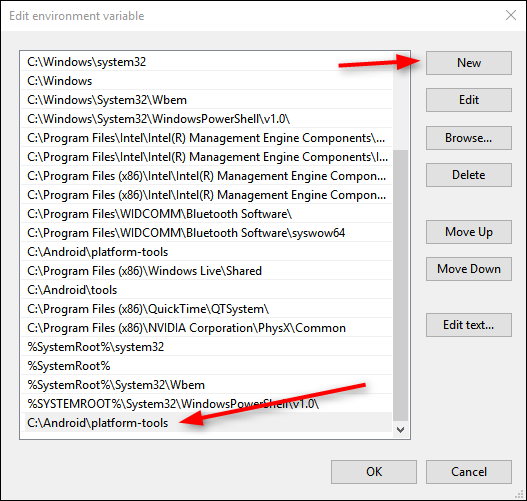
El puente de depuración de Android ahora debería ser accesible desde cualquier símbolo del sistema, sin necesidad de especificar su directorio.