Si eres un jugador de PC, probablemente tengas instalado Steam, ya que es la tienda de juegos de PC más popular. Si juegas regularmente en tu computadora, es posible que desees configurar Steam para que se inicie automáticamente cuando se inicie tu computadora. Esta opción no será adecuada para todos, ya que no todos quieren que Steam se abra automáticamente y ralentiza un poco los tiempos de inicio.
Si desea configurar Steam para que se inicie cuando se inicie Windows, puede habilitarlo en la Configuración de Steam. Para abrir Configuración, haga clic en «Steam» en la esquina superior izquierda de la ventana principal de Steam, luego haga clic en «Configuración» en el menú desplegable.
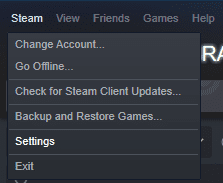 Abra la Configuración de Steam haciendo clic en «Steam» en la esquina superior izquierda de la ventana principal de Steam, luego haga clic en «Configuración» en el menú desplegable.
Abra la Configuración de Steam haciendo clic en «Steam» en la esquina superior izquierda de la ventana principal de Steam, luego haga clic en «Configuración» en el menú desplegable.
Una vez que esté en la ventana de configuración de Steam, cambie a la pestaña «Interfaz». Aquí puede configurar Steam para que se inicie automáticamente con Windows marcando la casilla «Ejecutar Steam cuando se inicie mi computadora», ubicada aproximadamente en la mitad de la página. Haga clic en «Aceptar» en la parte inferior derecha de la ventana para guardar el cambio.
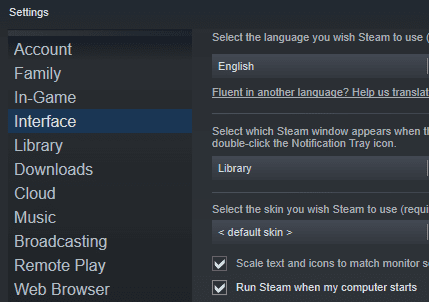
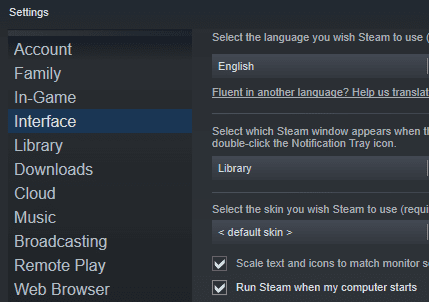 Marque la casilla «Ejecutar Steam cuando se inicie mi computadora» para que Steam se inicie automáticamente al inicio.
Marque la casilla «Ejecutar Steam cuando se inicie mi computadora» para que Steam se inicie automáticamente al inicio.
Consejo: A veces, cuando Steam está configurado para iniciarse automáticamente con Windows, tiene problemas para aplicar correctamente las actualizaciones al cliente Steam. Si ve una ventana emergente de actualización cada vez que inicia Steam, es posible que esté experimentando este problema. Si la actualización falla, no verá ningún mensaje de error, por lo que puede resultar difícil darse cuenta. Para asegurarse de que Steam se actualice correctamente, cierre Steam y luego reinícielo con derechos de administrador. Para hacer esto, presione la tecla de Windows, escriba «Steam» y luego haga clic en «Ejecutar como administrador». Esto asegurará que Steam tenga los permisos necesarios para actualizar correctamente.