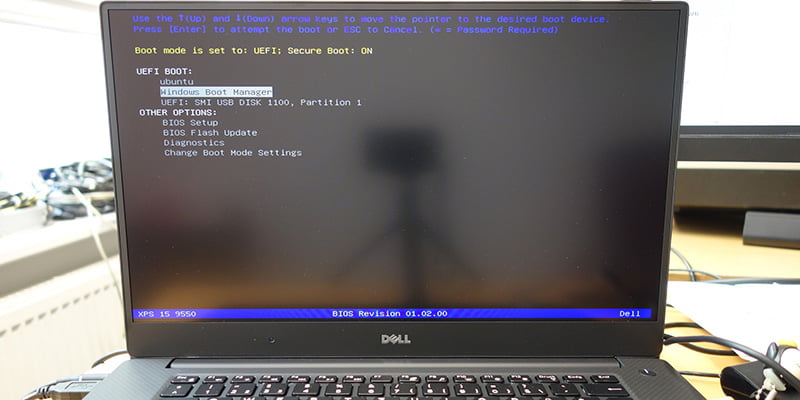Para proteger su sistema del malware en el momento del arranque, a partir de Windows 8, Microsoft ha incluido una nueva función llamada Arranque seguro. Esto iniciará el controlador ELAM (antimalware de inicio temprano) antes que cualquier otro controlador en el momento del arranque. La función de ELAM es simple: evaluará cada controlador que esté en cola para iniciarse en el momento del arranque y los clasificará en Bueno y Malo, este último requerido para el arranque y las categorías Desconocidas. Luego, Windows Kernel usa esta clasificación para decidir si inicializar un controlador o no.
Si ELAM está bloqueando un controlador conocido o si desea configurar manualmente qué tipo de controlador debe permitirse cargar, puede configurar la política de inicialización del controlador de arranque e inicio temprano para lograrlo.
Nota: esta guía solo está destinada a usuarios avanzados que saben lo que están haciendo. No cambie la configuración de la política a menos que esté 100 cien por cien seguro. Para estar seguro, cree un punto de restauración del sistema antes de continuar.
Configurar controladores de inicio de inicio de lanzamiento anticipado desde la directiva de grupo
El editor de políticas de grupo facilita la configuración rápida de los controladores de arranque antimalware de inicio temprano en Windows 10. Solo tiene que seleccionar el modo de inicialización en un menú desplegable.
1. Primero, busque «gpedit.msc» en el menú Inicio y ábralo para iniciar el Editor de directivas de grupo. Vaya a la siguiente carpeta de políticas «Configuración de la computadora -> Plantillas administrativas -> Sistema -> Lanzamiento anticipado de antimalware».
2. En el panel derecho, haga doble clic en la política «Inicialización del controlador de arranque».
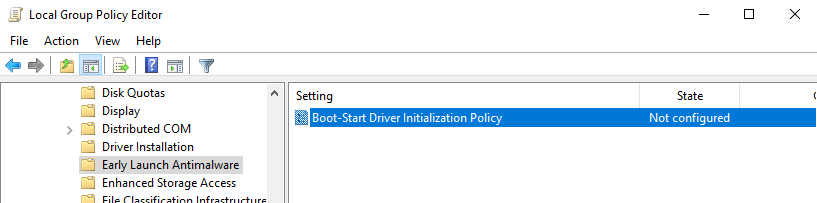
3. En la ventana de propiedades, seleccione la opción de radio «Habilitado». Habilitará algunas configuraciones más en la sección «Opciones». Seleccione una de las siguientes opciones del menú desplegable y haga clic en los botones «Aplicar» y «Aceptar» para guardar los cambios.
- solo bueno – Inicialice los controladores que estén firmados y no manipulados.
- bueno y desconocido – Inicialice los controladores que sean buenos, que no estén etiquetados por la aplicación de detección de malware y que no estén clasificados por el controlador de arranque Early Launch Anti-Malware.
- Bueno, desconocido y malo pero crítico. – Inicialice los controladores que son buenos, desconocidos y malos conocidos que están infectados por malware pero que son necesarios para arrancar correctamente en la máquina.
- Todos – Inicializar todos los controladores independientemente de la clasificación.
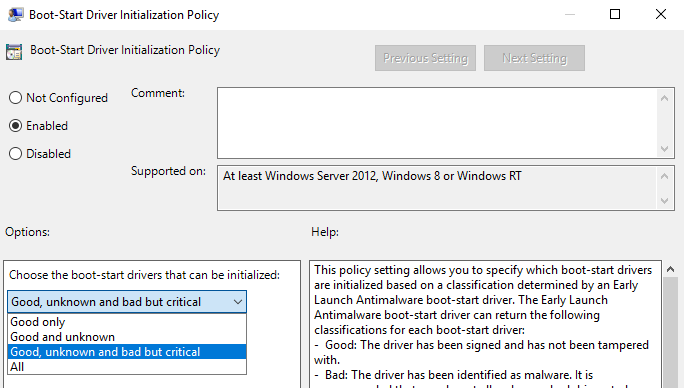
4. Reinicie su sistema para aplicar los cambios.
A partir de este momento, los controladores de arranque se inicializarán de acuerdo con la configuración de la política. Para volver atrás, seleccione las opciones «Deshabilitado» o «No configurado» en la ventana de configuración de la política.
Configurar controladores de inicio de inicio de lanzamiento anticipado desde Regedit
Si no tiene acceso al Editor de políticas de grupo, puede configurar la inicialización del controlador Early Launch Boot-Start desde el Editor del Registro.
1. Abra el Editor del Registro buscando «regedit» en el menú Inicio. Vaya a la siguiente ubicación:
HKEY_LOCAL_MACHINE\SYSTEM\CurrentControlSet\Policies\
2. Haga clic con el botón derecho en la clave Políticas, seleccione «Nueva -> Clave» y nombre la nueva clave como «EarlyLaunch».
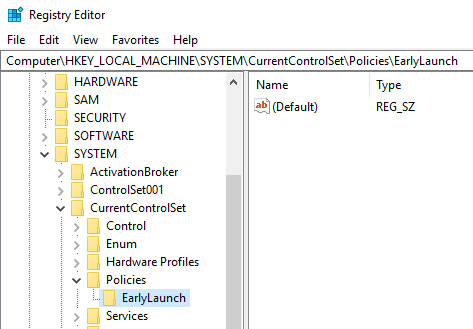
3. En el panel derecho, haga clic con el botón derecho y seleccione «Nuevo -> Valor DWORD (32 bits)». Nombre el nuevo valor como «DriverLoadPolicy».
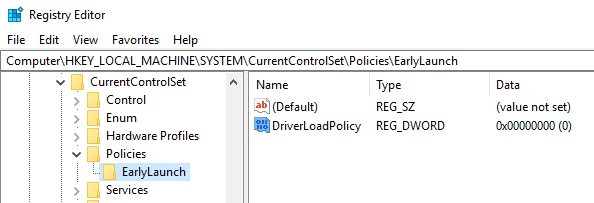
4. Haga doble clic en el valor recién creado. En el campo de datos de valor, según lo que desee, ingrese uno de los siguientes valores y haga clic en el botón «Aceptar» para guardar los cambios.
- solo bueno – 8
- bueno y desconocido – 1
- Bueno, desconocido y malo pero crítico. – 3
- Todos – 7
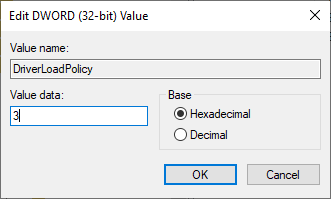
5. Reinicie su sistema y los cambios se aplicarán automáticamente.
Si desea volver al comportamiento predeterminado, simplemente elimine el valor «DriverLoadPolicy» en la tecla EarlyLaunch.
Credito de imagen: Dell XPS 15 (9550) no táctil