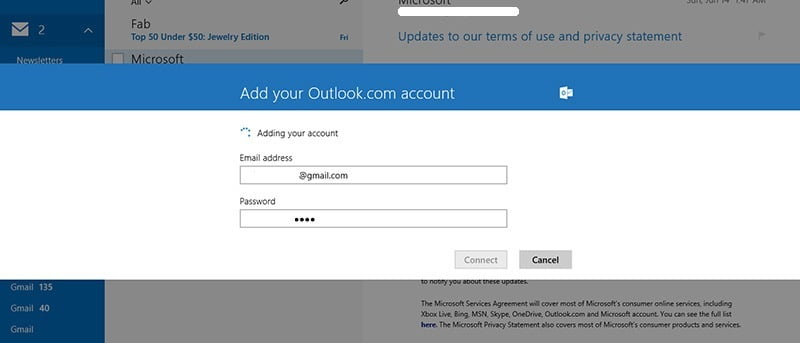¿Está utilizando la aplicación de correo de Windows 8 como su cliente de correo electrónico predeterminado? Si es así, sabrás que una de sus limitaciones es la falta de soporte para POP (Protocolo de oficina de correos). Es por eso que muchos usuarios de Windows 8 prefieren usar otros clientes de correo electrónico o simplemente usar el navegador web para leer correos electrónicos. Si tiene un buzón de correo remoto que solo admite POP, así es como puede configurar la aplicación Mail y engañarla para que use POP Mail.
Para aquellos que se preguntan cuál es la diferencia entre POP e IMAP, aquí está la explicación.
Cómo configurar Outlook para enviar y recibir correo POP
1. Ir a Outlook.com. Inicie sesión en su cuenta de Microsoft. Si no tiene una, puede registrarse para obtener una nueva cuenta.
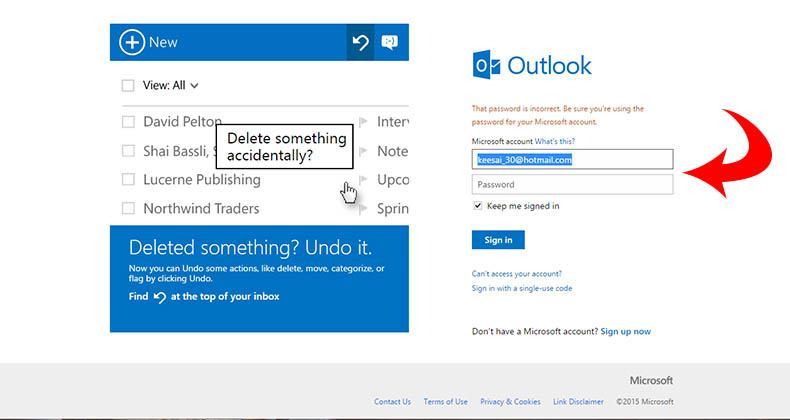
2. Una vez que esté dentro, vaya a Configuración, el pequeño icono de engranaje que se encuentra en la esquina superior derecha del sitio web.
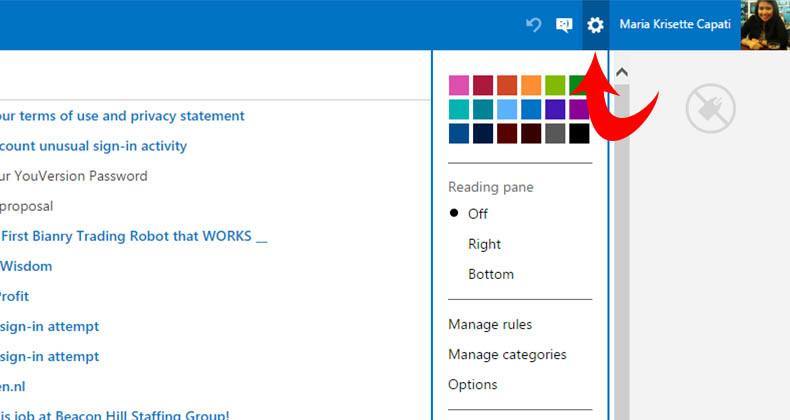
3. Luego, en el menú desplegable, seleccione Opciones.
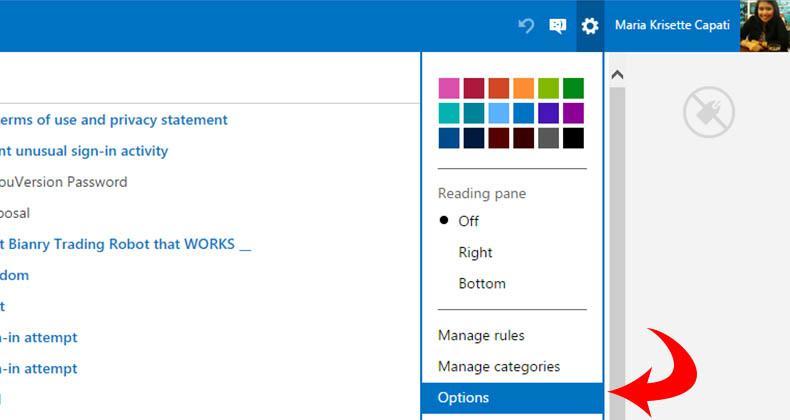
4. En el menú «Administrar su cuenta», seleccione «Sus cuentas de correo electrónico».
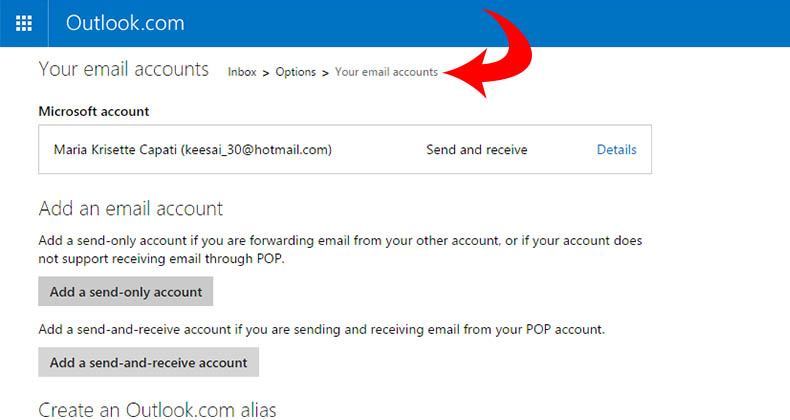
5. En «Sus cuentas de correo electrónico», haga clic en «Agregar una cuenta de envío y recepción».
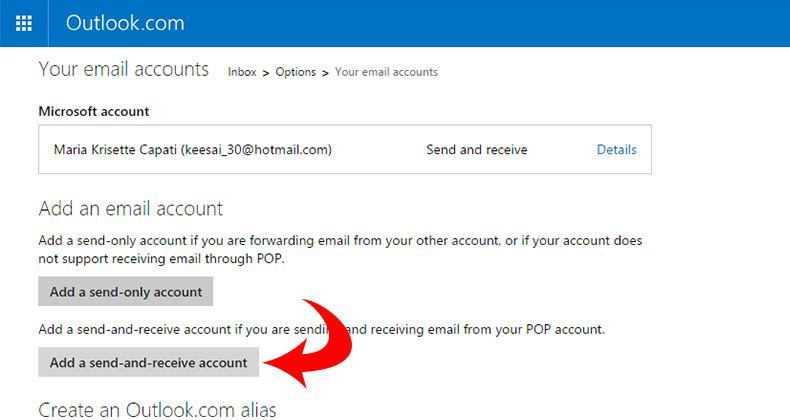
6. Se le dirigirá a otra página que muestra la información de la cuenta. NO AÑADA su dirección de correo electrónico y contraseña. En su lugar, haga clic en «Opciones avanzadas».

7. La página se expandirá y le mostrará la configuración POP para acceder a su cuenta. (Vea la captura de pantalla a continuación).
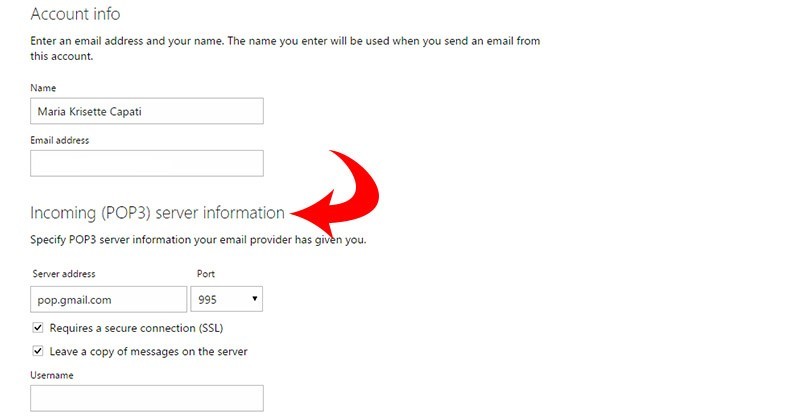
8. De esta manera, está configurando Outlook para recibir correos electrónicos de la cuenta de correo POP. Ingrese los detalles en el campo según la configuración POP de su servidor.
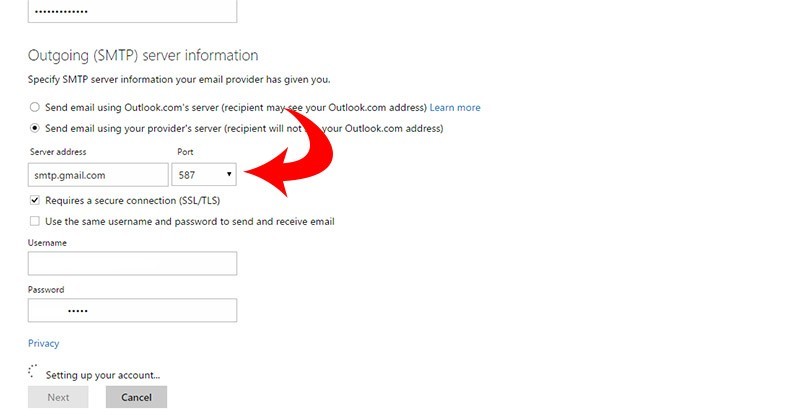
9. Haga clic en «Siguiente» y espere a que Outlook configure su cuenta.
Nota: Asegúrese de que el reenvío de correo POP a su servidor esté habilitado (por ejemplo, en Gmail) para evitar errores. Vaya a Configuración de Gmail -> Reenvío y POP/IMAP y habilite POP y reenvío.
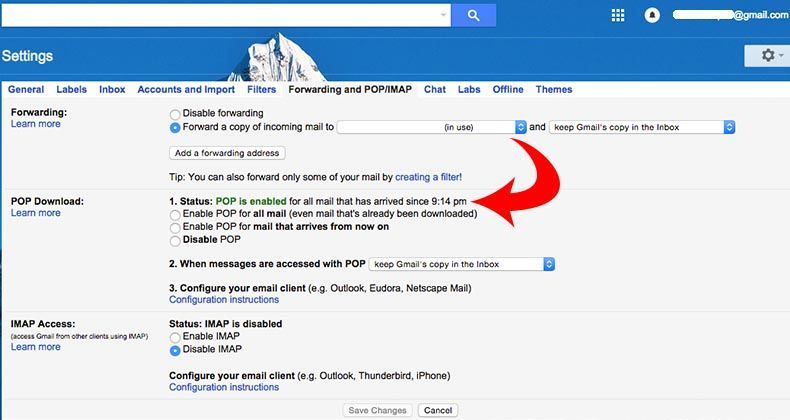
10. Después de la configuración, será dirigido a una nueva página, preguntándole si desea «crear una nueva carpeta» o agregarla a «Su bandeja de entrada» cuando reciba correos electrónicos. Se recomienda guardarlo en la bandeja de entrada de Outlook. Clic en Guardar.»
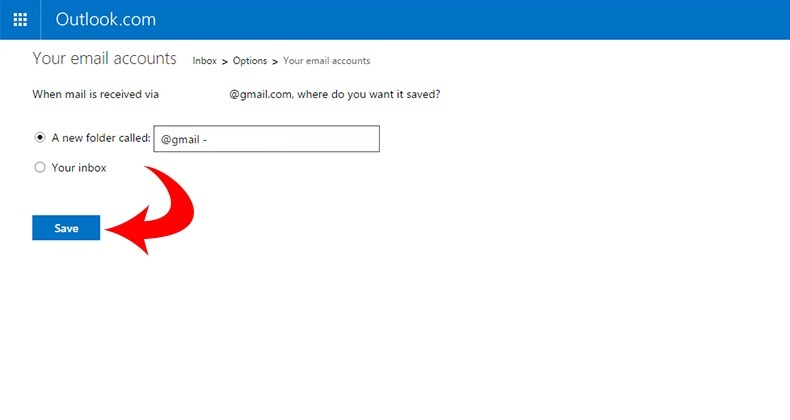
Configurar Windows Mail para enviar y recibir correo electrónico desde Outlook
A continuación, debe agregar la cuenta de correo electrónico que configuró anteriormente en Windows Mail. Si ya agregó la cuenta, puede omitir este paso. De lo contrario, proceda a finalizar.
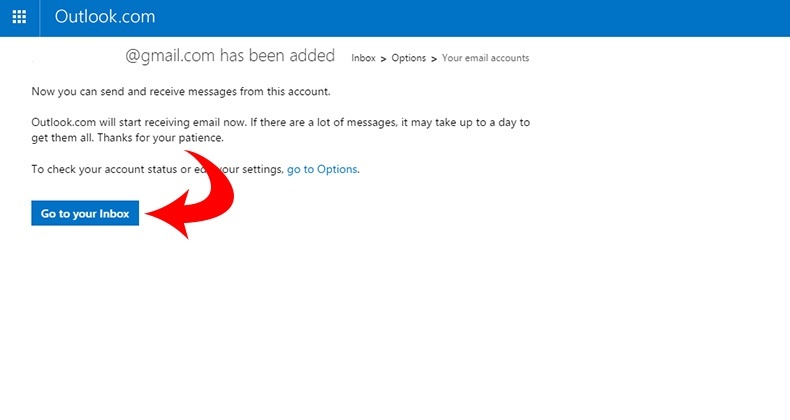
1. Active la barra de accesos, «tecla de Windows + C» para iniciar la aplicación de correo.
2. Vaya a Configuración y elija Cuentas; haga clic en «Agregar una cuenta», luego en Outlook. Ingrese la dirección de correo electrónico y la contraseña, y estará listo para la experiencia de correo POP.
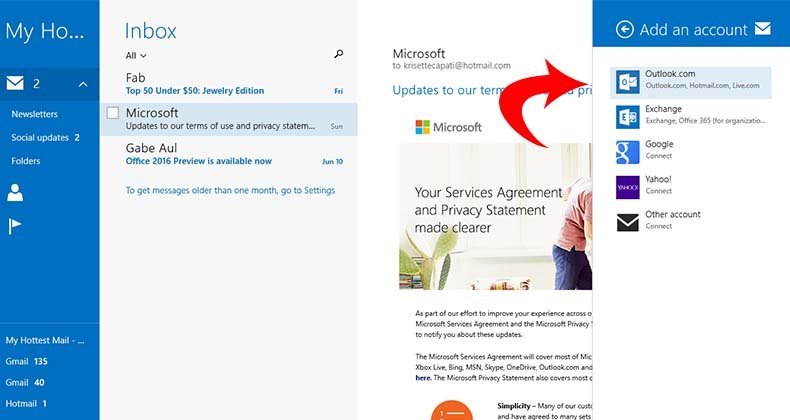
3. Ingrese la dirección de correo electrónico y la contraseña, y estará listo para la experiencia de correo POP.
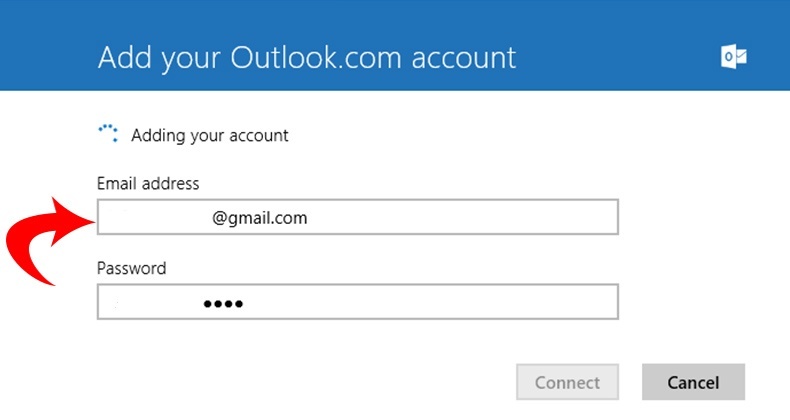
Déjame saber lo que piensas de este truco y compártelo con nosotros si lo encuentras útil.