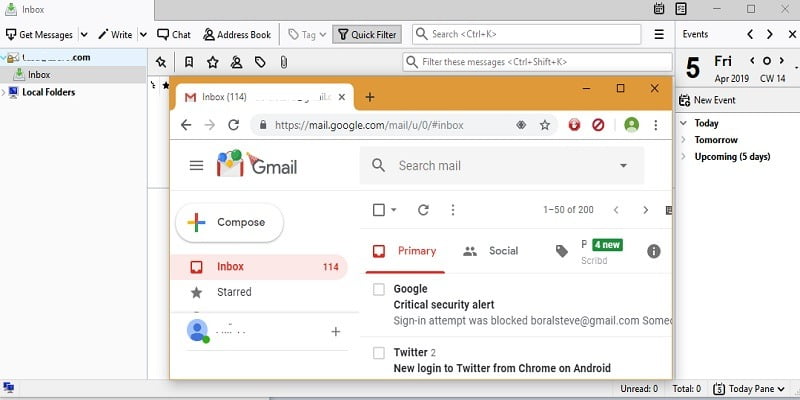Si usa Gmail con frecuencia, debe considerar cambiar a un cliente de escritorio como Thunderbird o Outlook. Thunderbird no solo es gratuito y de código abierto, sino también una forma deliciosa de administrar varias cuentas de correo electrónico.
De hecho, es una plataforma de correo electrónico robusta con características excelentes como edición de texto enriquecido, encriptación, firmas digitales y programación de mensajes. Lo mejor es que ya no tiene que volver a escribir la contraseña ni lidiar con los frecuentes recordatorios de autenticación telefónica de Google.
Siga los sencillos pasos a continuación para sincronizar rápidamente su cuenta de Gmail con Thunderbird.
1. Descarga y configura Mozilla Thunderbird
Los usuarios de Windows pueden descargar Thunderbird desde el página web oficial. Para los usuarios de Linux, hemos descrito los pasos mínimos en este enlace. Los usuarios de Mac pueden seguir el instrucciones en la página de soporte de Mozilla. Si necesita alertas por correo electrónico, marque Thunderbird como su aplicación de correo predeterminada durante la configuración.
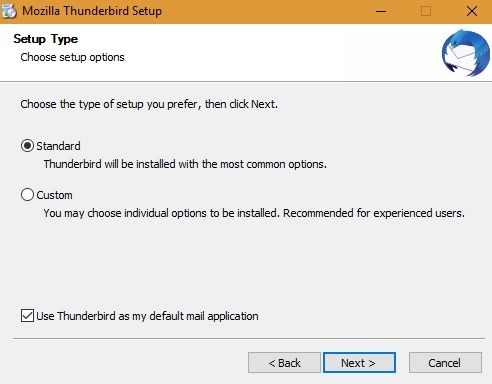
Una vez finalizada la descarga, simplemente inicie Mozilla Thunderbird.
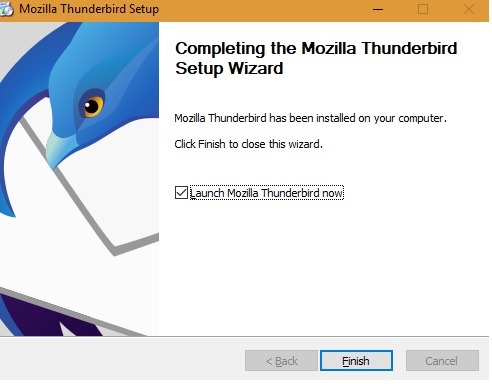
Si anteriormente usaba Gmail con Thunderbird, verá la pantalla de bienvenida que se muestra en la imagen a continuación. Haga clic en «Ver la configuración de esta cuenta». Sin embargo, si esta es su primera vez, haga clic en «Configurar una cuenta».
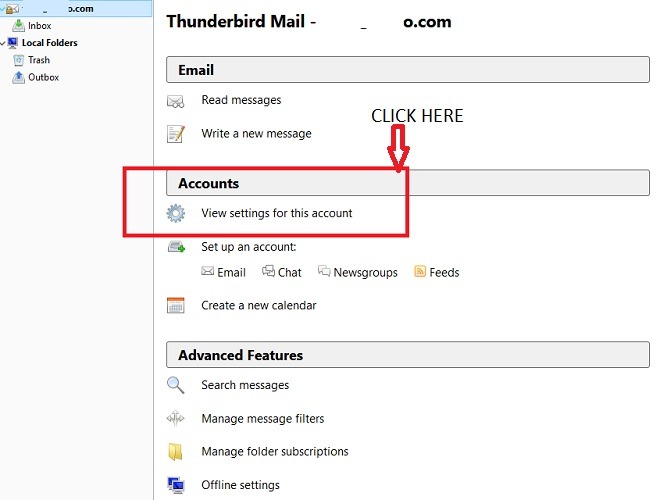
2. Configurar Gmail con Thunderbird
Comience a ingresar sus credenciales de correo electrónico tan pronto como vea la ventana a continuación. Comparta su nombre, dirección de cuenta de Gmail y contraseña de Gmail. No tienes que preocuparte por la seguridad ya que los correos electrónicos de Thunderbird están seguros con SSL/TLS.
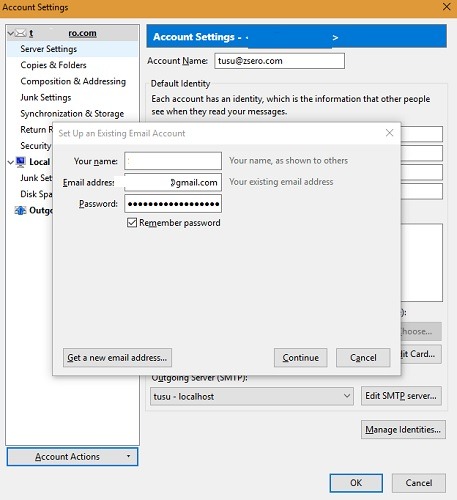
A continuación, tendrás que seleccionar IMAP o POP3. Seleccione «IMAP» seguido de «Listo».
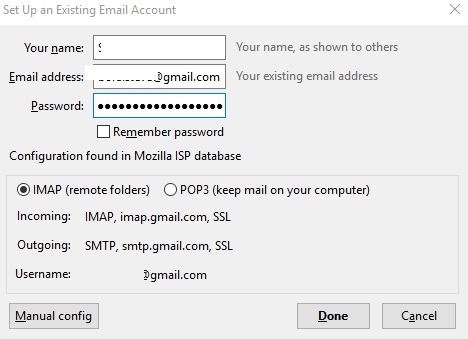
Si prefiere elegir la configuración del puerto manualmente, consulte la configuración SMTP e IMAP de Google para Thunderbird como se muestra en la imagen a continuación.
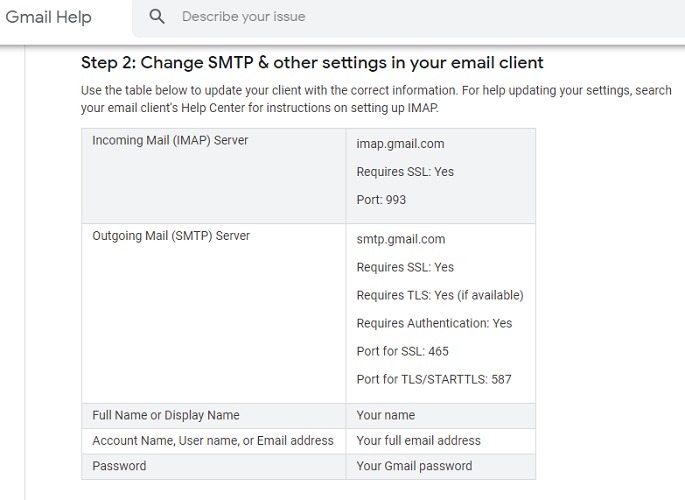
A continuación, se le pedirá que inicie sesión en su cuenta de Google con Mozilla Thunderbird. Introduzca su dirección de correo electrónico y contraseña de Google.
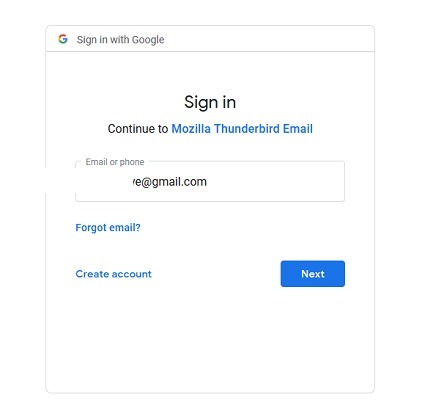
Después de esto, debe otorgar permiso a Mozilla Thunderbird para acceder a su cuenta de Google. Estos permisos incluyen la capacidad de leer, redactar, enviar y eliminar permanentemente todos los correos electrónicos de Gmail. Claramente, debe asegurarse de que la computadora portátil no caiga en las manos equivocadas. En el caso de que exista tal riesgo, aprenda a borrar sus datos de forma remota.
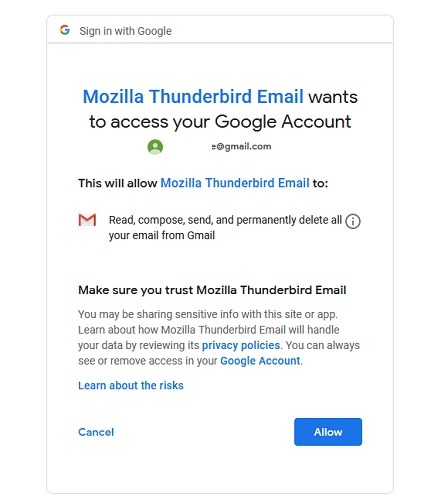
Eso es todo. En cuestión de minutos, su cuenta de Thunderbird estará activa y funcionando. ¡Bienvenido al mundo de los correos electrónicos profesionales!
3. Comience a usar Thunderbird para mensajes de Gmail
Antes de comenzar a usar Thunderbird, permita suficiente tiempo para que se descarguen todos sus correos electrónicos. Una vez hecho esto, deberá modificar algunas configuraciones de «Pedido recibido» para que los últimos correos electrónicos se muestren primero. Puede buscar cualquier correo electrónico y configurar filtros rápidos. Una de las ventajas de Thunderbird es que puede ver simultáneamente sus correos electrónicos en varias pestañas.
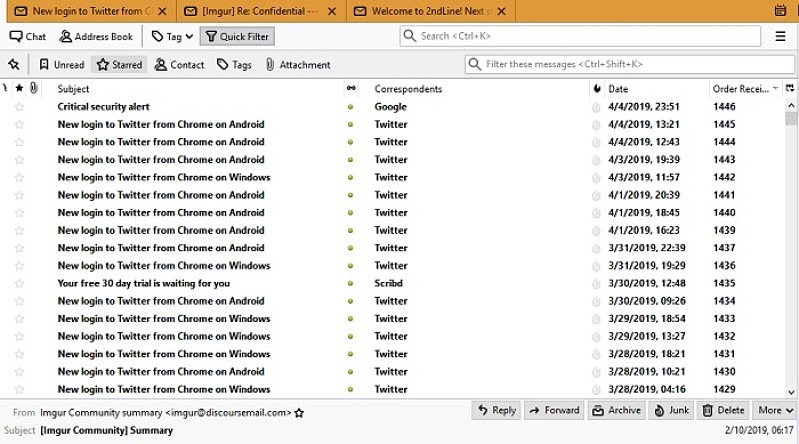
Responder a sus mensajes de Gmail desde su ventana de Thunderbird se siente extremadamente suave. Así es como debe ser el envío de correos electrónicos. Puede visitar «Opciones» para agregar encriptación o firmas digitales. Hay más opciones en «Formato», incluidos seis niveles de encabezados de párrafo, compatibilidad con caracteres que no están en inglés, fuentes personalizadas y emoticonos.
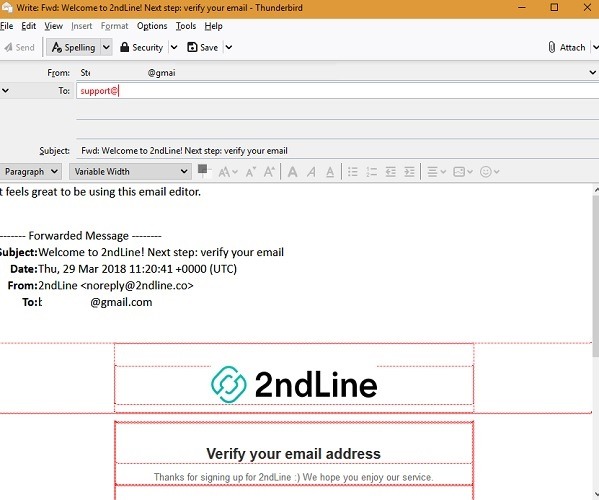
Para asegurarse de que los correos electrónicos se reciban sin problemas cada vez, vaya a «Configuración» para su cuenta de Gmail. Aquí puede verificar si hay mensajes nuevos cada minuto y revisar su configuración de correo no deseado.
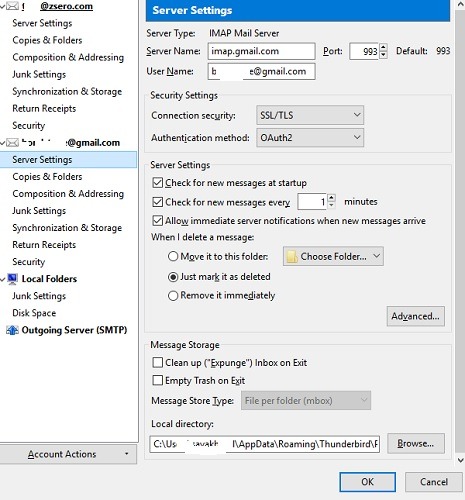
Conclusión
Thunderbird es una brillante aplicación de correo electrónico cargada con todas las funciones que te encantarán. Hay mucho que hacer, incluida la búsqueda de correos electrónicos en el escritorio o incluso la configuración de su propio servidor de correo electrónico. La capacidad de acceder a Gmail está destinada a aumentar su productividad.
¿Tiene algún problema al seguir los pasos de este tutorial? Háznoslo saber en los comentarios e intentaremos ayudarte.