Si utiliza principalmente su dispositivo Windows en casa o en otro entorno seguro, puede permitir que inicie sesión automáticamente en su cuenta de administrador. Esto lo ayuda a omitir la contraseña del sistema para un acceso más rápido al escritorio. Un inicio de sesión instantáneo también es útil si tiene que reiniciar la computadora con frecuencia, enviarla a un técnico o volver a ingresar al sistema cuando está bloqueado. Exploremos los métodos que habilitan y deshabilitan fácilmente el inicio de sesión automático de Windows.
Inicio de sesión automático de Windows 10
De manera predeterminada, necesitará una contraseña del sistema para iniciar sesión en una computadora con Windows. Siempre requerirá que configure esta contraseña cuando se encuentre en su estado original de fábrica. Aparte de eso, hay varias opciones de inicio de sesión de segundo nivel, como bloqueo dinámico, PIN de Windows Hello, contraseña de imagen o una clave de seguridad física. Habilitar el inicio de sesión automático para un dispositivo con Windows 10 significa eliminar todos estos pasos de autenticación, incluida la contraseña del sistema.
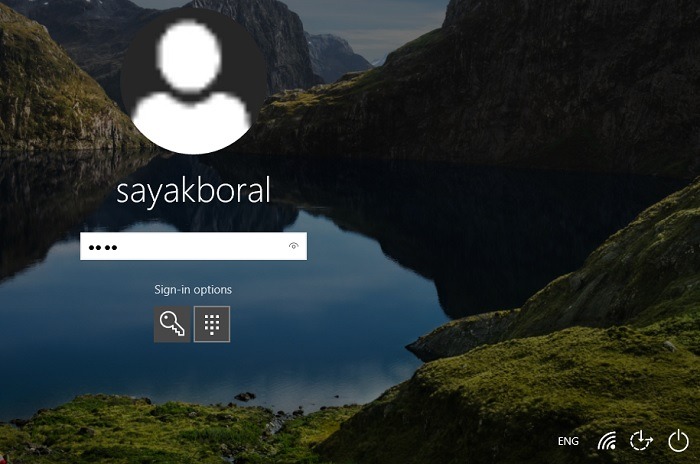
Ahora, ¿por qué querrías hacer eso? Estas son las principales razones para considerar el inicio de sesión automático en Windows.
- Evite escribir la contraseña/PIN del usuario: Si bien son solo unas pocas pulsaciones de teclas, volver a ingresar la contraseña o el PIN con frecuencia puede parecer una pérdida de tiempo. Si está seguro de que nadie más tiene acceso a su dispositivo, es más rápido habilitar el inicio de sesión automático para Windows. Además, las contraseñas complicadas y el PIN son fáciles de olvidar. Si le sucede a usted, debe tener a mano las preguntas de seguridad; de lo contrario, se le bloqueará el acceso a su dispositivo Windows, y solo un restablecimiento de fábrica puede permitirle volver a ingresar. No tener que escribir su contraseña/PIN reduce la probabilidad de obtener bloqueado de su propio dispositivo.
- Reinicio automático de PC después de una falla de energía: si vive en un área propensa a fallas de energía inesperadas, habilitar el inicio de sesión automático en Windows lo regresa rápidamente a una cuenta de usuario específica a través de un reinicio automático simple después de que se vuelve a encender.
- Administración de servidores sin cabeza: los servidores sin periféricos son computadoras sin periféricos, como teclados, ratones y monitores. Se sientan en un rack y son administrados por una consola central a través de SSH, Telnet u otros protocolos de red. Si es un administrador remoto, es más rápido configurar Windows para iniciar sesión automáticamente en dichos dispositivos sin cabeza.
Cómo iniciar sesión en Windows 10 sin contraseña
Para habilitar el inicio de sesión automático en Windows, primero debe cancelar la autenticación, como Hello PIN, en un nivel secundario y luego revocar la contraseña del sistema en el nivel principal. Para eliminar el PIN, vaya a «Opciones de inicio de sesión» en el cuadro de búsqueda y seleccione «PIN de Windows Hello». Haga clic en «Eliminar» para continuar. Tendrá que verificar la eliminación del PIN utilizando la contraseña de su sistema una sola vez.
Además del PIN de Hello, se utiliza el mismo mecanismo para eliminar la contraseña de la imagen, la huella digital de Windows Hello o cualquier otra herramienta de autenticación secundaria.
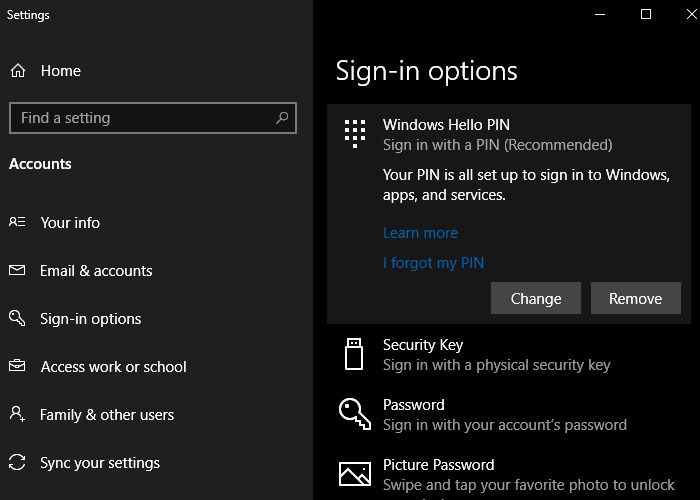
Una vez que se elimina la autenticación secundaria, es hora de revocar la contraseña del sistema. Vaya al campo «Contraseña» en las opciones de inicio de sesión y haga clic en «cambiar» para continuar. Ingrese su contraseña actual del sistema para el siguiente paso.
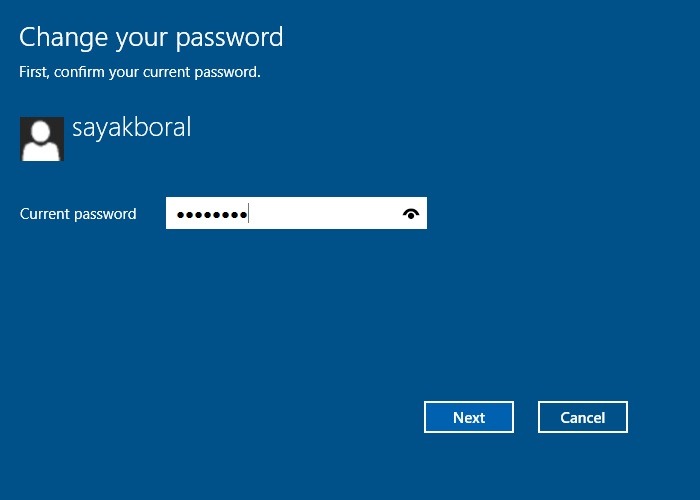
Ahora puede ver tres campos en blanco: «nueva contraseña», «confirmar contraseña» y «pista de contraseña». El truco para habilitar el inicio de sesión automático es simplemente mantener los tres campos en blanco y simplemente omitirlos haciendo clic en «Siguiente».
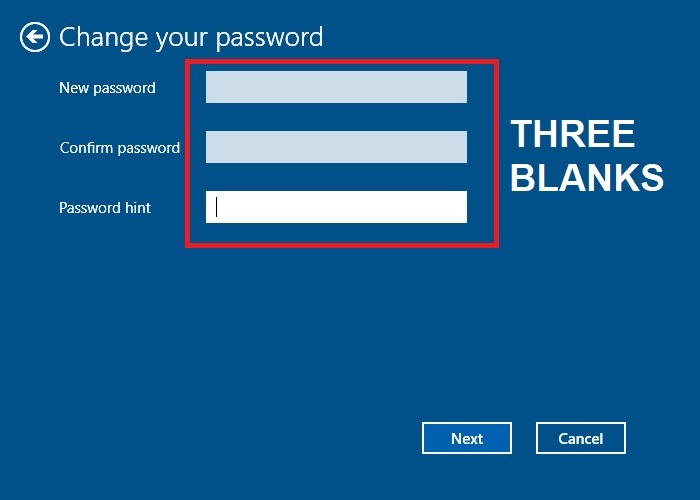
La contraseña («sin contraseña») tarda solo unos segundos en cambiar. Haga clic en «Finalizar» una vez que haya terminado.

Debería poder ver los cambios en el campo Contraseña de las opciones de inicio de sesión. Debería decir: “Su cuenta no tiene contraseña. Debe agregar una contraseña antes de poder usar las otras opciones de inicio de sesión”.
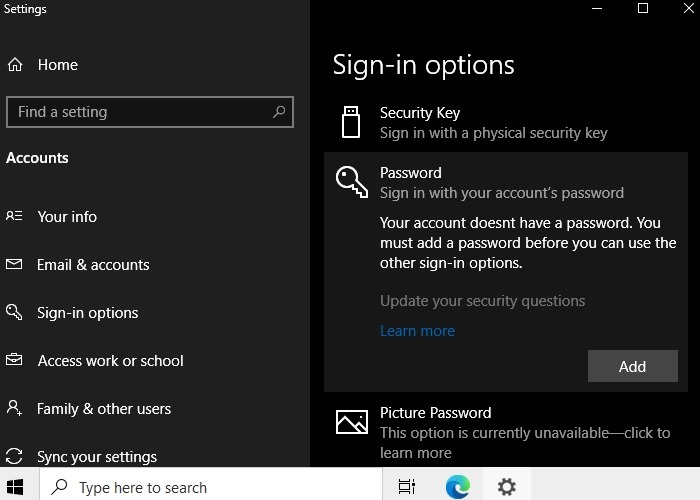
La pantalla de inicio de sesión automático para Windows estará visible después de esto. Solo tiene que hacer clic en el botón «iniciar sesión» y nuevamente no completar ninguna contraseña / PIN.
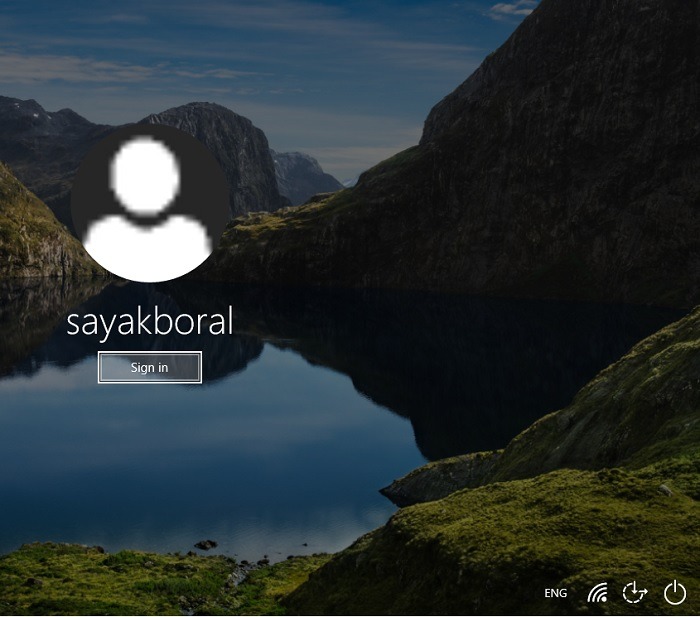
Hacer que Windows 10 inicie sesión automáticamente
Los pasos anteriores para el inicio de sesión automático serán suficientes para la mayoría de los usuarios ocasionales. Pero si necesita un inicio de sesión totalmente automático, como para servidores sin cabeza, puede eliminar los permisos de nombre de usuario y contraseña del sistema. De esta manera, ni siquiera necesita lidiar con la pantalla de bloqueo.
Desde el cuadro de búsqueda o el método abreviado de teclado Win + R, abra un comando Ejecutar llamado «netplwiz».
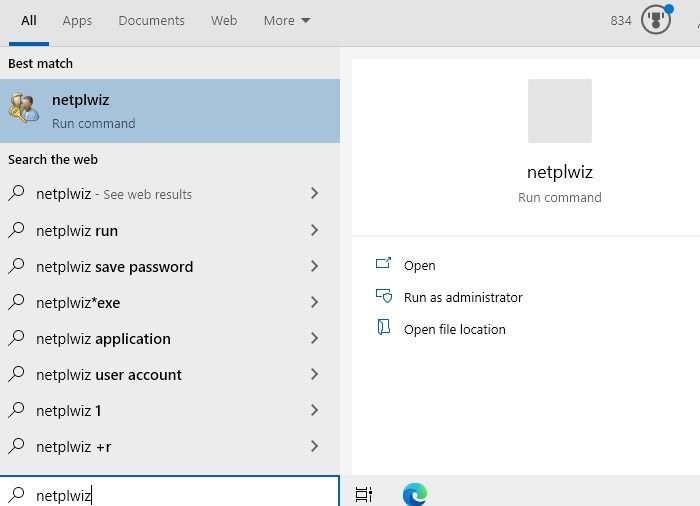
Para el inicio de sesión automático, solo necesita desmarcar el campo «Los usuarios deben ingresar un nombre de usuario y contraseña para usar la computadora».
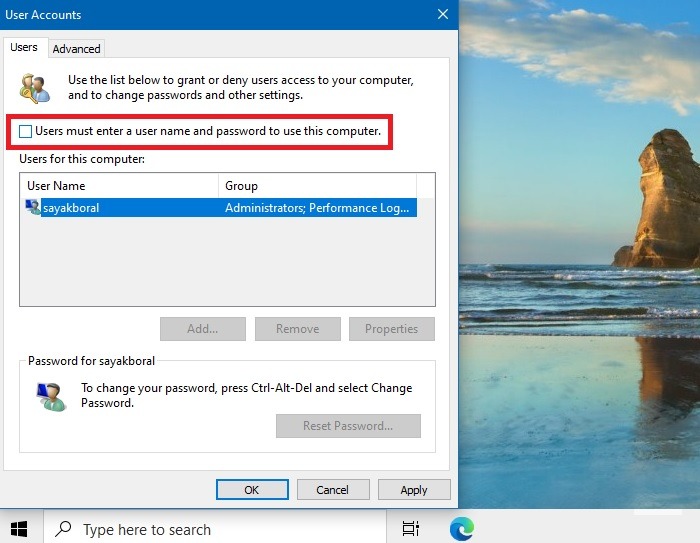
¿No eres partidario de revocar por completo los requisitos de nombre de usuario/contraseña? Hay otro método para el inicio de sesión automático utilizando la utilidad Sysinternals Autologon, que tratamos a continuación.
Habilite el inicio de sesión automático para Windows 10 usando Sysinternals Autologon
Windows 10 tiene su propia utilidad de seguridad nativa llamada Sysinternals Autologon, que encripta las credenciales de usuario para un acceso fluido y completamente automático a Windows. Este es el método más seguro para permitir el inicio de sesión completamente automático en Windows, ya que no altera las configuraciones predeterminadas del sistema en su dispositivo. Además, puedes encenderlo/apagarlo con un solo clic.
Descargar el archivo zip y extraiga la carpeta. Ejecute el archivo exe que sea compatible con la arquitectura de su sistema operativo (principalmente x64).
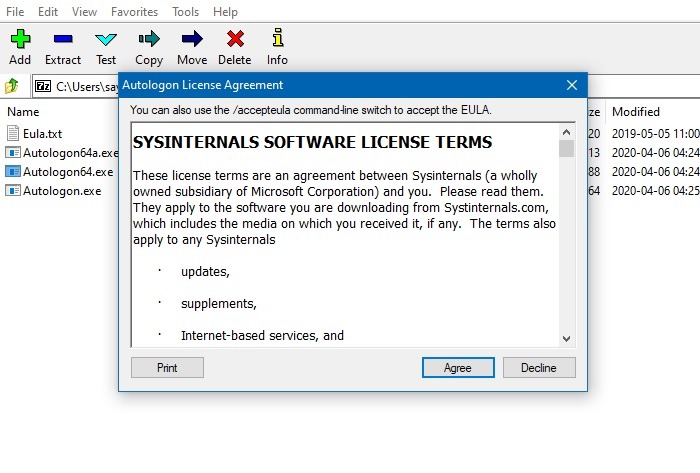
Ingrese la contraseña del sistema para permitir que Autologon acceda al sistema automáticamente. Haga clic en «Habilitar» para confirmar la operación.
![]()
Verá una notificación que dice: “Inicio de sesión automático configurado correctamente. Nota: la contraseña de inicio de sesión automático está encriptada”.
![]()
Cómo deshabilitar el inicio de sesión automático en Windows 10
Por razones de seguridad, es importante saber cómo deshabilitar el inicio de sesión automático en Windows 10. Si usa la utilidad Sysinternals Autologon, no necesita deshabilitar/habilitar las contraseñas con frecuencia.
Vuelva a la pantalla de opciones de inicio de sesión y haga clic en «Agregar» en la sección Contraseña. El orden se invierte en comparación con habilitar el inicio de sesión automático: primero debe configurar la contraseña del sistema principal antes de poder agregar el PIN y otros mecanismos de autenticación secundarios.
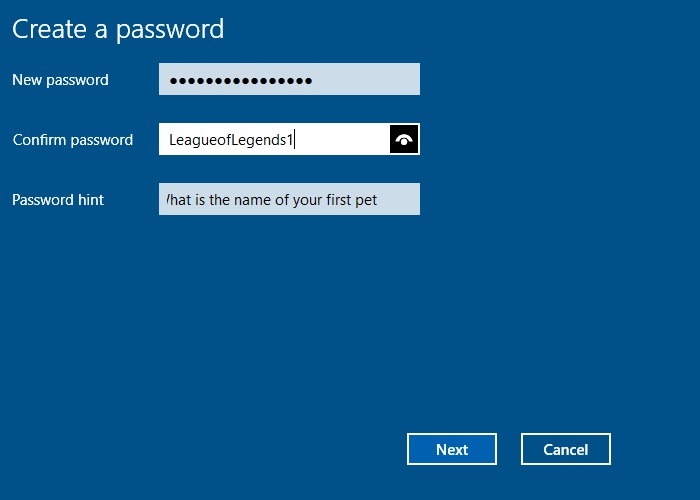
Una vez que se confirme la contraseña, haga clic en «Finalizar» para habilitar la función de contraseña.
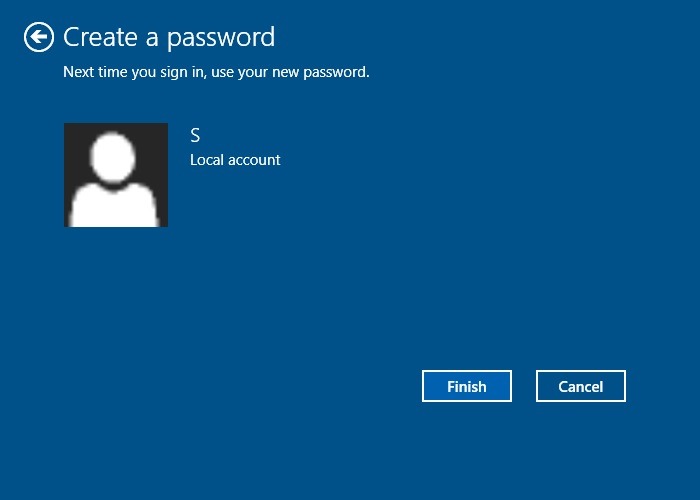
Debería ver un nuevo estado en la sección Contraseña de la pantalla de opciones de inicio de sesión: «La contraseña de su cuenta está configurada para iniciar sesión en Windows, aplicaciones y servicios».
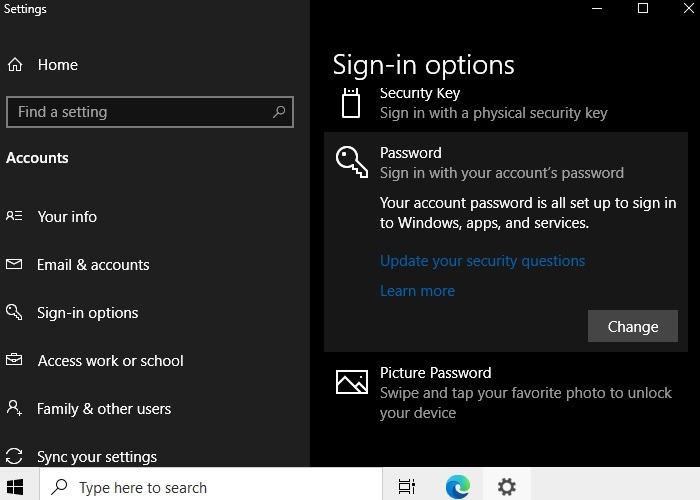
Además, agregue el PIN de Hello usando la contraseña del sistema. Debe tener entre 4 y 127 caracteres y puede incluir caracteres alfanuméricos y especiales.
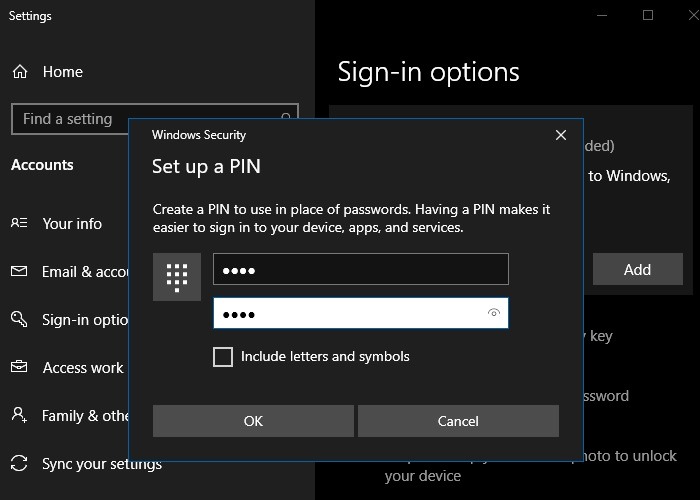
Preguntas frecuentes
1. ¿Cómo desbloqueo Windows durante el inicio de sesión automático?
El bloqueo de Windows sigue siendo el mismo con el atajo Win + L. Para desbloquear el dispositivo, solo necesita hacer clic en la página «iniciar sesión» que no requerirá ninguna contraseña/PIN.
2. ¿Qué precauciones de seguridad se deben tomar antes de habilitar el inicio de sesión automático de Windows?
Las siguientes precauciones de seguridad son útiles antes de habilitar el inicio de sesión automático:
- Asegúrese de estar usando su computadora con Windows en un lugar privado, preferiblemente en su hogar u otro entorno seguro, ya que la desactivación de contraseñas y el acceso con nombre de usuario/contraseña debe hacerse discretamente.
- Si viaja a un lugar público con su computadora portátil, debe desactivar el inicio de sesión automático.
- Anote las contraseñas o los PIN en algún lugar, como un teléfono, en caso de que los olvide fácilmente. Demasiados errores de autenticación pueden deshabilitar el acceso a su PC.
- Si olvida su PIN, puede restablecerlo nuevamente. Pero para eso, necesitará una contraseña del sistema.
- Asegúrese de que la contraseña de su cuenta de Microsoft (que necesitará en caso de que olvide el PIN) sea larga, alfanumérica, use caracteres especiales y tenga letras mayúsculas y minúsculas.
3. ¿Cuál es la forma más segura de iniciar sesión en su PC con Windows?
Cualquiera de las técnicas de Windows Hello es el medio más seguro para acceder a los dispositivos de Windows. El programa Windows Hello ha recibido la certificación FIDO2, lo que hace que todo el proceso de autenticación sea extremadamente seguro. Pero si su cámara o escáner táctil no está a la altura, entonces es igualmente seguro usar el PIN de Windows Hello, siempre y cuando no lo olvide y no lo comparta con otros.
Aunque recomendamos tener una contraseña o PIN del sistema para protegerse de los intrusos, el inicio de sesión automático de Windows puede ser bastante conveniente para un uso limitado. La mayoría de las configuraciones predeterminadas de Windows se pueden ajustar para los requisitos de sus tareas temporales: por ejemplo, puede deshabilitar el filtro SmartScreen y volver a habilitarlo más tarde.
