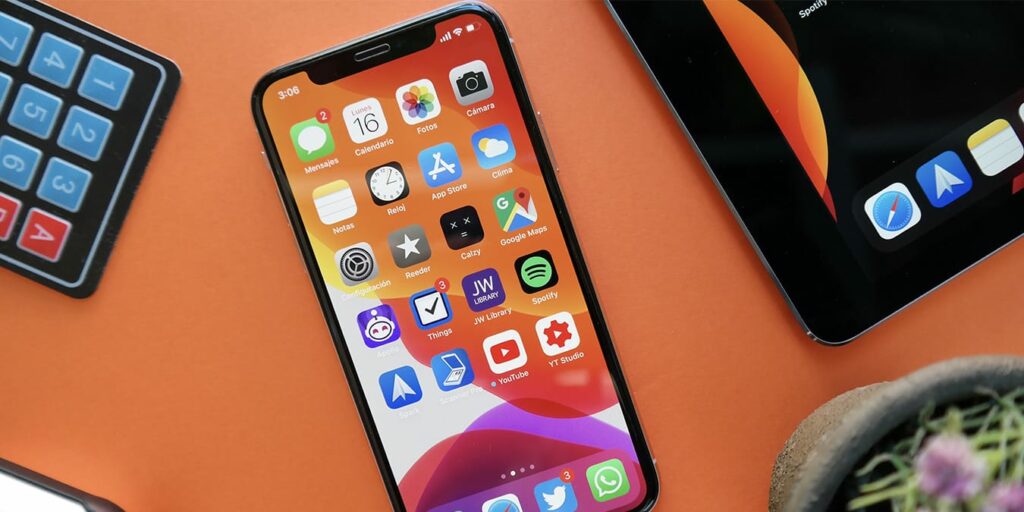El uso de Face ID en su iPhone tiene muchos beneficios. Por ejemplo, puede usarlo para desbloquear su teléfono, realizar compras, iniciar sesión en aplicaciones y mucho más. Además de eso, esta función se encarga de proteger los datos confidenciales, que cada uno de nosotros debería realmente preocuparse. Aquí aprenderá cómo configurar Face ID en su iPhone, lo que no le llevará más de un minuto de su tiempo.
¿Qué iPhones son compatibles con Face ID?
No todos los iPhone que tienen una cámara frontal son compatibles con Face ID. Por lo tanto, es crucial verificar si su teléfono es compatible con esta función. Consulte la lista de iPhones compatibles justo debajo:
- iPhone 12 Pro Max
- iPhone 12 Pro
- iPhone 12
- iPhone 12 mini
- iPhone 11 Pro Max
- iPhone 11 Pro
- iPhone 11
- iPhone XS Max
- iPhone XS
- iPhone XR
- iPhoneX
Es interesante notar que Face ID ahora también forma parte de iPadOS. Está disponible en la 1.ª y 2.ª generación de iPad Pro de 11 pulgadas, así como en la 3.ª y 4.ª generación de iPad Pro de 12,9 pulgadas. Tenga en cuenta que los pasos a continuación para configurar Face ID también se aplican a los iPad Pro.
Pasos para configurar Face ID en iPhone
Utilice los siguientes pasos para configurar Face ID en su teléfono inteligente.
1. Asegúrese de que nada cubra su nariz o boca, como una máscara facial. Sin embargo, siéntase libre de usar sus anteojos o lentes de contacto. Además, tenga en cuenta que Face ID funciona mejor cuando su iPhone está a un brazo de distancia o más cerca (10 a 20 pulgadas / 25 a 50 centímetros) de su cara.
2. Inicie la aplicación Configuración. Navega hasta «Face ID & Passcode». Si ya tiene un código de acceso configurado, se le pedirá que lo ingrese. Verá un conjunto de funciones relacionadas con Face ID.
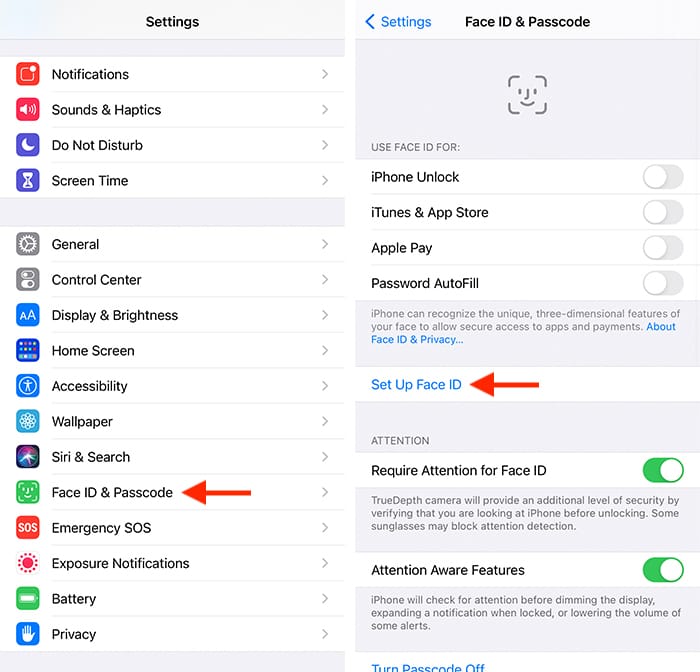
3. Seleccione «Configurar Face ID». En este momento, verá la guía de configuración de Face ID, que le pedirá que coloque su rostro en el marco de la cámara. Como es de esperar, debe sostener su iPhone en orientación vertical. Una vez que esté listo para continuar, toque «Comenzar».
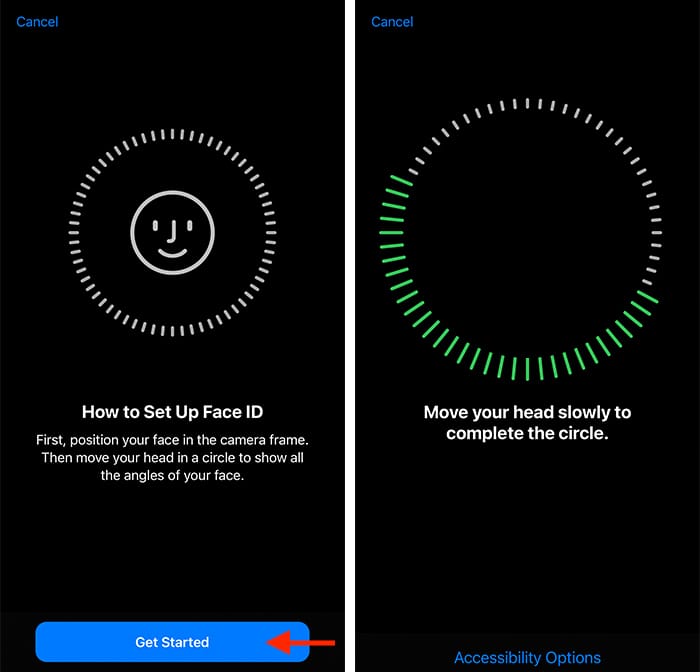
4. Sigue las instrucciones que verás en la pantalla. Su teléfono le pedirá que mueva la cabeza lentamente para completar el círculo animado. A medida que se mueve, verá animaciones sutiles en su pantalla que le permitirán saber el progreso que está logrando. Si no puede mover la cabeza por algún motivo, asegúrese de tocar «Opciones de accesibilidad» en la parte inferior de la pantalla.
5. Una vez que finalice el escaneo, verá un mensaje de confirmación. Toca «Continuar» y haz un segundo escaneo. Su Face ID requiere que escanee su cara dos veces para conocer sus rasgos faciales en profundidad. Toca «Listo» para salir de la guía de configuración de Face ID una vez que hayas terminado de escanear tu rostro.
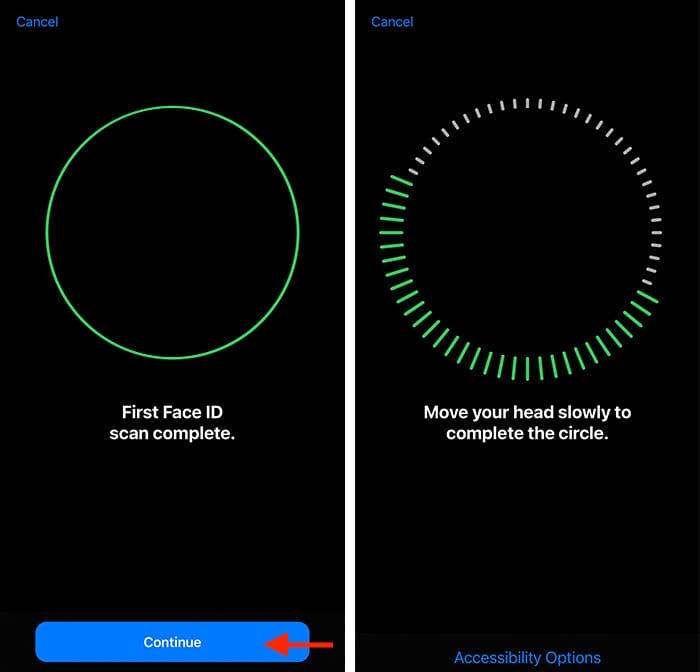
6. En este momento, volverá a la pantalla «Face ID & Passcode». Echa un vistazo rápido a las opciones. Puede decidir qué acciones desea usar con Face ID, como desbloquear su teléfono, realizar compras en la App Store, etc.
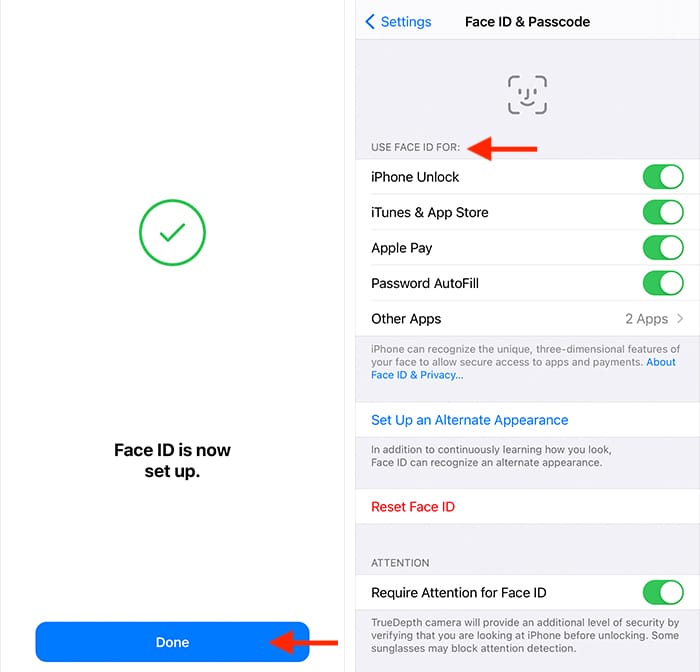
7. Regrese a la pantalla de inicio de su iPhone. Siéntase libre de probar Face ID bloqueando su teléfono. Una vez que active su pantalla, Face ID entrará en acción, escaneará su rostro e iniciará sesión.
Más consejos de Face ID
1. Ajuste la función «Requerir atención para Face ID»
Recuerde que Face ID requiere que mire directamente a su teléfono para continuar con sus solicitudes de autenticación. En el uso diario, verá que es útil evitar tener que mirar directamente a su teléfono, especialmente si lo desbloquea con frecuencia.
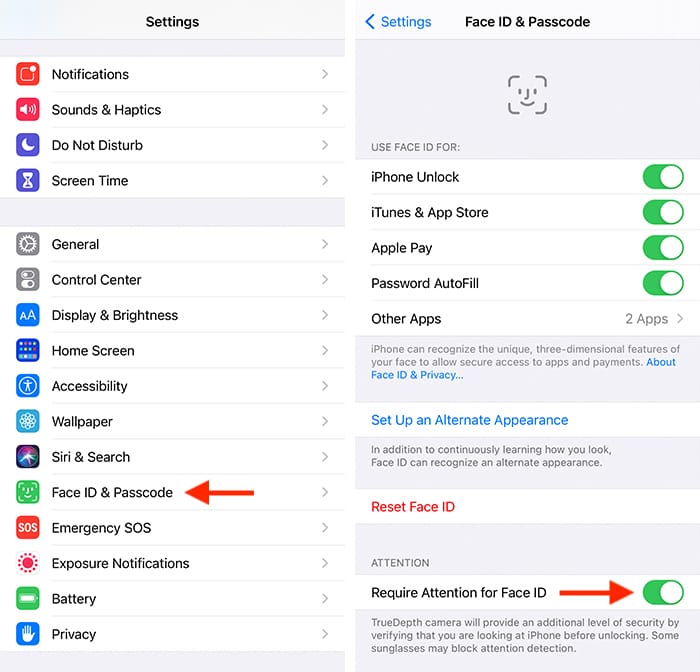
Recomendamos navegar a «Configuración -> Face ID y código de acceso», luego cambie el interruptor junto a «Requerir atención para Face ID» (el interruptor debe estar desactivado). Face ID ahora reducirá sus «criterios» para la autenticación, desbloqueando su iPhone incluso si no está directamente frente a su cara.
2. Use Apple Watch para iniciar sesión cuando use una máscara facial.
Esto es algo que Apple nunca hubiera imaginado cuando agregaron por primera vez Face ID al iPhone. Cuando usa una máscara facial u otra cubierta facial debido a COVID u otra razón, Face ID no funciona.
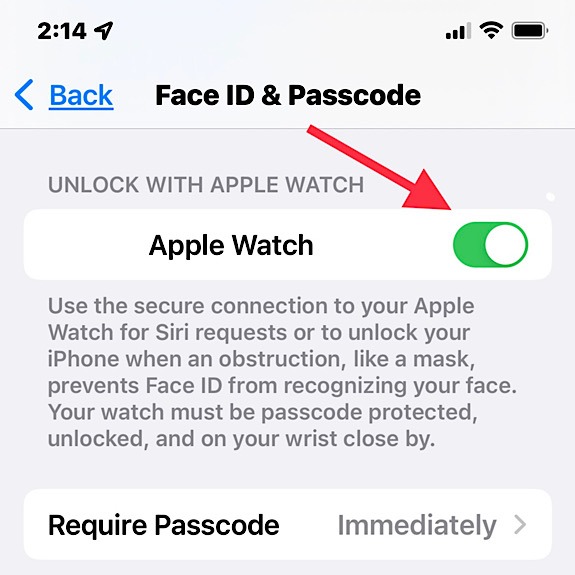
Sin embargo, no tiene que exponerse a una posible infección quitándose la máscara para iniciar sesión, si tiene un Apple Watch con Watch OS 7.4 o posterior y un iPhone con 14.5 o posterior.
En su iPhone, vaya a «Configuración -> ID de rostro y código de acceso» e inicie sesión con su código de acceso. Desplácese hacia abajo y active la opción en «Desbloquear con Apple Watch». Ahora, cuando su teléfono detecte que está usando una máscara facial, su reloj entrará en acción y lo iniciará.
3. Simplemente use el código de acceso cuando falla Face ID
¿Qué sucede si no tiene un Apple Watch pero no quiere quitarse la máscara facial? ¿Qué sucede si tiene un Apple Watch, pero todavía tiene problemas para iniciar sesión? Simplemente use su código de acceso. Claro, la razón por la que está usando Face ID es para que no tenga que usar su contraseña, pero habrá ocasiones en las que aún lo necesitará. Face ID no es ideal para todas las situaciones y no es infalible.
En caso de cualquier problema, asegúrese de consultar nuestra guía sobre cómo solucionar problemas con Face ID.