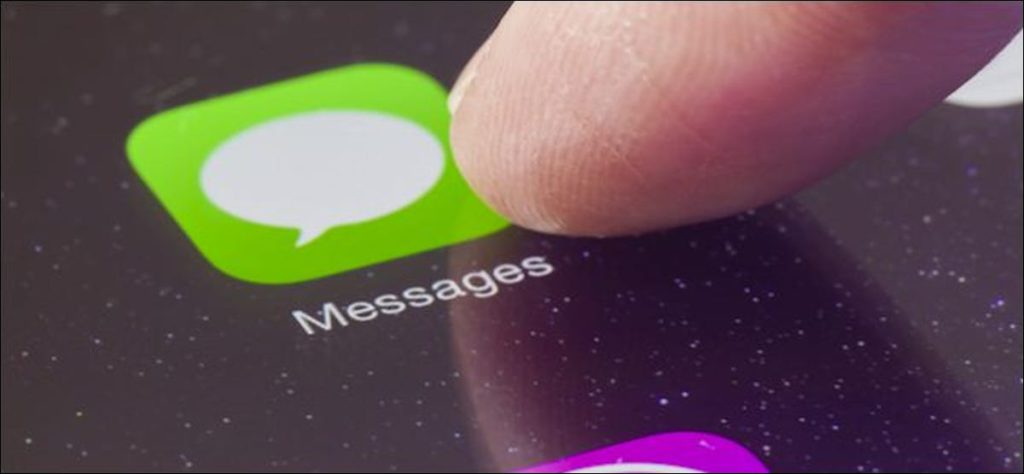Nos encantan las funciones de continuidad de Apple, incluida la capacidad de recibir llamadas y mensajes de texto desde su iPhone en su Mac o iPad. Sin embargo, si desea reenviar mensajes de texto automáticamente a su Mac o iPad, primero debe configurarlo.
El reenvío de mensajes de texto funciona muy bien porque no necesita estar en su iPhone para comunicarse por mensaje de texto. Todos los mensajes de texto que lleguen a su iPhone se transferirán automáticamente a su Mac o iPad a través de la aplicación Mensajes.
En este punto, es similar a usar la mensajería instantánea, simplemente escribe y habla como si estuvieras usando el teléfono y los mensajes se seguirán enviando y recibiendo por SMS.
Para configurar el reenvío de mensajes de texto, primero abra «Configuración» en su iPhone, luego toque «Mensajes». A continuación, toque «Reenvío de mensajes de texto» para permitir enviar y recibir mensajes de texto en otros dispositivos conectados a su cuenta de iMessage.
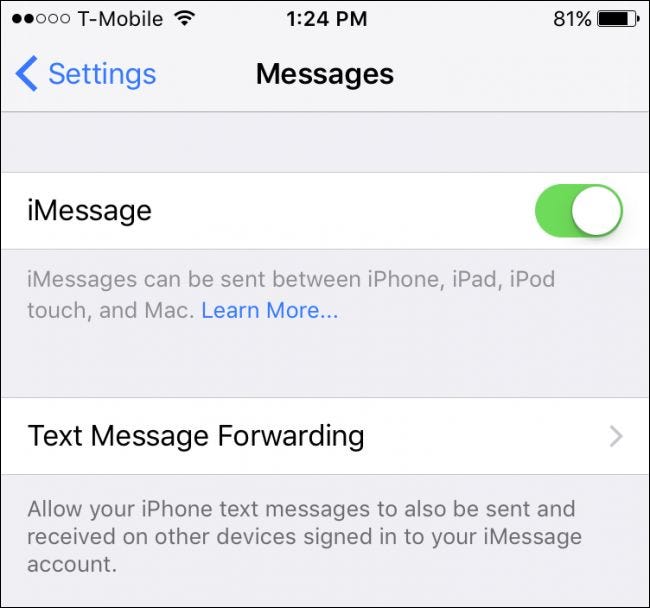
En este ejemplo, hay otros dos dispositivos disponibles para transferir mensajes de texto. Tocamos en nuestra Mac para encenderla y luego tendremos que verificar para autorizar este dispositivo.
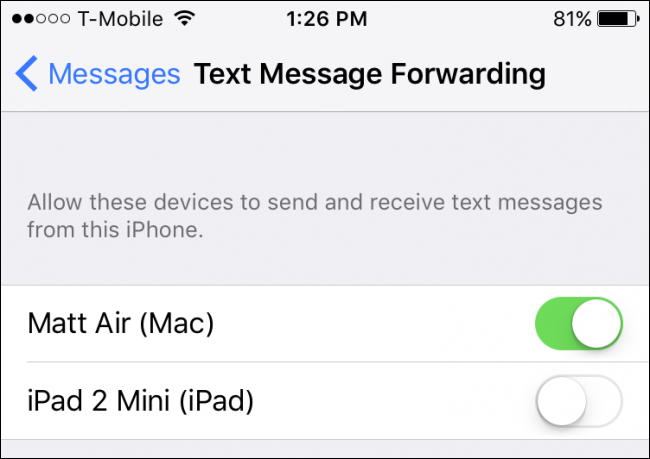 Cada dispositivo en el que habilite el reenvío de mensajes de texto deberá ser verificado en su iPhone.
Cada dispositivo en el que habilite el reenvío de mensajes de texto deberá ser verificado en su iPhone.
En nuestra Mac, la aplicación Mensajes mostrará un cuadro de diálogo que le indicará que para enviar y recibir mensajes de texto de iPhone, debe ingresar un código de acceso en su iPhone.
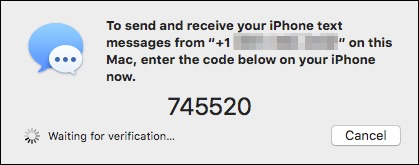 Ingrese el código de acceso que le brinda la aplicación Mensajes en su iPhone.
Ingrese el código de acceso que le brinda la aplicación Mensajes en su iPhone.
Del mismo modo, aparecerá un mensaje en su iPhone que le pedirá que ingrese el código que se muestra en su Mac. En este caso, al ingresar el código y presionar el botón “Permitir”, todos los mensajes de texto que lleguen a nuestro iPhone también serán enrutados a nuestra Mac.
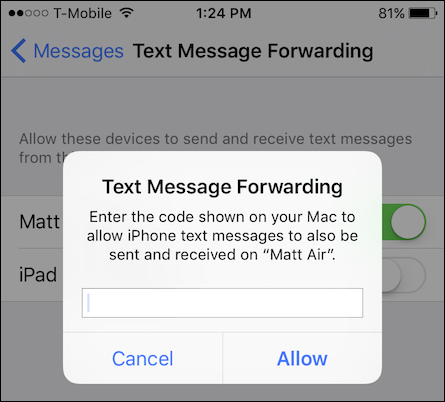 Ingrese el código que se muestra en su Mac o iPad para completar el proceso de configuración.
Ingrese el código que se muestra en su Mac o iPad para completar el proceso de configuración.
Entonces, si estamos trabajando en algo usando nuestra Macbook y nuestro iPhone está en la otra habitación, no solo no nos perderemos ningún texto importante que surja, ¡sino que podremos responder sin tener que usar el iPhone!
Si tiene otros dispositivos a los que desea reenviar mensajes de texto, simplemente repita este proceso para cada uno. Por otro lado, si desea desactivar el reenvío de mensajes de texto, simplemente vuelva a la configuración de mensajes en su iPhone y apague todos o cada uno de los dispositivos que permitió anteriormente.
Esperamos que este artículo le haya resultado útil y que pronto aproveche al máximo todas las maravillosas funciones que Continuity tiene para ofrecer. Si tiene algún comentario o pregunta que le gustaría contribuir, deje sus comentarios en nuestro foro de discusión.