Hoy vamos a discutir cómo configurar RetroArch, que se está convirtiendo rápidamente en uno de los emuladores más populares en la escena. ¡Con un poco de suerte, nuestra guía lo ayudará a comenzar con una de las mejores soluciones de emulación en la escena!
¿Qué es RetroArch?
RetroArch a menudo se llama un emulador, pero no lo es. No exactamente, de todos modos. RetroArch funciona como un centro que puede usar para acceder a múltiples emuladores desde una interfaz unificada. Se accede a los emuladores dentro de RetroArch a través de «núcleos», que básicamente funcionan como mini-emuladores diseñados para su uso dentro de la interfaz de RetroArch.
Los beneficios del sistema Core son numerosos, pero el más importante es que no necesita configurar sus controles por emulador o cambiar aplicaciones para acceder a un emulador diferente: ¡RetroArch pone todos sus juegos y contenido en un solo lugar!
Sin embargo, aprender a configurar RetroArch puede ser un poco complicado. Este proceso se ha vuelto más fácil a medida que la plataforma ha evolucionado, pero lo guiaremos a través de todo lo que necesita saber y hacer para que esto suceda.
Que necesitas
RetroArch es de código abierto y multiplataforma, por lo que afortunadamente está disponible en casi todo. En aras de la simplicidad, esta guía seguirá un proceso de configuración en Windows 10, el sistema operativo de escritorio más utilizado en el momento de escribir este artículo. Si desea configurar RetroArch en otro sistema operativo, es posible que deba realizar una configuración adicional con su controlador y ajustar la instalación en consecuencia, pero en su mayor parte no debería tener demasiados problemas para seguirlo.
Esto es lo que necesitará para esta guía adaptada a Windows 10:
- Windows 10 de 32 o 64 bits: se explica por sí mismo.
- Acceso a Internet: para descargar y actualizar núcleos, junto con el propio RetroArch.
- Un gamepad compatible con XInput: para usar y controlar fácilmente RetroArch. Puede hacer enlaces de teclado si lo desea, pero le recomendamos encarecidamente que no lo haga. Use este artículo para elegir un gamepad si no tiene uno, y asegúrese de instalar un contenedor XInput para su pad en particular si no está obteniendo un controlador Xbox.
Si tiene todas estas cosas, es hora de aprender a configurar RetroArch.
Paso 1: Instalar RetroArch
Primera visita Sitio web de RetroArch. Este tutorial sigue a Windows de 64 bits, por lo que haré clic en eso, pero si tiene un gamepad configurado correctamente en una de esas otras plataformas, debería poder seguirlo sin problemas.
Haga clic en la descarga que corresponda a usted. En mi caso, y para esta guía, será “Instalador (64 bits)”.
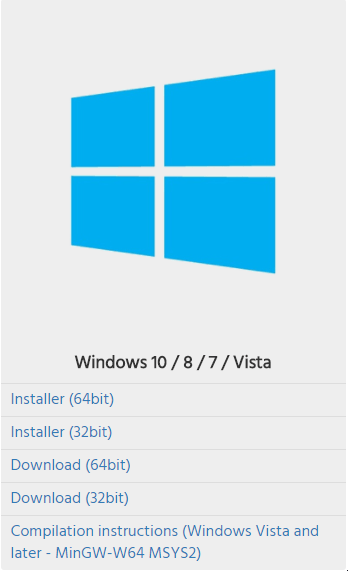
El instalador de RetroArch debería tener alrededor de 180 MB. Dependiendo de su conexión, esto puede tardar un poco en instalarse. Una vez que termine, haga clic en el ejecutable para comenzar el proceso de instalación.
No hay demasiadas decisiones que deba tomar para esta instalación. Si, por alguna razón, no está en Windows 8.1 o 10, es posible que desee verificar «Tiempo de ejecución de DirectX 9.0c» para asegurarse de que tiene la versión de DirectX que necesita usar para RetroArch. También puede configurar RetroArch para usar Vulkan u OpenGL.
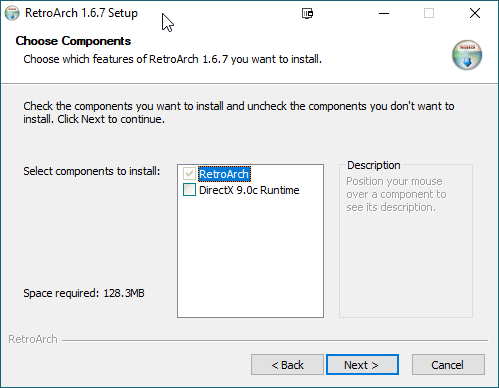
Como tengo una GPU DX12/Vulkan, no necesito obtener el tiempo de ejecución DX9. Después de todo, deberá esperar a que RetroArch termine de instalarse, lo que puede demorar unos minutos en un disco duro, pero terminará mucho más rápido en un SSD.
Una vez que esté instalado y ejecutado, debería obtener una pantalla similar a la siguiente imagen.
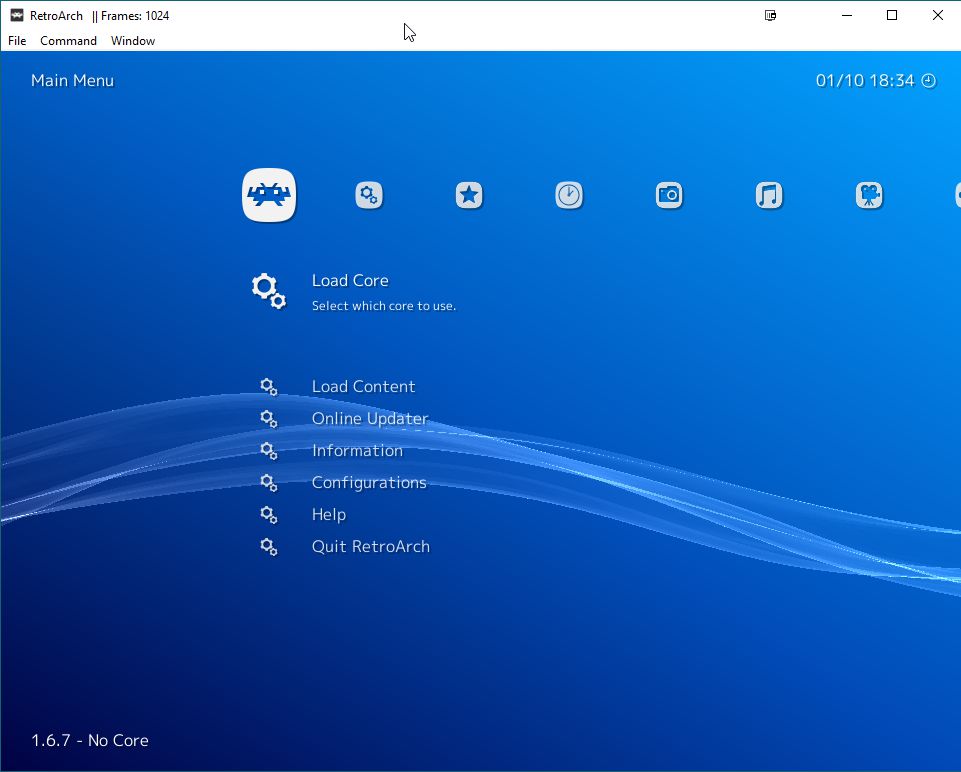
Paso 2: Configuración básica de RetroArch
Asegúrese de que su controlador esté conectado a su PC y encendido. Si es así, RetroArch debería poder detectarlo, y puedes continuar y comenzar a navegar por el menú con tu gamepad.
Si no puede, lo primero que debe hacer es usar las teclas de flecha para dirigirse al menú del icono de engranaje y bajar a Entrada.
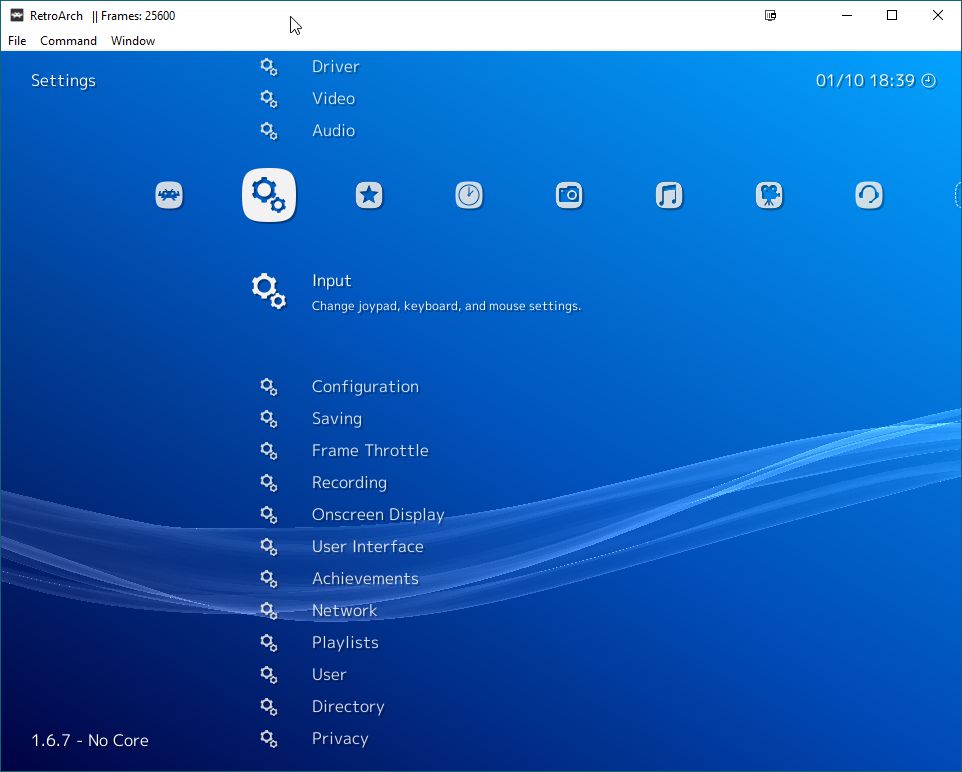
Dentro de este menú, dirígete a Menu Toggle Gamepad Combo y configúralo como quieras usando las teclas de flecha izquierda/derecha. Recomiendo L3 + R3 (presionando los sticks analógicos) o Start + Select.
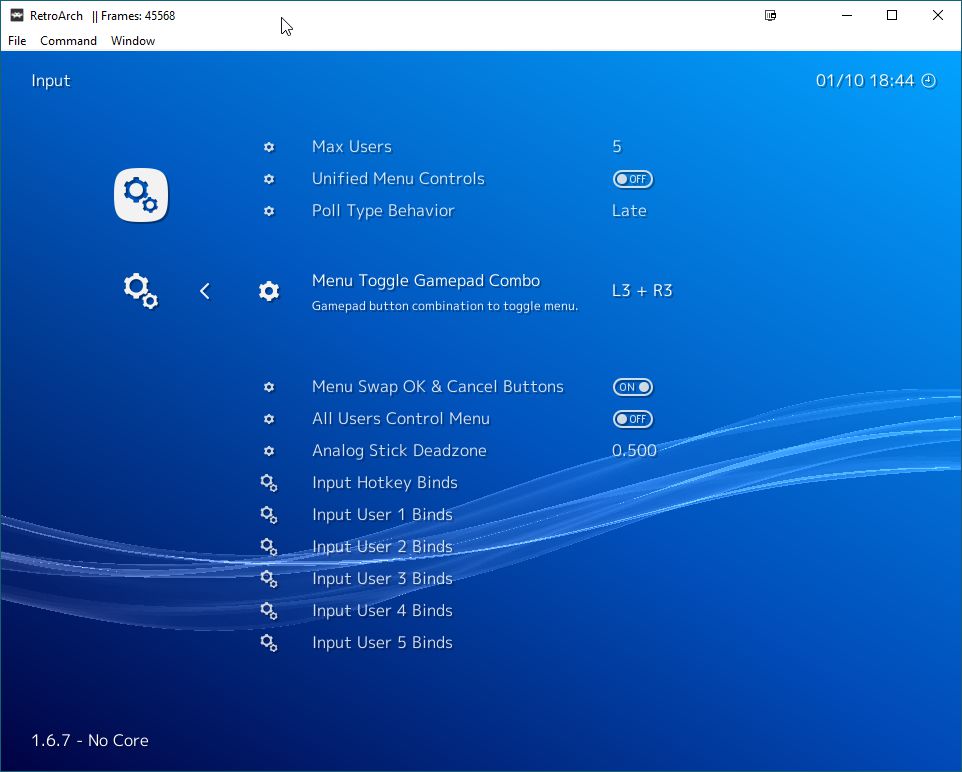
Ahora, dirígete a «Input User 1 Binds» y selecciónalo. Aquí es donde vamos a configurar su gamepad para que funcione con RetroArch.
En Tipo de dispositivo, presione la flecha derecha para obtener RetroPad con analógico. Luego, vaya al «Índice de dispositivo del usuario 1» y seleccione el controlador que está usando. Si no aparece, asegúrese de que esté encendido, enchufado o haya realizado la configuración necesaria para su gamepad.
Ahora, seleccione «Usuario 1 Vincular todo», y podrá recorrer y vincular todo a su controlador correctamente.
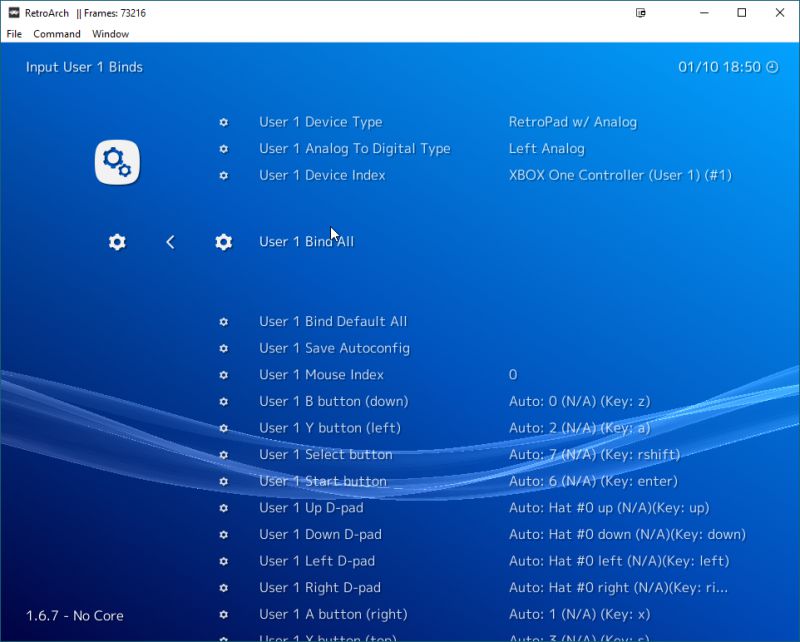
Aparecerá una ventana emergente en su pantalla y lo guiará a través de cada botón para presionar. Si su controlador no tiene botones A/B/Y/X (o no están dispuestos como los de SNES, que es lo que RetroArch está siguiendo aquí), simplemente presione el botón de la cara que RetroArch le indica. Por ejemplo, «Botón B (abajo)» en RetroArch corresponde al botón A en un controlador xBox.
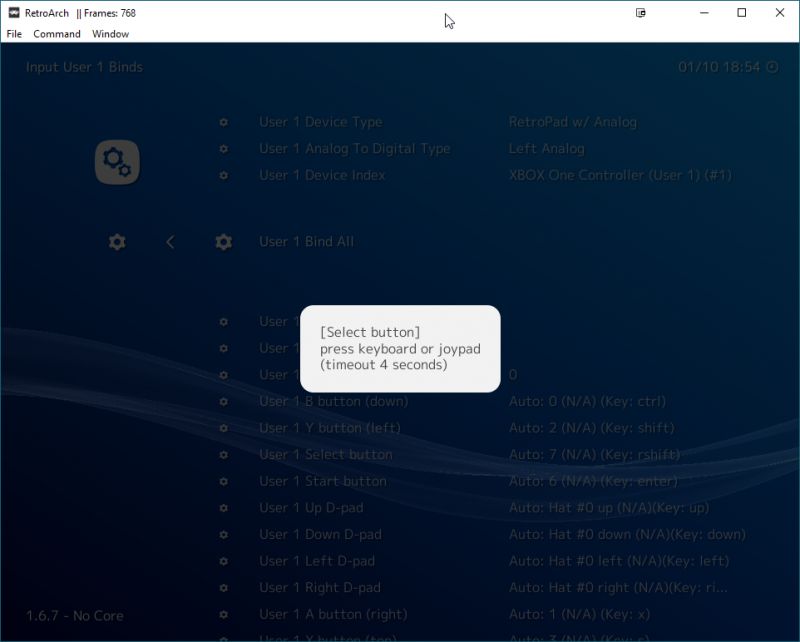
¡Ahora su controlador está configurado! Instalemos un núcleo de emulación.
Paso 3: instale un núcleo dentro de RetroArch
Regrese al menú de la izquierda y desplácese hacia abajo hasta «Actualizador en línea».
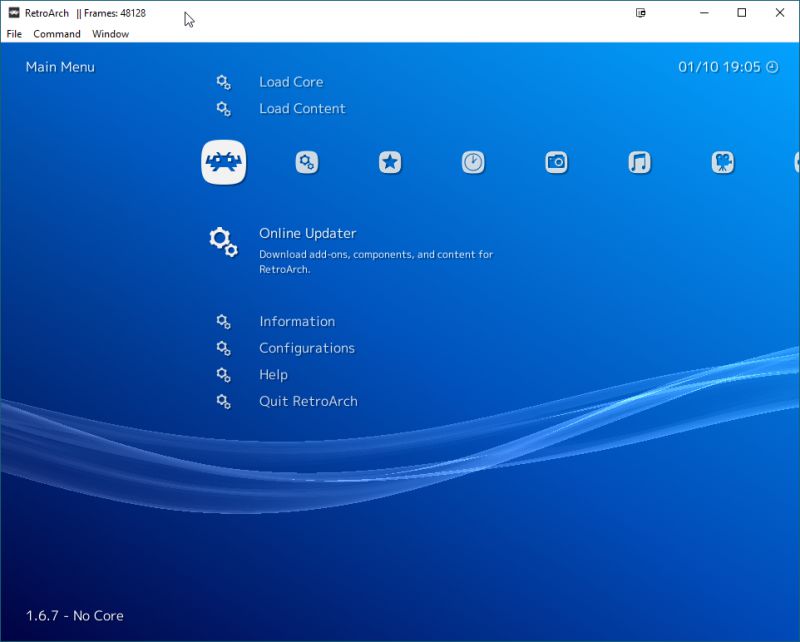
Ahora, seleccione «Actualizador de núcleo».
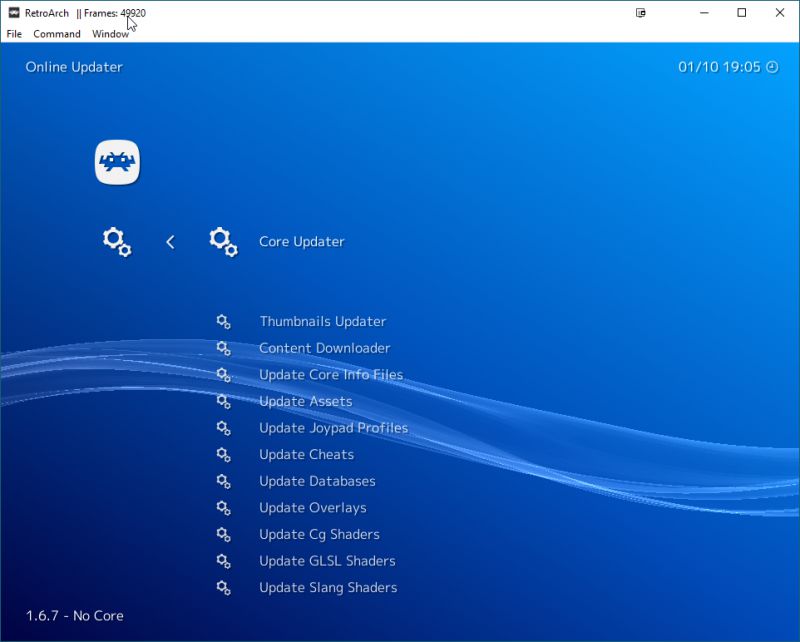
Desplácese hacia abajo hasta el Core de su elección y selecciónelo para instalarlo. Para los núcleos, verá el sistema que emula en texto sin formato, con el emulador que está usando entre paréntesis al lado. En este caso, usaremos PlayStation con un núcleo de emulación Beetle PSX HW.
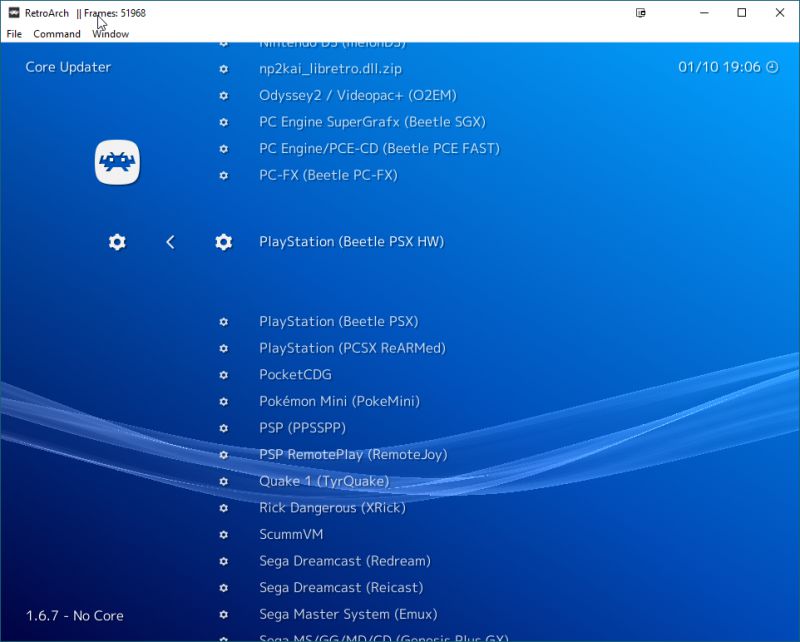
Una vez que seleccione el núcleo, se descargará automáticamente a su instalación de RetroArch. Regrese a la pantalla anterior y seleccione «Actualizar archivos de información básica».
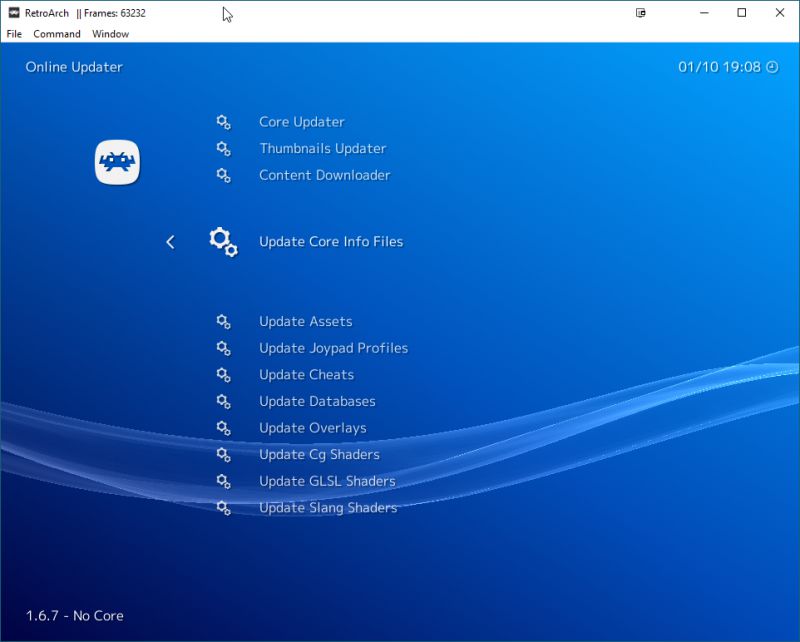
Felicitaciones: su núcleo está instalado. ¿Cómo obtienes tus juegos dentro de RetroArch?
Paso 4: Cargue sus juegos dentro de RetroArch
Dirígete a «Cargar contenido».
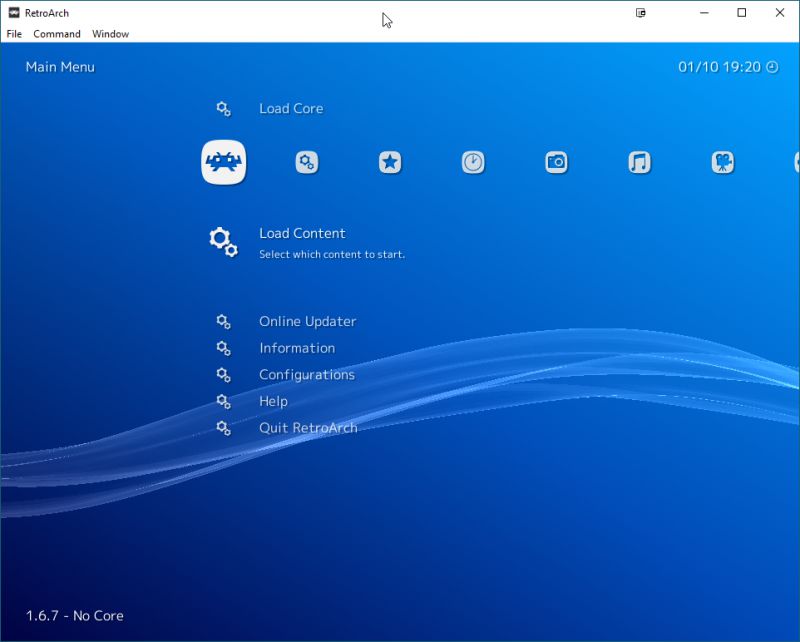
Dentro de este menú, seleccione «Colecciones».

Luego, seleccione «Escanear directorio» y busque el directorio donde están almacenados sus juegos.
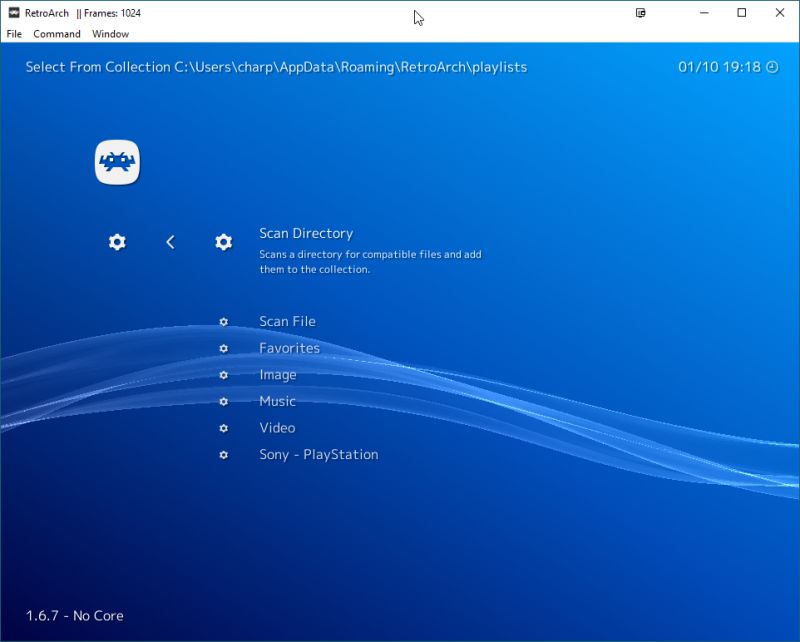
En mi caso, ya tengo una carpeta dedicada para mis juegos de PS1 copiados legalmente en mi HDD. Tendrás que adquirir los juegos por tu cuenta; este no es un tutorial sobre piratería..
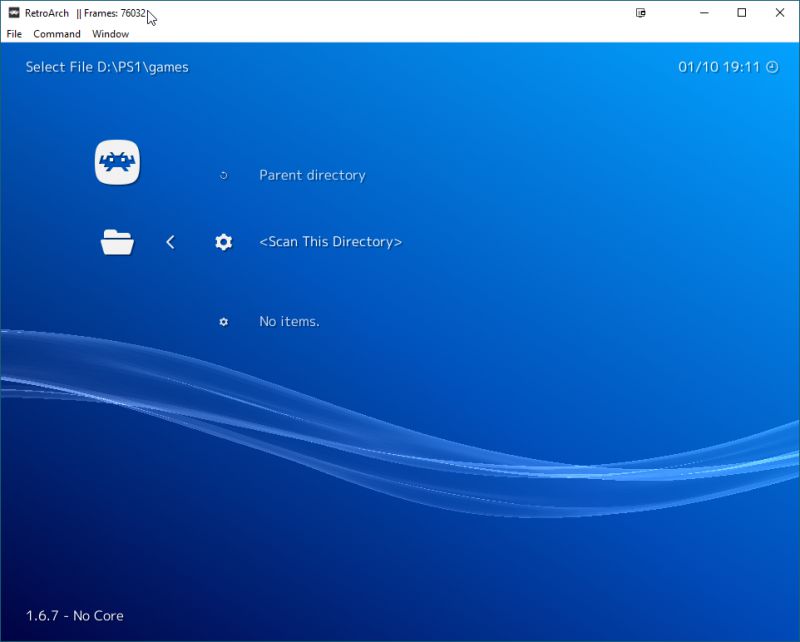
Una vez que haya escaneado el directorio, sus juegos ahora deberían estar presentes. ¡Use Load Core para cargar su emulador y luego Load Content para cargar su juego!
Palabras de despedida
Si bien profundizar en las configuraciones por emulador y por juego está un poco fuera de nuestro alcance aquí, esperamos que este artículo le brinde una base sólida para comenzar a trabajar con el emulador RetroArch. Los conceptos básicos para instalarlo, sus núcleos y configurar sus controles es todo lo que necesita saber para saltar directamente a los juegos, y esperamos que disfrute de esta entrada al mundo de RetroArch.
¡Comenta abajo si necesitas ayuda!
