Cuando se trata de programas de gestión de medios, Kodi es uno de los más antiguos y populares. Kodi admite toneladas de complementos útiles, automatiza la recopilación de metadatos para todas sus bibliotecas de medios, puede ejecutarse en prácticamente cualquier dispositivo y, además, se ve fantástico. ¿El único inconveniente? Dependiendo de lo que esté usando, navegar por la interfaz de Kodi puede ser un poco complicado. Afortunadamente, existe un control remoto oficial llamado Kore que le permite controlar Kodi de forma remota desde su teléfono Android.
¿Por qué querrías usar Kore?
La gente ha estado usando Kodi durante años, usando varias soluciones de hardware para navegar por la interfaz de administración de medios. Teclados, ratones, controladores de juegos, emisores de infrarrojos, casi cualquier cosa, pueden controlar Kodi, entonces, ¿por qué necesitarías la aplicación remota oficial?

En primer lugar, tendemos a tener nuestros teléfonos con nosotros en todo momento. Tener Kore instalado en su teléfono significa que nunca tendrá que buscar el controlador. Además, el uso de la aplicación Kore le permite deshacerse del control remoto físico por completo, reduciendo el desorden. Además, la instalación de Kore significa que no tiene que pagar por un controlador costoso en primer lugar. Si bien todos estos puntos pertenecen a la columna «Pro», el principal beneficio de usar Kore es la funcionalidad adicional.
Características de Kore
Kore tiene una gran cantidad de características que no se encuentran en otras opciones de controlador. Además de las funciones de control remoto estándar, como los controles habituales de reproducción y volumen, Team Kodi ha nombrado las siguientes cosas que puede hacer directamente desde la aplicación Kore:
- Vea lo que se está reproduciendo actualmente, incluida información relevante (películas, programas de TV, música, imágenes y complementos)
- Cambiar, sincronizar o descargar subtítulos
- Cambiar transmisiones de audio
- Alternar entre ventanas o reproducción a pantalla completa en Kodi
- Agregue, verifique y administre la lista de reproducción actual
- Vea lo que hay en su biblioteca de medios con detalles sobre sus películas, programas de TV, música y complementos
- Enlace directo al sitio web relevante de IMDb para obtener información detallada
- Mantenimiento de la biblioteca como limpieza y actualización.
- Wake-on-LAN y otras acciones de control de energía compatibles con el dispositivo seleccionado
- Envíe videos de YouTube a su centro de medios actualmente seleccionado
Cómo configurar Kore
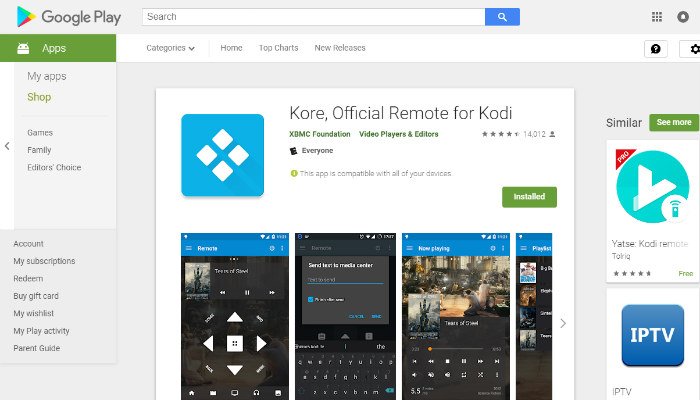
Para comenzar a usar Kore, diríjase a la tienda Google Play y descargar la aplicación Kore. Desafortunadamente, la aplicación remota de Kore actualmente solo está disponible para usuarios de Android. Una vez que se complete la descarga y la aplicación se haya instalado, ábrala. Se le pedirá que agregue su centro de medios. Para hacerlo, asegúrese de que Kodi esté funcionando y conectado a la misma red WiFi que su teléfono. Cuando esté listo, toque siguiente en la esquina inferior derecha.
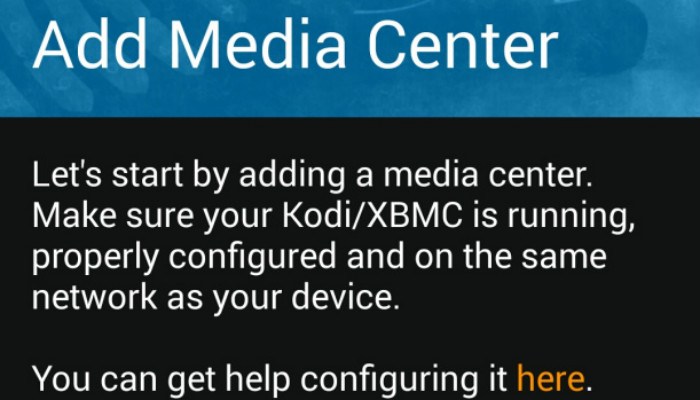
En este punto, Kore le dirá que no se encontró ningún centro de medios. No te asustes, ya que esto es común. Tendrás que saltar a Kodi y modificar algunas de las configuraciones para que Kore funcione, pero es un proceso bastante simple. Continúe y toque «Siguiente» en la esquina inferior derecha para comenzar el proceso de configuración manual.
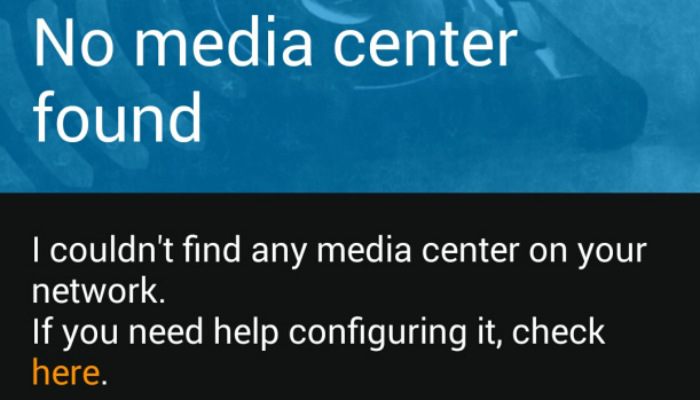
Cómo configurar manualmente Kore
Hacer que Kore vea y hable con su instalación de Kodi es tan fácil como marcar algunas casillas, así que comencemos. Tenga en cuenta que para este tutorial estoy usando Kodi v17 Krypton, ya que esta es la compilación estable más reciente disponible. Si está utilizando una versión diferente de Kodi, las capturas de pantalla no serán de mucha ayuda, pero aún debería poder seguir las instrucciones.
Dentro de Kodi
Primero, haga clic en el ícono de la rueda dentada en la esquina superior izquierda de la pantalla para ir al menú de Configuración de Kodi. Desde aquí, seleccione «Configuración del servicio».
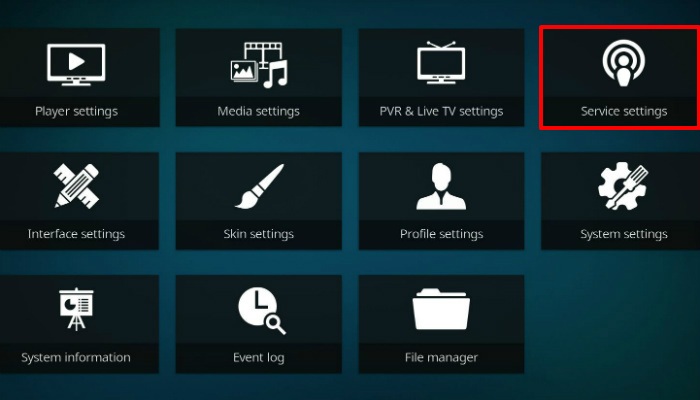
En «Configuración del servicio», seleccione «Control» en la columna de la izquierda. Aquí desea habilitar la opción que dice «Permitir control remoto a través de HTTP» debajo del subtítulo Servidor web. Debajo verá «Puerto», «Nombre de usuario» y «Contraseña». De forma predeterminada, el puerto será 8080, el nombre de usuario será «kodi» y el campo de contraseña estará vacío. Necesitará saber esto más tarde, así que escríbalo si es necesario.
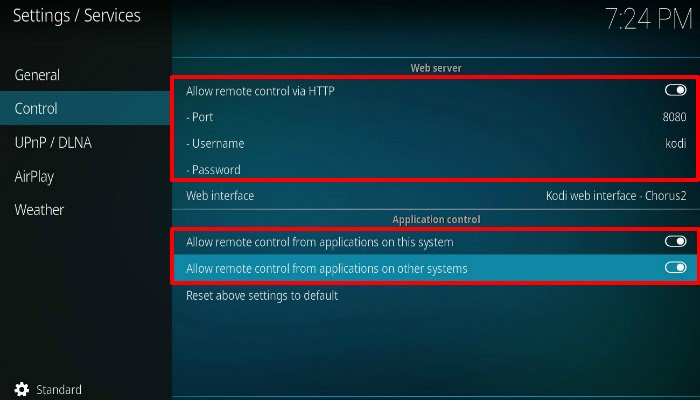
En el subtítulo «Control de aplicaciones», habilite «Permitir control remoto desde aplicaciones en este sistema» y «Permitir control remoto desde aplicaciones en otros sistemas». Esto puede tomar uno o dos minutos, así que tenga paciencia mientras hace lo suyo. Una vez que haya terminado, regrese al menú principal de Configuración dentro de Kodi. Desde aquí, haga clic o toque «Información del sistema». Anota la dirección IP que aparece aquí, ya que la necesitarás en un momento. Eso es todo por los ajustes dentro de Kodi; ahora tenemos que volver a la aplicación Kore.
Dentro de Kore
Inicie la aplicación Kore y deje que busque un centro de medios. Cuando no lo haga, haga clic en «Siguiente» en la esquina inferior derecha. Esto lo llevará a la pantalla de configuración manual. Tenga en cuenta que necesitará la información que anotó anteriormente para completar este paso. En el campo «Nombre del centro de medios», ingrese «Kodi». En el campo de dirección, ingrese su dirección IP tal como apareció en el menú «Información del sistema» dentro de Kodi. Finalmente ingrese el valor de “Puerto” y el nombre de usuario y contraseña en los campos correspondientes. Toque el botón «PRUEBA» y espere un momento. Cuando se complete la conexión entre Kore y Kodi, recibirá un mensaje que dice «Todo listo». Finalmente, toque «Finalizar».
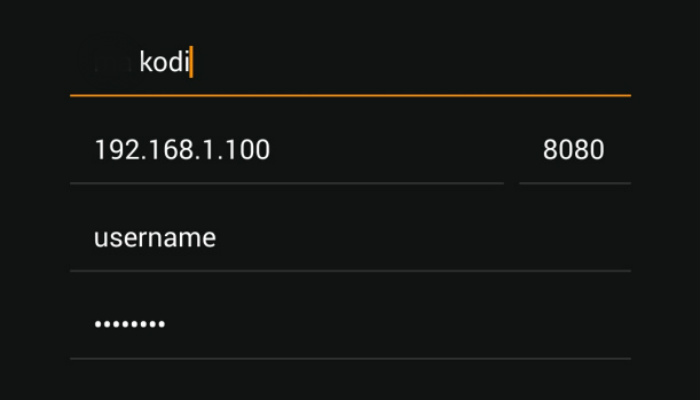
Debería ver una notificación emergente en Kodi que dice «Nueva conexión detectada Kore Remote». Ahora podrá usar la aplicación remota Kore para controlar Kodi. Si tiene varios dispositivos que ejecutan Kodi, simplemente repita los pasos anteriores para cada instalación para usar la aplicación Kore.
¿Usas Kore? ¿Que piensas de eso? ¡Cuéntanos en los comentarios!
