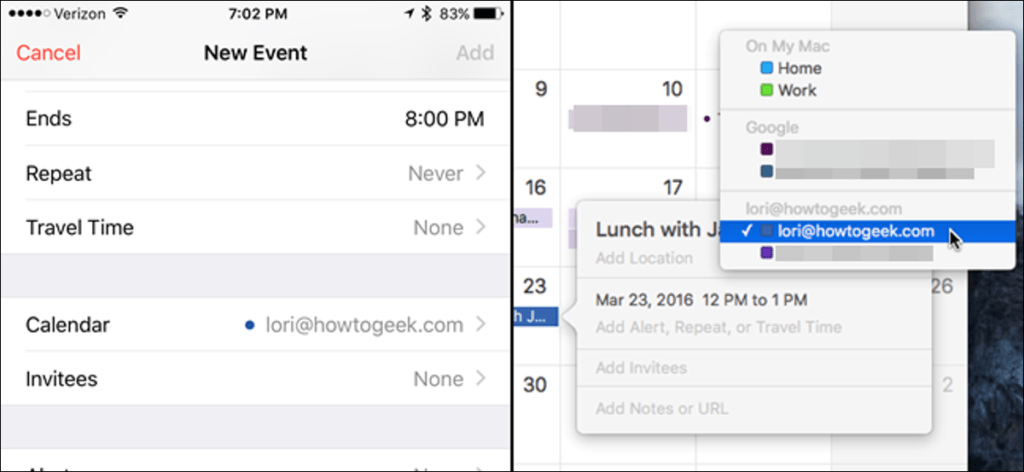Cuando agrega un evento a la aplicación Calendario en iOS y OS X, se guarda de manera predeterminada en un calendario específico, que puede no ser el calendario que usa con más frecuencia. Sin embargo, si tiene varios calendarios, puede elegir cuál de esos calendarios se utiliza de forma predeterminada.
Sus dispositivos iOS y OS X pueden tener diferentes conjuntos de calendario y, por lo tanto, cada dispositivo puede tener un conjunto de calendario predeterminado diferente. Le mostraremos cómo cambiar el calendario predeterminado para nuevos eventos en iOS y OS X para que no tenga que cambiarlo manualmente cada vez en todos los dispositivos.
Cómo configurar el calendario predeterminado en iOS
Para configurar el calendario predeterminado en su iPhone, iPad o iPod Touch, toque el icono de calendario en la pantalla de inicio.
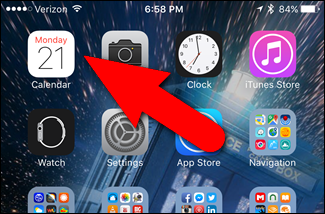
En la pantalla de configuración, toque «Correo, contactos, calendarios».
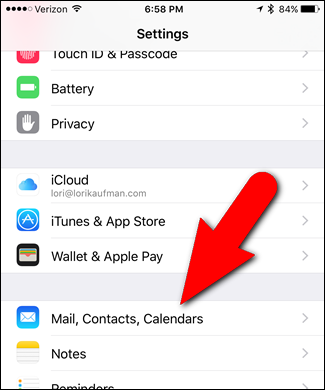
Hacia la parte inferior de la pantalla Correo, contactos, calendarios se encuentra la configuración «Calendarios predeterminados». Muestra qué calendario es actualmente el calendario predeterminado. Para cambiar el calendario predeterminado, toque «Calendario predeterminado».
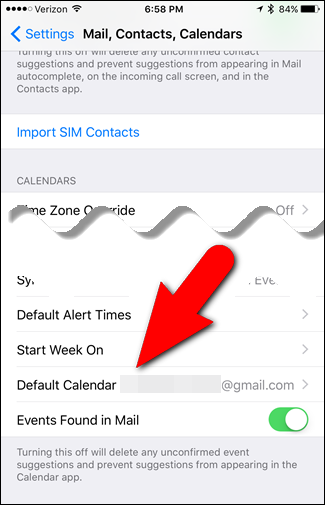
La programación predeterminada actualmente seleccionada se indica con una marca de verificación roja a la derecha. Para seleccionar otro calendario predeterminado, toque el que desea usar.
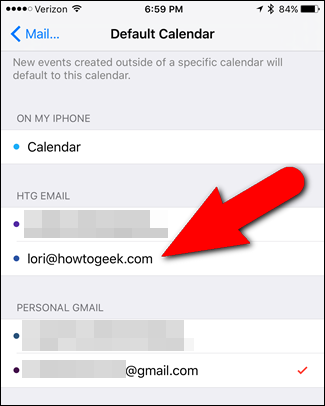
El calendario predeterminado recién seleccionado ahora se indica con una marca roja …
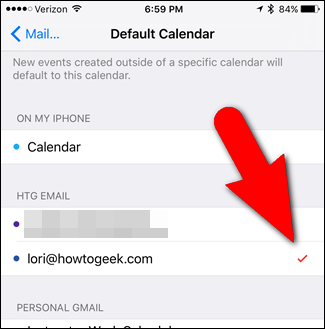
… Y se muestra en la opción Calendario predeterminado en la pantalla Correo, Contactos, Calendarios.
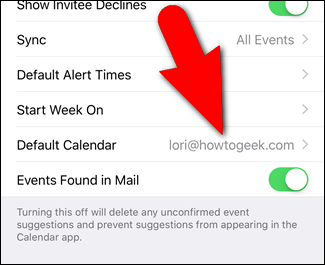
Ahora, cuando crea un nuevo evento en la aplicación Calendario en su dispositivo iOS, el calendario que seleccionó es el calendario predeterminado.
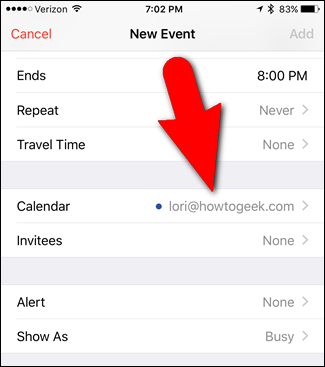
Cómo configurar el calendario predeterminado en OS X
Para configurar el calendario predeterminado en la aplicación Calendario en OS X, abra la aplicación Calendario y seleccione «Preferencias» en el menú «Calendario».
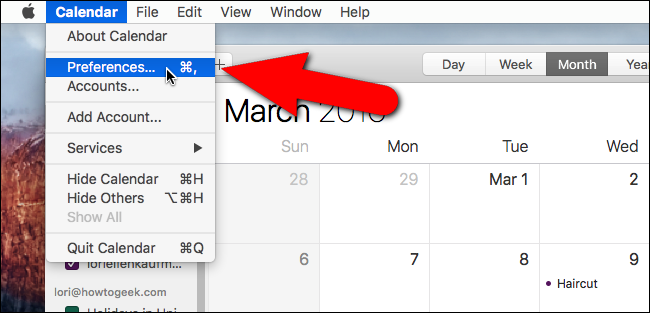
En la pantalla General, haga clic en el botón de flechas azules en la lista desplegable «Calendario predeterminado».
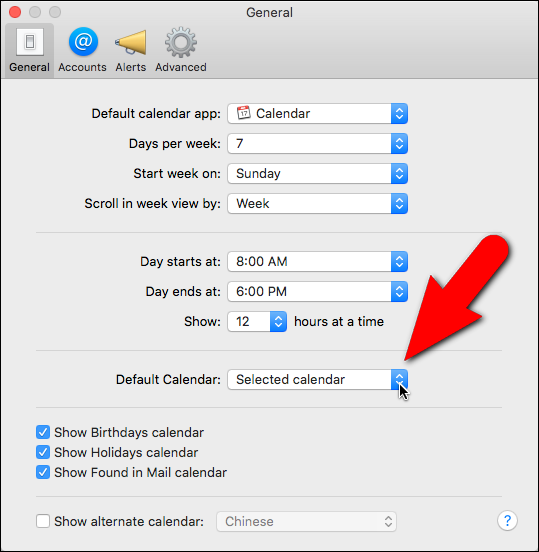
Seleccione el calendario que desea utilizar como predeterminado de la lista.
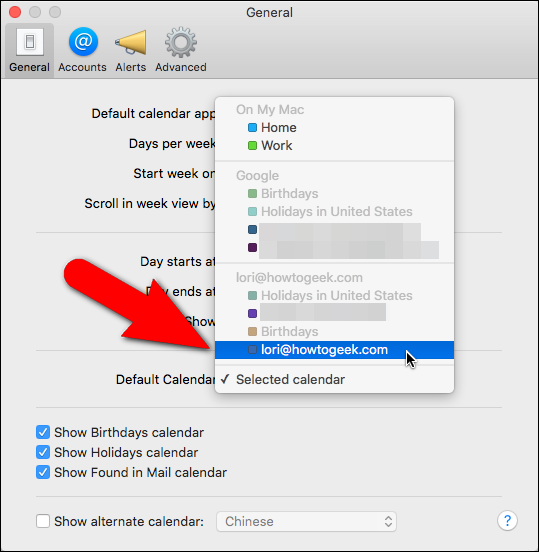
El calendario elegido se muestra en el área Calendario predeterminado. Para cerrar el cuadro de diálogo Preferencias, haga clic en el botón rojo «X» en la esquina superior izquierda.
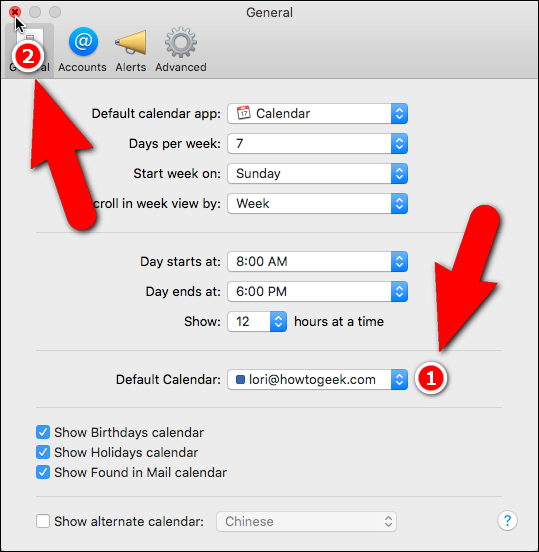
Ahora puede crear un evento rápido haciendo clic en el botón del signo más …
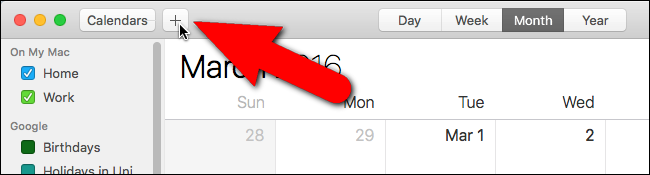
… O seleccionando «Nuevo evento» en el menú «Archivo».
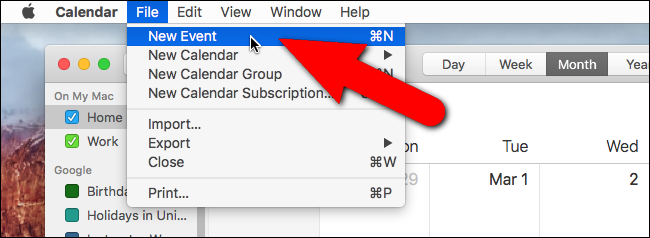
Ingrese su evento en el cuadro emergente Crear evento rápido.
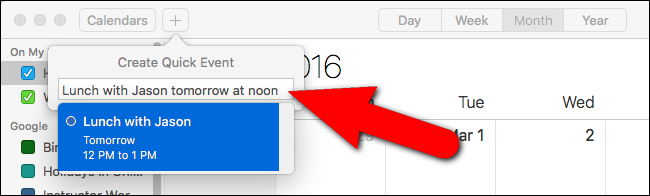
El calendario predeterminado se indica mediante un cuadro de color en la lista desplegable en la esquina superior derecha de la ventana emergente del evento.
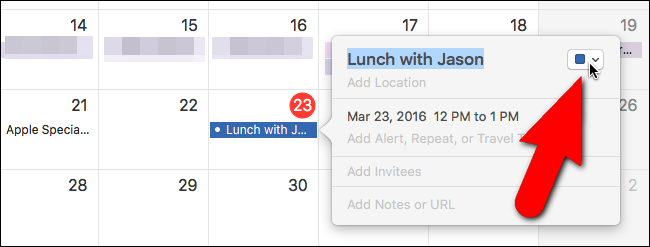
Si decide cambiar el calendario en el que aparece este evento, simplemente haga clic en la lista desplegable y seleccione otro calendario. El calendario seleccionado actualmente se indica con una marca de verificación a la izquierda del nombre del calendario.
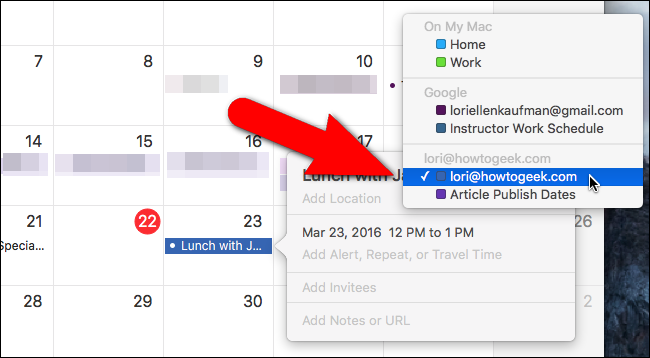
Tenga en cuenta que cuando cambia el calendario predeterminado en iOS o OS X, esto solo se aplica a los nuevos eventos que cree. Los eventos que creó en el calendario predeterminado antes de este cambio todavía aparecen en ese calendario. Si necesita que estos eventos aparezcan en el calendario predeterminado recién seleccionado, debe moverlos allí manualmente.