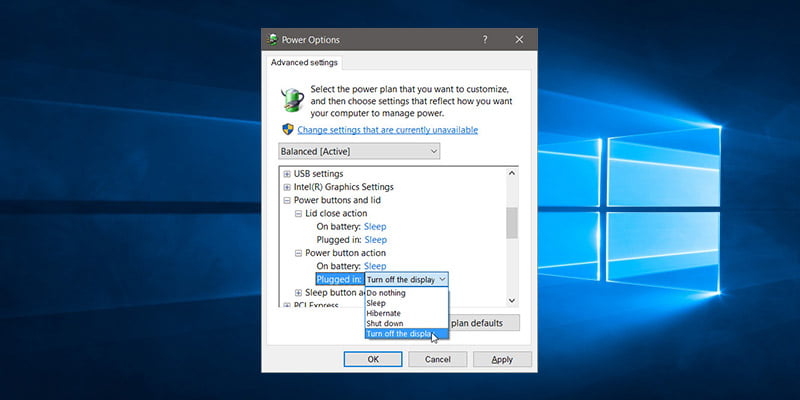Hay muchas configuraciones ocultas en el fondo del Panel de control de Windows que quizás aún no haya explorado. Una de las configuraciones con las que nos gustaría que se familiarice es apagar la pantalla cuando se presiona el botón de encendido. Esto puede ser específicamente útil para usuarios de computadoras portátiles y portátiles. Sí, obtiene una tecla de función para apagar la pantalla, pero el botón de encendido puede ser más conveniente en el uso regular.
De manera predeterminada, el botón de encendido está configurado en «Dormir» cuando se presiona mientras está «con batería» o «enchufado». Esta configuración se puede configurar fácilmente en las opciones del plan de energía para su computadora portátil, como le mostraremos cómo hacerlo en este artículo.
Configuración del botón de encendido para apagar la pantalla en Windows 10
1. Vaya a «Panel de control -> Hardware y sonido -> Opciones de energía». Alternativamente, puede realizar una búsqueda de Windows (tecla de Windows + S) para «Opciones de energía».
2. Haga clic en «Cambiar la configuración del plan» de su plan de energía actual. La configuración que aplicamos aquí será específica para el plan de energía actual que está utilizando. Tendrá que hacer lo mismo para los planes de energía personalizados.
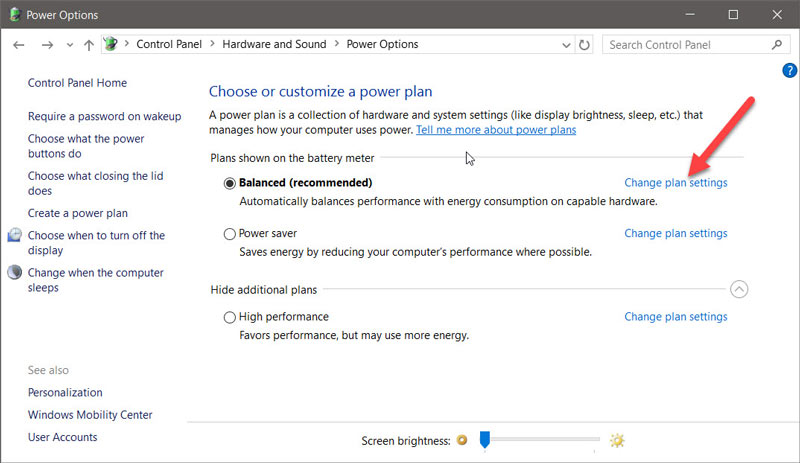
3. En la Configuración del plan, debe encontrar «Configuración avanzada de energía» para ese plan. Haga clic en él para abrir el cuadro de diálogo de configuración avanzada.
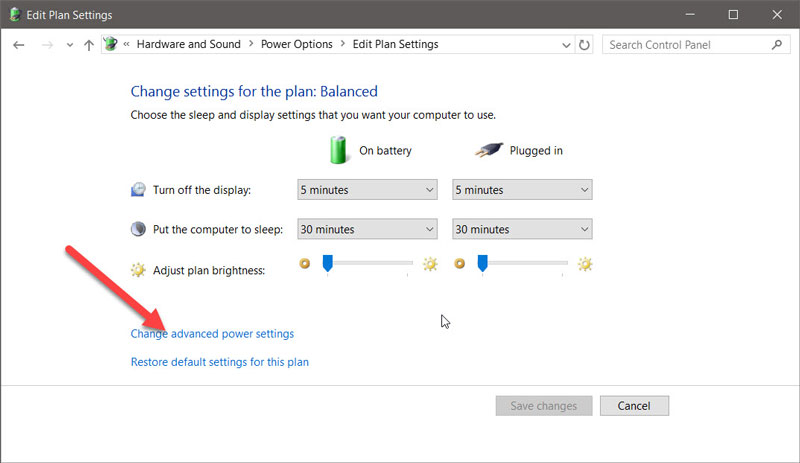
4. Desplácese hacia abajo por las opciones y debería encontrar la opción «Botón de encendido y acción de la tapa». Haga clic en el ícono «+» para abrir las opciones de Acción, luego haga clic en el ícono «+» al lado de «Acción del botón de encendido». Esto le mostrará los ajustes de configuración de lo que se debe hacer cuando se presiona el botón de encendido.
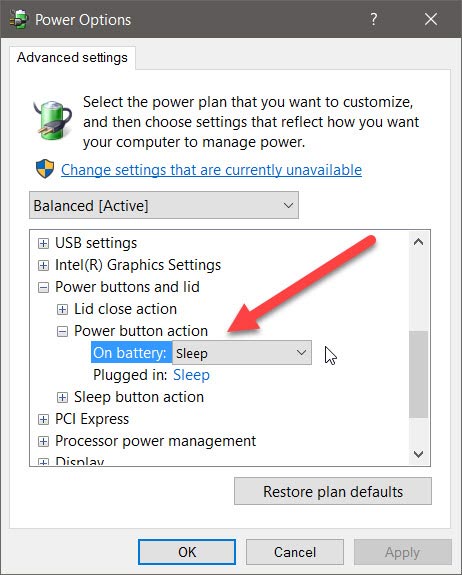
5. Despliegue el menú junto a «Con batería» y «Conectado» para cambiar la acción establecida para el botón de encendido. Debería ver la acción «Apagar pantalla». Elija la acción y haga clic en Aplicar y Aceptar.

6. Ahora, presione el botón de Encendido y la pantalla de su computadora portátil debería apagarse.
Nota: tLa configuración anterior debe realizarse cada vez que cambie el plan de energía.
Explora la configuración
En la configuración avanzada del plan de energía, puede encontrar muchos otros ajustes y configuraciones útiles. Puede cambiar la acción de cierre de la tapa a «no hacer nada» o cambiar la acción de suspensión a «hibernación» en lugar de suspensión. En las opciones de Pantalla, puede activar el «Brillo adaptable», que se basa en los sensores de luz ambiental de su computadora portátil. Entonces, si su computadora portátil no tiene este sensor, esta opción no estará disponible. Sin embargo, la mayoría de las computadoras portátiles modernas vienen con este sensor.
También puede cambiar la «Administración de energía del procesador» si lo desea. De forma predeterminada, está configurado para usarse al 100%, pero puede cambiarlo si lo desea. También hay opciones de batería, y puede configurar muchas de las opciones. Aquí, puede establecer el valor porcentual para el estado de energía de batería baja y el estado de energía de batería reservada. Hay muchas otras opciones para explorar aquí también.
Conclusión
Esto incluso funciona en una PC con un monitor. Incluso es compatible con una pantalla de monitores múltiples, por lo que no tendrá que hacer ninguna configuración adicional para eso. Esto puede ser bastante útil en situaciones en las que está fuera por un tiempo y no quiere que otra persona mire lo que está haciendo. Sin embargo, la pantalla se puede encender simplemente moviendo el mouse, usando el panel táctil o presionando una tecla.