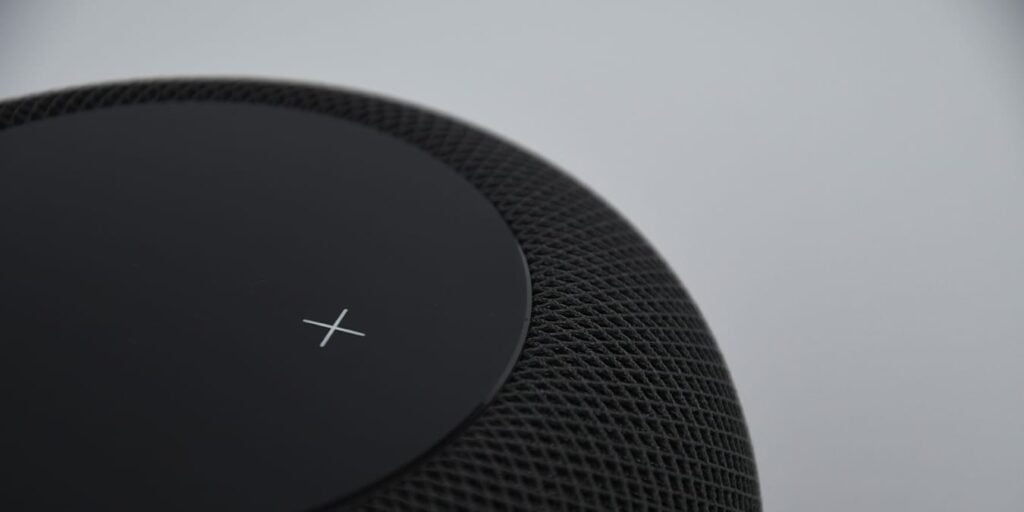Si posee un Apple TV y un HomePod, puede integrar estos dos dispositivos y alcanzar un nivel completamente nuevo de experiencia de audio. Más precisamente, ahora puede convertir su HomePod en una barra de sonido, creando una experiencia de audio inmersiva compatible con Dolby Atmos, Dolby Digital 7.1 y Dolby Digital 5.1. Veamos cómo puede conectar su HomePod a Apple TV y configurar el audio del cine en casa.
Esto es lo que necesita para el «audio de cine en casa» de Apple
Esta característica (introducida en tvOS 14.2) requiere que tenga un grupo de dispositivos compatibles. Por lo tanto, antes de pasar a nuestra guía paso a paso, esto es lo que necesita para la experiencia de audio de cine en casa de Apple.
- Apple TV 4K, con la última versión de tvOS.
- Solo HomePod o un par de altavoces HomePod. Su(s) altavoz(es) inteligente(s) también debe(n) ejecutar el último software disponible.
- iPhone, iPad o iPod Touch actualizado a la última versión de iOS.
Tenga en cuenta que los altavoces HomePod Mini no son compatibles con esta función. Lo mismo se aplica a cualquier otro altavoz que admita AirPlay 2. En otras palabras, solo puede usar el HomePod (estándar) de Apple para configurar el audio del calentador doméstico.
Asegúrese de que sus dispositivos estén en la misma habitación
Su Apple TV y HomePod deben estar en la misma habitación (físicamente). Sin embargo, también es crucial mencionar que esos dispositivos también deben estar en la misma «habitación» en su aplicación Home. Asegúrate de hacer lo siguiente:
1. Inicie la aplicación Inicio en su iPhone. Asegúrate de que la pestaña «Inicio» esté activa en la esquina inferior izquierda. Debería ver una descripción general de todos sus dispositivos inteligentes en este punto.
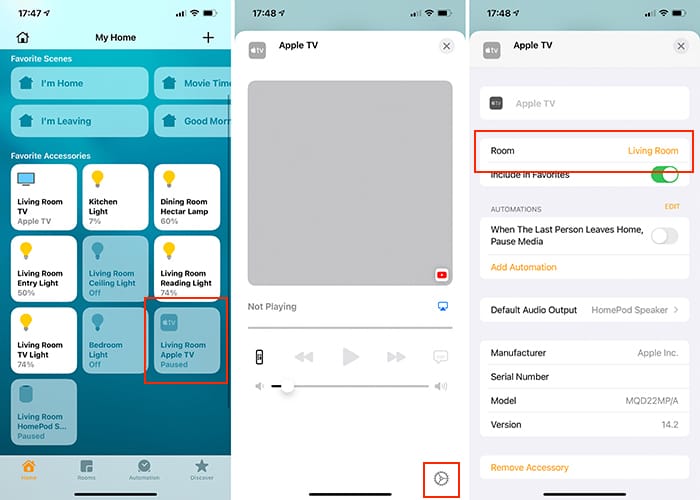
2. Mantenga presionado el ícono de Apple TV hasta que aparezca un nuevo panel. Desplácese hacia abajo hasta que vea la configuración de su Apple TV (o toque el icono de la rueda dentada en la esquina inferior derecha). Toque «Habitación» y asegúrese de seleccionar «Sala de estar» o lo que sea aplicable para su caso de uso específico.
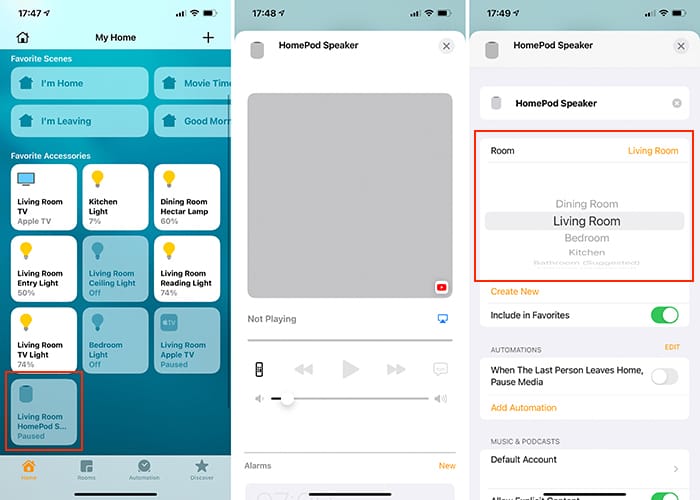
3. Repita los pasos anteriores para su HomePod. Mantén presionado el ícono de HomePod hasta que aparezca una ventana emergente. Desplácese hacia abajo, toque «Habitación» y elija la habitación que seleccionó hace unos momentos.
Eso es todo: ahora ha agrupado su Apple TV y HomePod, así que pasemos al siguiente paso.
Cree un par estéreo de HomePod (opcional, si tiene dos altavoces)
Aquellos de ustedes que tengan dos altavoces HomePod necesitarán crear un «par estéreo». Debe agrupar esos dos dispositivos usando la aplicación Home (para que puedan actuar como uno), como se explica a continuación.
1. Inicie la aplicación Inicio en su iPhone. Asegúrate de que la pestaña «Inicio» esté activa en la esquina inferior izquierda. También asegúrese de que sus dos altavoces HomePod estén en la misma habitación (en la aplicación Home, como se explicó anteriormente).
2. En este momento debería ver dos altavoces HomePod en su pantalla. Mantenga presionado cualquiera de esos dos íconos hasta que aparezca una nueva ventana. Deslice hasta que revele una lista de opciones.
3. Toque «Usar como par estéreo» o «Crear par estéreo» (dependiendo de la versión de iOS que esté ejecutando). Siga las instrucciones en pantalla para finalizar este procedimiento.
Configurar el audio de cine en casa de Apple
Una vez que esté seguro de que todo está configurado, es hora de finalizar este procedimiento. Te mostramos cómo habilitar el audio de cine en casa a través de tu Apple TV.
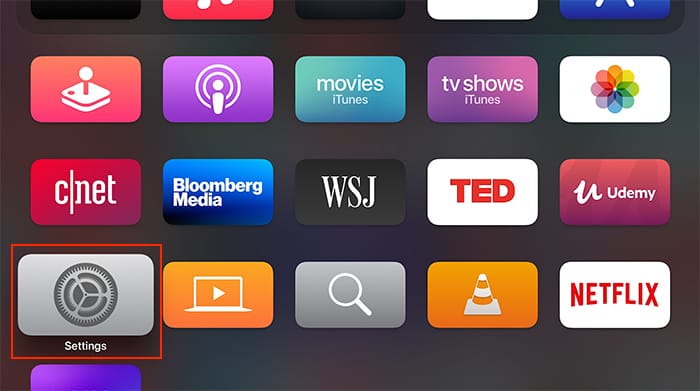
1. Asegúrate de estar en la pantalla de inicio de tu Apple TV. Desde allí, abra la aplicación Configuración y seleccione «Video y audio».
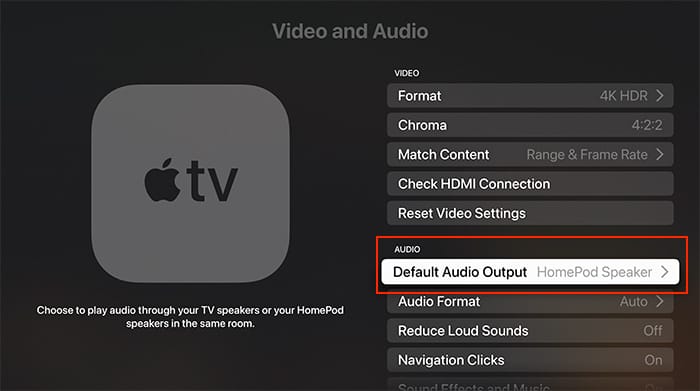
2. Desplácese hacia abajo hasta que vea un grupo de configuraciones llamado «Audio». Debe seleccionar la opción «Salida de audio predeterminada». Esto le mostrará una lista de posibles salidas de audio donde debería ver su HomePod.
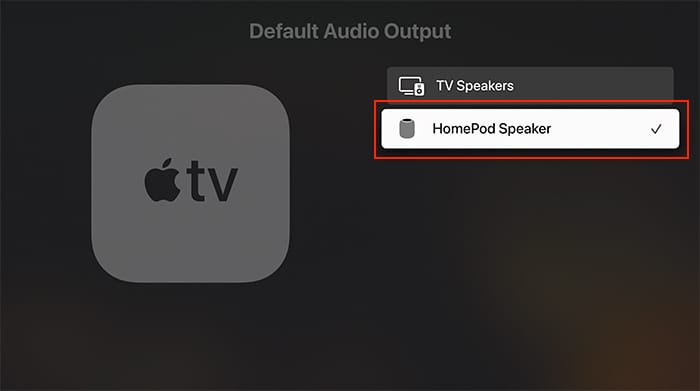
3. Finalmente, continúa y selecciona tu HomePod. Puede tomar unos minutos hasta que su Apple TV cambie su salida de audio. Verá una confirmación en su pantalla una vez que haya terminado. ¡Eso es todo!
El audio de cine en casa de Apple realmente cambia la forma en que experimentas las películas y la música. Dicho esto, estamos más que seguros de que le encantará esta función. Si desea obtener más información sobre cómo usar su Apple TV en toda su extensión, aquí le mostramos cómo transmitir de forma inalámbrica su Mac a un televisor.