Un sistema con múltiples monitores resulta útil cuando desea mejorar su productividad multitarea mientras trabaja con múltiples ventanas o aplicaciones. También se siente menos apretado. Sin embargo, debe configurarlo correctamente para que sea más conveniente.
Ya sea que sea un jugador, creador de contenido o analista de datos, esta guía le mostrará cómo configurar monitores duales en el sistema operativo Windows.
Configurar dos monitores en Windows 10
- Conectar usando cables
- Utilice una estación de acoplamiento
- Utilice un dispositivo de transmisión
Windows 10 tiene varias características y configuraciones que admiten múltiples monitores sin tener que usar aplicaciones de terceros y usar comandos familiares como los de Windows 7.
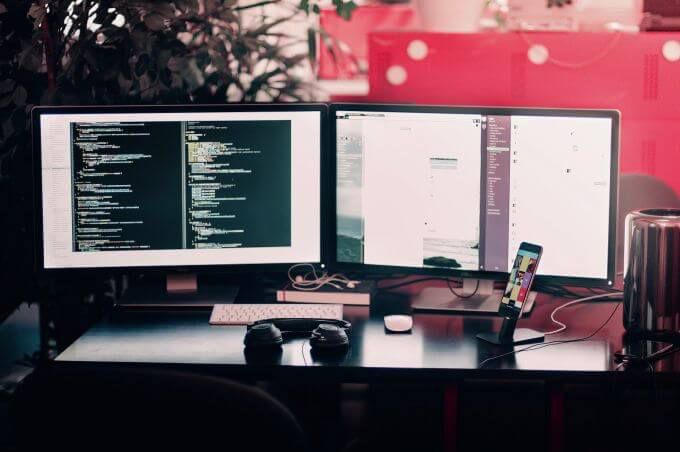
Ya sea que desee configurar dos monitores en su escritorio o estación de trabajo, o una pantalla externa en su computadora portátil, siga los pasos a continuación para configurarlo.
Conectar usando cables
Antes de configurar la configuración del monitor dual, asegúrese de que todos cables que necesitas para conectar su PC y monitor.
Mire los tipos de puertos que tiene en su computadora, en los lados o en la parte posterior, dependiendo de su PC. Estos incluyen la señal de video mediante HDMI, VGA, DVI o DisplayPort y la conexión de cables de alimentación.
Haz lo mismo con tu monitor y, si no estás seguro, comprueba su marca y modelo si quieres saber cómo conectar la pantalla. Puede encontrar los puertos en la parte posterior o debajo del monitor.
Notar: La conexión de video de su PC debe coincidir con la de su monitor. Si su PC solo tiene la conexión DVI y su monitor no, puede usar un cable convertidor o un adaptador especial.

El tipo de conexión de pantalla compatible más popular y ampliamente utilizado es HDMI. Lo encontrará en casi todos los televisores y la mayoría de los monitores de computadora, que tienen al menos uno de este tipo de puerto, por lo que no debería ser difícil encontrar un cable HDMI.
Asimismo, los puertos HDMI son de diferentes tipos, incluidos mini y micro HDMI para dispositivos pequeños, o puerto HDMI estándar.
Sin embargo, las computadoras más antiguas pueden tener puertos VGA o DVI, que dependen de clavijas de metal en su cable para conectarse a su PC. Los monitores más nuevos no admiten este tipo de conexiones, pero puede intentar convertir DVI a HDMI.
DisplayPort no es tan común como HDMI, pero las computadoras portátiles de alta gama, los monitores de computadora relativamente nuevos y las tarjetas gráficas dedicadas pueden tener este tipo de conexión. También existe la conexión USB-C en los teléfonos inteligentes Android más nuevos y MacBooks recientes, y puede usar este tipo con un monitor que admita la entrada USB-C. También puede obtener un cable con conexiones USB-C a HDMI / DisplayPort.
Enchufe el cable que coincida con su computadora y su monitor, conecte el cable de alimentación a una toma de corriente y encienda el monitor.
Configurar pantalla
El siguiente paso es configurar la visualización de su presentación.
Para hacer esto, duplicará o extenderá la pantalla del escritorio con su segundo monitor para que Windows pueda reconocer y usar el monitor. En la mayoría de los casos, Windows detectará y configurará automáticamente el monitor sin su intervención, pero siga los pasos a continuación para completar la configuración.
- Vaya al escritorio de su PC y haga clic derecho en cualquier espacio vacío.
- Para seleccionar Configuraciones de pantalla.
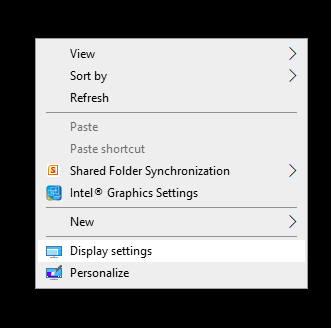
- Desplazarse hasta Varias pantallas y haga clic en Detectar.
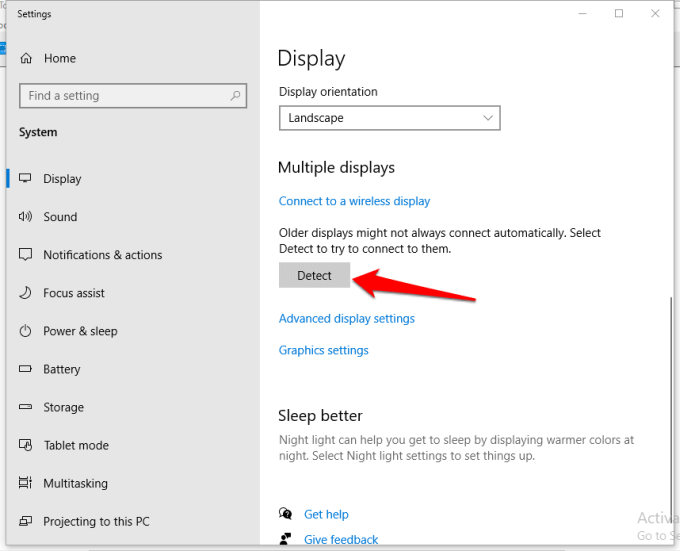
- Para un monitor inalámbrico, haga clic en Conectarse a una pantalla inalámbrica bajo múltiples vistas.
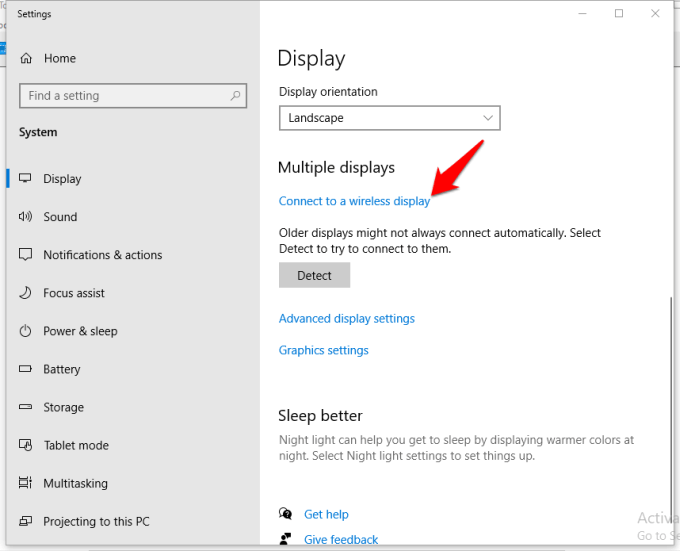
Un monitor inalámbrico permite que su PC o dispositivo móvil con capacidad Miracast muestre la imagen de nuestra pantalla en su monitor a través de una interfaz WiFi Direct. Puede duplicar o extender su escritorio de forma inalámbrica al monitor y conectar su dispositivo móvil a través de Dual Cast a través de WiFi (dependiendo de sus dispositivos).
También puede elegir el orden de los monitores haciendo clic en Identificar. Windows mostrará los números 1 y 2 en cada pantalla, lo que le ayudará a saber cuál es cuál.
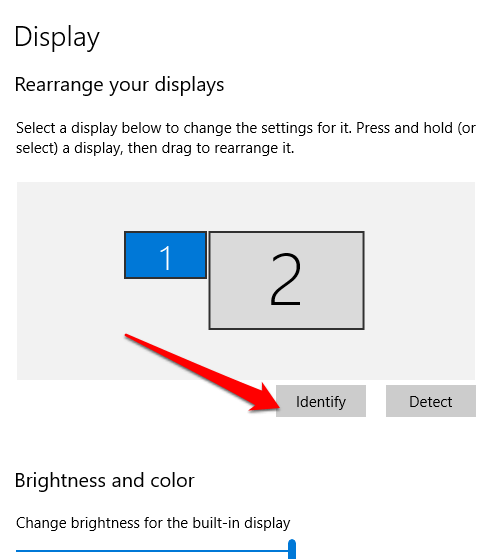
- Si desea que su PC sea su pantalla principal, vuelva a la sección Múltiples pantallas y marque la casilla Que sea mi pantalla principal caja, o Utilice esta unidad como monitor principal.
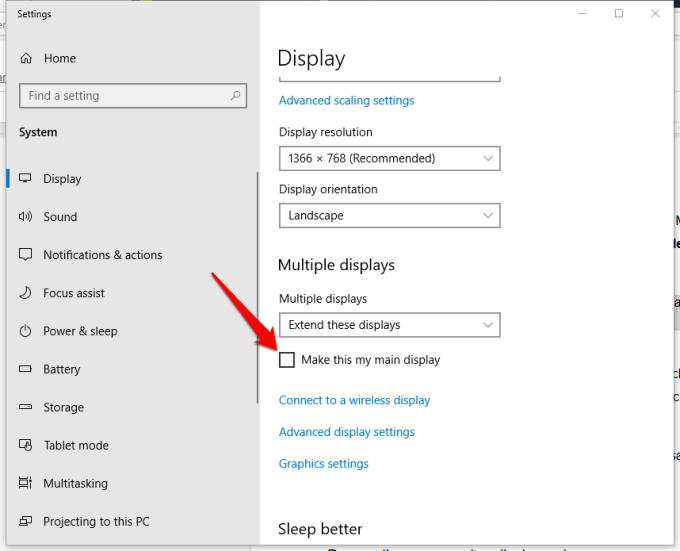
Notar: La pantalla principal / principal tendrá su menú de inicio, reloj, barra de tareas y otras aplicaciones, pero puede verlas en ambas pantallas haciendo clic derecho en su Barra de tareas de Windows> Propiedades> Mostrar barra de tareas en todas las pantallas.
- Ajuste la orientación y resolución de la pantalla en consecuencia y guarde la nueva configuración de pantalla seleccionando Note los cambios.
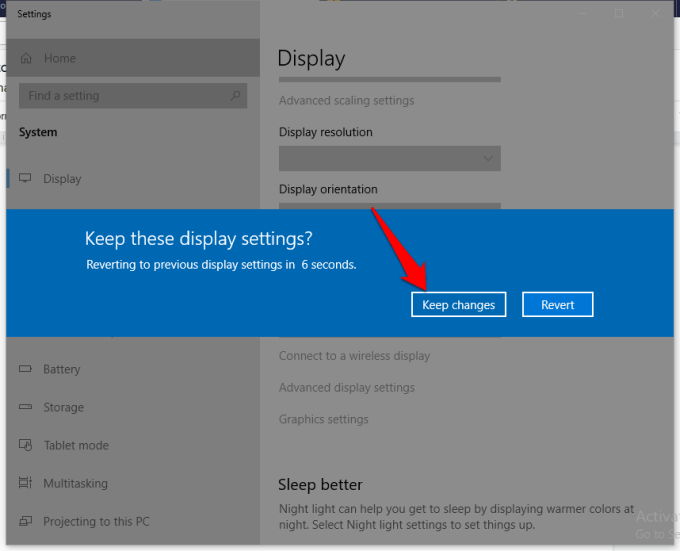
Personaliza el orden de visualización de tu monitor
Una vez que el segundo monitor está conectado y la pantalla está conectada, puede mejorarlo y personalizarlo. Puede hacer diferentes cosas aquí, que incluyen:
- Visualización de la pantalla de inicio solo en su PC y no en el segundo monitor.
- Definir las preferencias de la barra de tareas (clic derecho Barra de tareas> Configuración> Preferencias de la barra de tareas).
- Personaliza tu imagen de fondo (clic derecho Oficina> Personalizar y seleccione imágenes, temas o colores).
Notar: Windows 10 tiene un nuevo tema panorámico que le permite extender una imagen panorámica en los monitores. Para hacer esto, haga clic en Inicio> Configuración> Personalización.
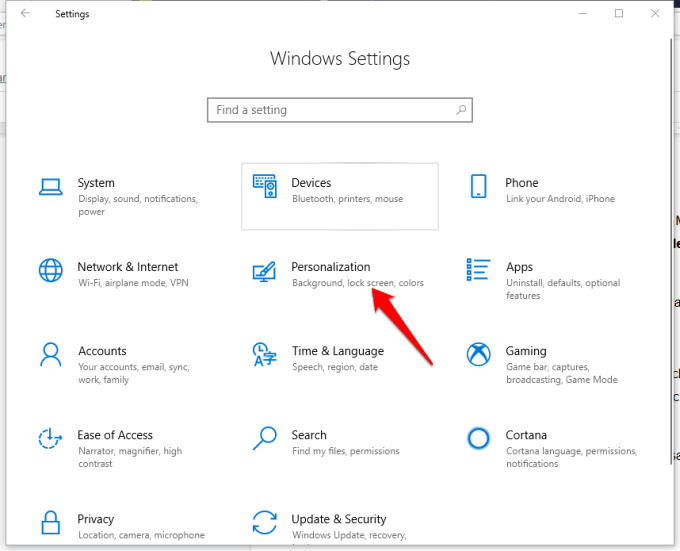
Haga clic en Examinar para elegir una imagen panorámica. Haga clic en Elija un corte> Spany ya está listo para comenzar.
Cómo usar dos monitores en Windows 8 y 7
Puede configurar dos monitores si está usando Windows 8 o 7. Los pasos pueden diferir levemente de Windows 10, pero al final, aún podrá configurar dos monitores.
- Asegúrese de que la PC y el monitor estén conectados y luego presione Tecla de Windows + P en tu teclado.
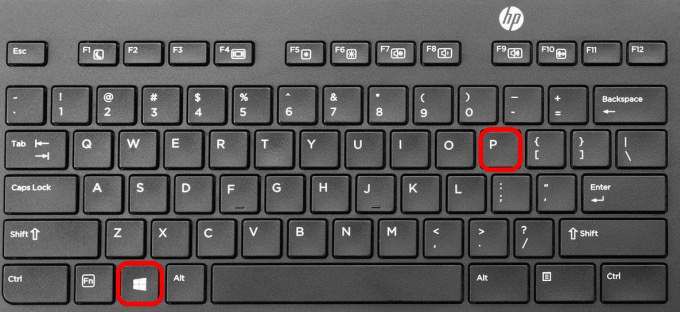
- Elija entre las cuatro opciones: Solo computadora, duplicar, extender, solo proyector.

- Haga clic derecho en su escritorio y seleccione Resolución de la pantalla.
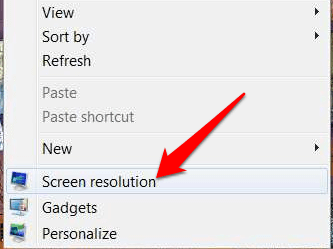
- Haga clic en Varias pantallas luego haga clic en Duplicar o Expandir para mostrar la misma imagen en ambas pantallas o ampliar su escritorio en ambos dispositivos. Si no ve su monitor, haga clic en Detectar.
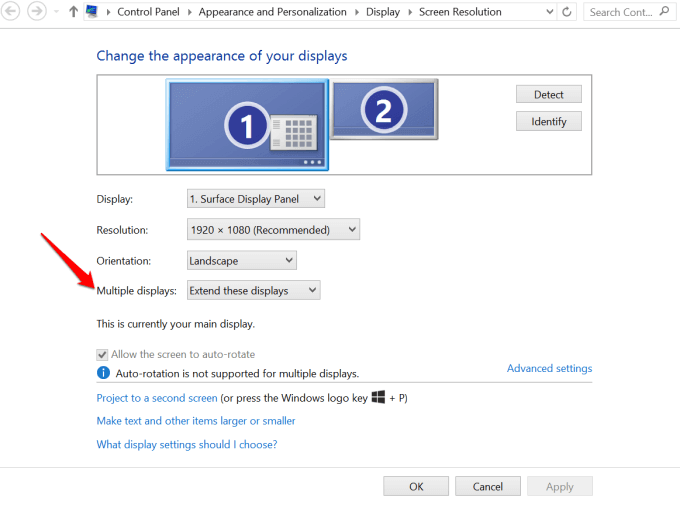
- Haga coincidir las pantallas si no son de la misma marca y modelo haciendo clic derecho en su escritorio y seleccionando Configuraciones de pantalla. Ir a Seleccionar y reorganizar vistas e intente hacer coincidir la orientación de los monitores en su escritorio. Puede hacer esto haciendo clic y arrastrando los rectángulos para que coincidan con ellos hasta que se alineen correctamente.
Configurar dos monitores usando una estación de acoplamiento

Una estación de acoplamiento proporciona una forma sencilla de conectar varios periféricos, como su mouse, teclado, discos duros externos, impresora y monitores externos a su PC. Es más un replicador de puertos porque proporciona más puertos que su PC no ofrece fácilmente debido a sus puertos de conectividad limitados.
La mayoría de las estaciones de acoplamiento pueden conectar varios monitores porque tienen más puertos de video, y una vez que lo conectas a tu PC, puedes apagar su pantalla y usar tu monitor en su lugar.
Configure dos monitores con un transmisor

También puede reflejar la pantalla de su PC en un segundo monitor o pantalla usando un dispositivo de transmisión como Google Chromecast.
Hay muchas cosas interesantes que puede hacer con Google Chromecast, incluida la transmisión a monitores duales desde un reproductor de video, archivos de música o podcasts, todo su escritorio o incluso pestañas del navegador.
- Para transmitir todo su escritorio, haga clic en el icono de Chromecast en la parte superior derecha de su navegador. Usamos Google Chrome para esta guía, así que vaya al menú Configuración (tres puntos) y haga clic en Tirar a la basura.
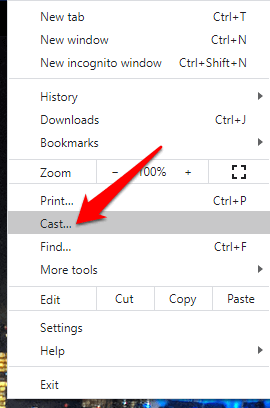
- Haga clic en Fuentes justo debajo de las pantallas.
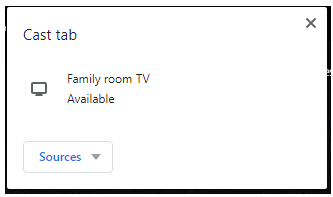
- Haga clic en Oficina de radiodifusión luego haga clic en la pantalla deseada. Dado que se trata de dos pantallas, deberá elegir cuál desea transmitir y si desea o no transmitir audio también.
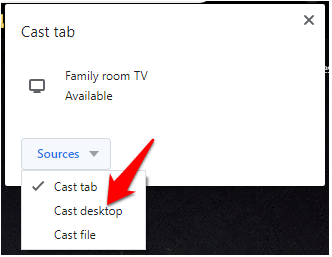
- Seleccione sus opciones preferidas, luego haga clic en Compartir, repartir. La pantalla se transmitirá a su monitor a través de Chromecast, que muestra elementos que incluyen la barra de tareas y más. Sin embargo, esto no significa que pueda mover programas, ventanas o aplicaciones abiertas entre las dos pantallas.
Duplica el espacio de tu pantalla
Configurar dos monitores es un proceso sencillo en Windows, pero hay diferentes formas de hacerlo además del método predeterminado en su PC. ¿Ha podido configurar dos monitores mediante los pasos y métodos enumerados anteriormente? Háganos saber dejando un comentario a continuación.
