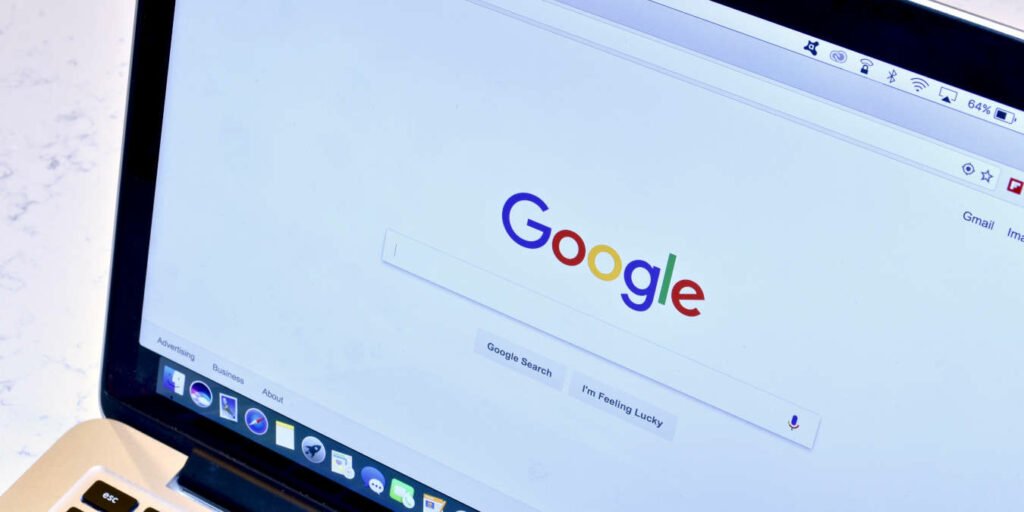Todos sabemos que Internet no siempre es un lugar seguro para los niños. Sin embargo, el mundo moderno requiere que nuestros hijos usen Internet ocasionalmente, ya sea para el aprendizaje virtual, un proyecto de investigación para la escuela u otra circunstancia. Independientemente del motivo, puede mantenerlos seguros fácilmente configurando controles parentales en Google Chrome.
Cómo configurar controles parentales en Google Chrome
En realidad, hay varias formas de establecer algún tipo de control parental dentro de Google Chrome. Según los detalles de su situación, puede crear un perfil personalizado para su hijo, habilitar Google Family Link, activar SafeSearch o habilitar la navegación segura.
1. Cree un perfil para su hijo en Chrome
Si su hijo simplemente usará su computadora portátil o de escritorio para acceder a Internet, puede crear un perfil personalizado para él para verificar su historial de navegación de vez en cuando y asegurarse de que no esté accediendo a contenido inapropiado.
Para crear un perfil para su hijo en Google Chrome, siga estos pasos:
- Abre tu navegador Chrome.
- Vaya a la esquina superior derecha y haga clic en el icono Perfil.
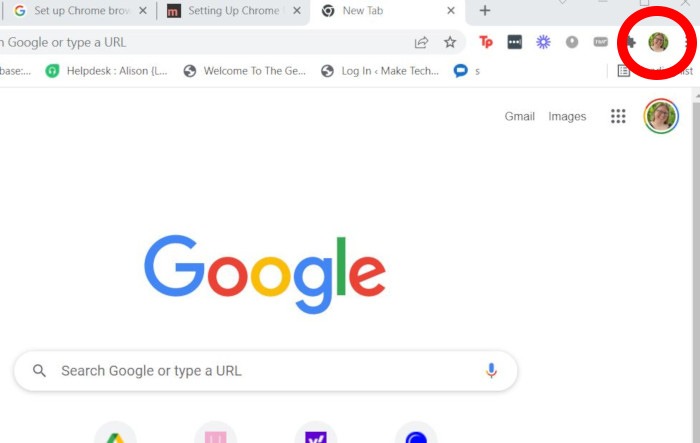
- Desplácese hacia abajo hasta la sección titulada «Otros perfiles» y haga clic en «Agregar».
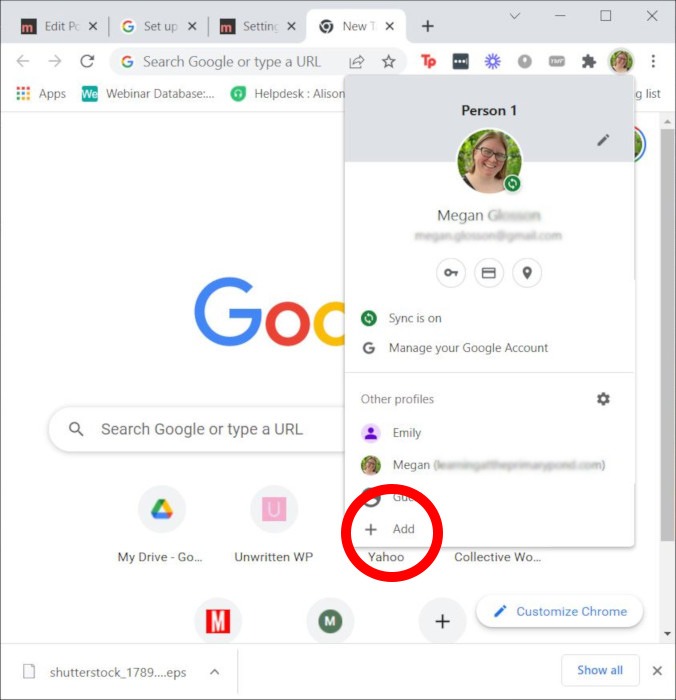
- Tendrá la opción de iniciar sesión en su cuenta de Google o crear un perfil sin una cuenta. Si su hijo tiene su propia cuenta de Google, puede iniciar sesión por él. De lo contrario, elige «Continuar sin cuenta».
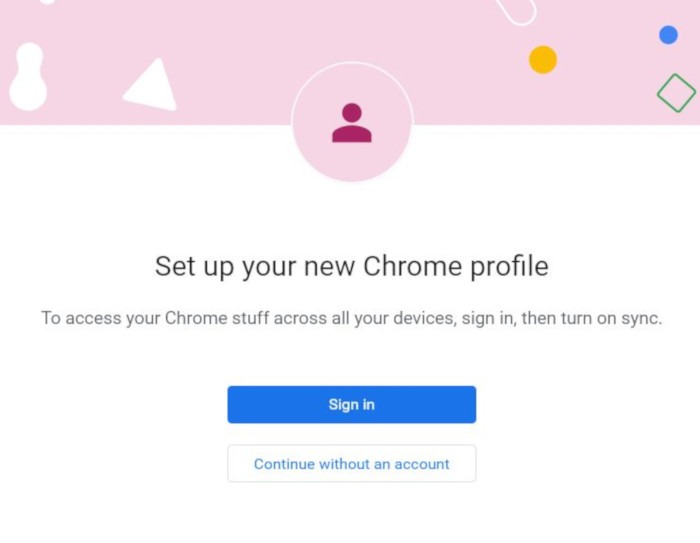
- Si eligió crear un nuevo perfil sin una cuenta de Google, deberá establecer un nombre para el perfil, elegir un tema de color y seleccionar una foto de perfil (si lo desea).
- Una vez que ingrese esta información, haga clic en «Listo».
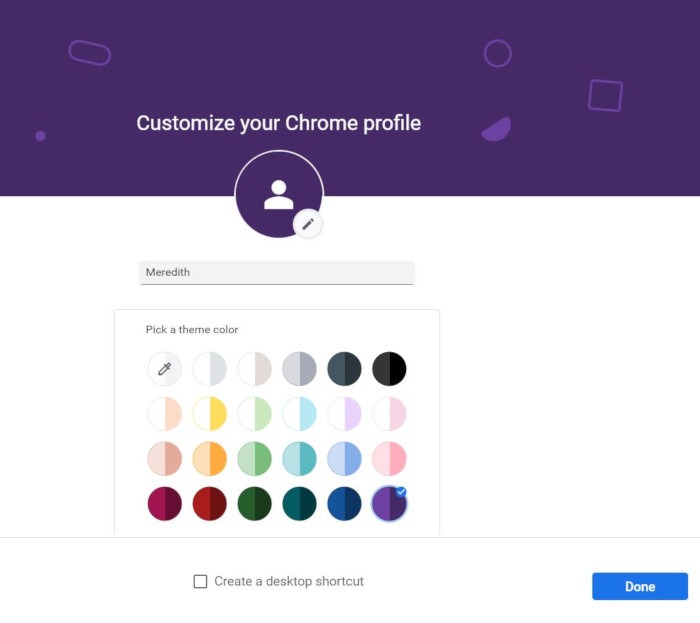
El nuevo perfil ahora será una opción en la esquina superior derecha de su navegador.
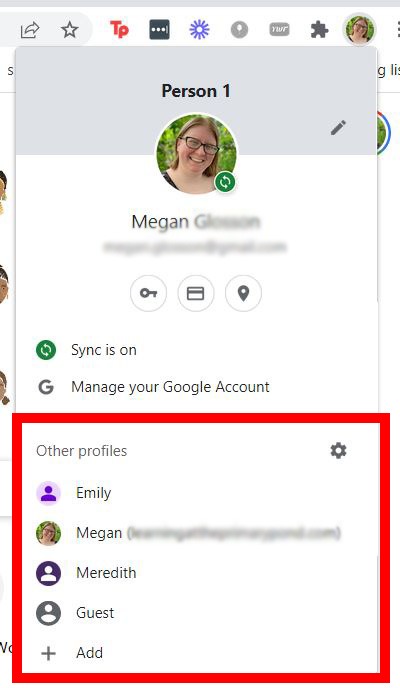
Sin embargo, si desea que Chrome sincronice datos en varios dispositivos, deberá iniciar sesión en una cuenta de Google o crear una nueva cuenta de Google para su hijo.
2. Active los controles parentales de Chrome con Family Link
Si su hijo va a usar su propio dispositivo para acceder a Internet o iniciar sesión en varios dispositivos, es posible que desee configurar Google Family Link para poder monitorear su actividad y mantenerlo seguro. Esto es especialmente beneficioso si su hijo va a usar un dispositivo portátil, como una tableta o un teléfono inteligente.
Para configurar Google Family Link, siga estos pasos:
- Descargar el Vínculo familiar de Google aplicación en su dispositivo. Siga los pasos para establecer el dispositivo como la cuenta principal.
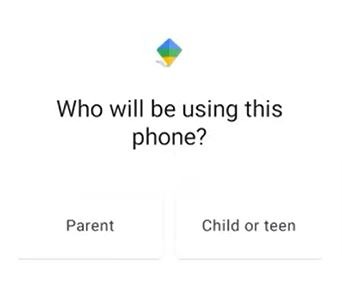
- Descargar el Vínculo familiar de Google aplicación al dispositivo de su hijo.
- La aplicación le pedirá que elija si este es el dispositivo que desea supervisar. Seleccione «Este dispositivo».
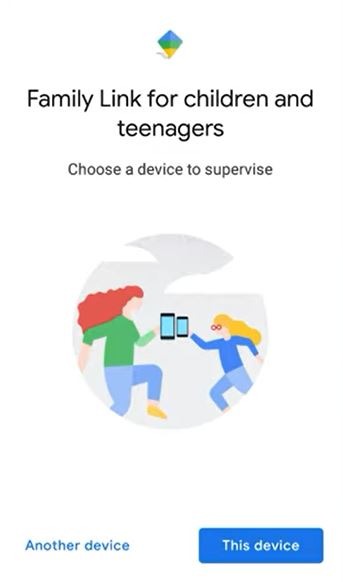
- Seleccione la cuenta de Google de su hijo para supervisar o configurar una cuenta de Google para él.
- Ingrese el código de su dispositivo cuando se le solicite. Esto vinculará la cuenta de su hijo con la suya.
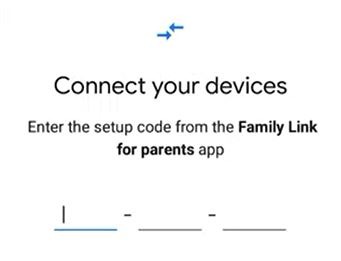
A partir de aquí, solo siga algunas indicaciones más para aceptar la supervisión y hacer que la cuenta de Google de su hijo «Únase» al perfil de Family Link. Una vez que la cuenta de Google de su hijo esté vinculada, podrá ver su actividad tanto en su dispositivo móvil como en cualquier computadora donde su hijo inicie sesión con su cuenta de Google.
3. Habilitar SafeSearch
Aunque configurar un perfil o una cuenta de Google para su hijo le permitirá monitorear su actividad en línea, habilitar SafeSearch es en realidad la forma más fácil de hacer que la experiencia de navegación de su hijo sea segura. Si no está familiarizado con SafeSearch, es una función incorporada que básicamente bloquea los resultados inapropiados o explícitos de las búsquedas de Google. Si bien esto obviamente no deshabilitará todo en lo que su hijo pueda meterse, puede ser de gran ayuda para evitar que haga clic en algo en lo que no debería.
Para habilitar SafeSearch en Google Chrome, siga estos pasos:
- Abre Chrome y ve a preferencias.
- El primer elemento de la lista será «Filtros SafeSearch». Habilite SafeSearch simplemente haciendo clic en la casilla de verificación junto a «Activar SafeSearch».
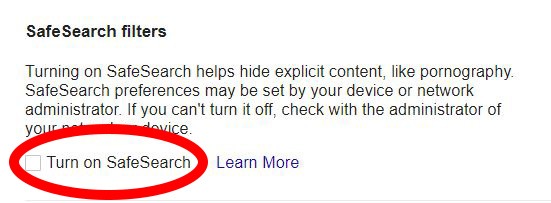
4. Habilite la navegación segura en Chrome
Si bien SafeSearch ayuda a deshabilitar la aparición de contenido inapropiado en las búsquedas de Google de su hijo, no protege contra la piratería o los sitios maliciosos. Afortunadamente, también puede habilitar la «Navegación segura» para ayudar con estos problemas.
Para habilitar la «Navegación segura».
- Abra Chrome y haga clic en los tres puntos en la esquina superior derecha.
- Cuando se abra el menú, haga clic en «Configuración».
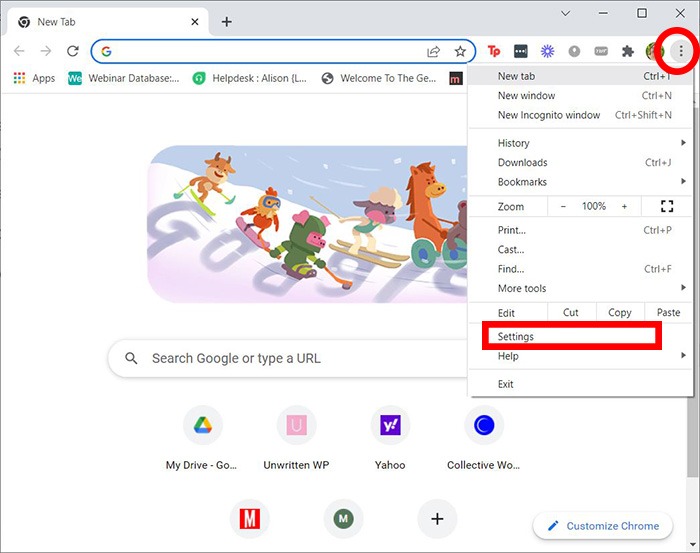
- Desde la pantalla de configuración, haga clic en «Seguridad y privacidad» en el lado izquierdo de la pantalla.
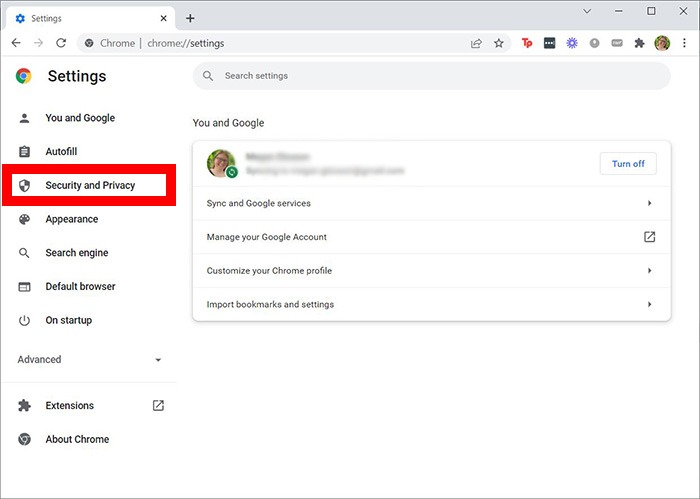
- De la lista en el centro de la pantalla, haga clic en «Seguridad».
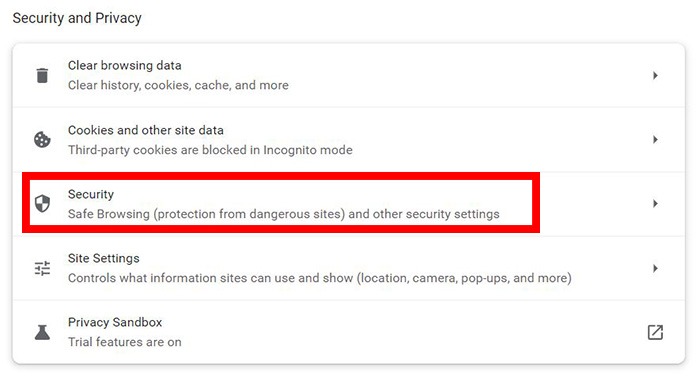
- Tiene la opción de seleccionar «Protección estándar» (la configuración predeterminada) o «Protección mejorada». Deberá cambiar esto a «Protección mejorada».
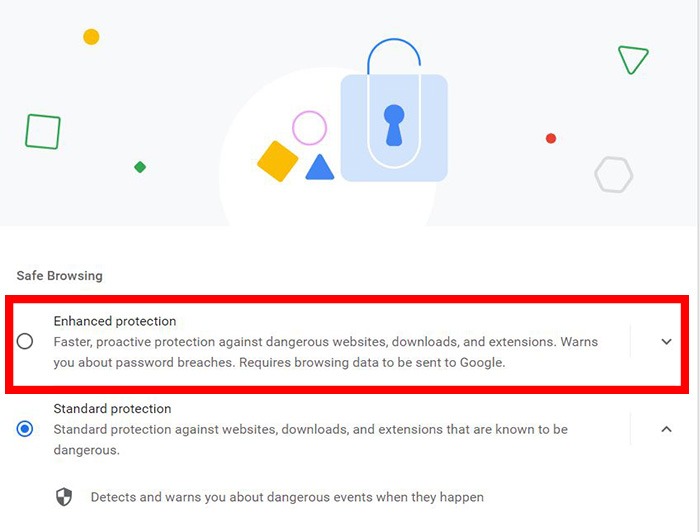
Supervisión de la actividad en línea de su hijo
Obviamente, la principal razón para configurar cualquiera de estos controles parentales o configuraciones de seguridad mejoradas es vigilar la actividad en línea de su hijo y mantenerlo seguro. Por lo tanto, es importante saber cómo verificar el historial de navegación de su hijo y bloquear sitios web potencialmente peligrosos.
Verificación del historial de navegación de su hijo
Si ha configurado un perfil para su hijo en Chrome, puede verificar fácilmente su historial de navegación siguiendo estos pasos:
- Abra Chrome y haga clic en el perfil en la esquina superior derecha.
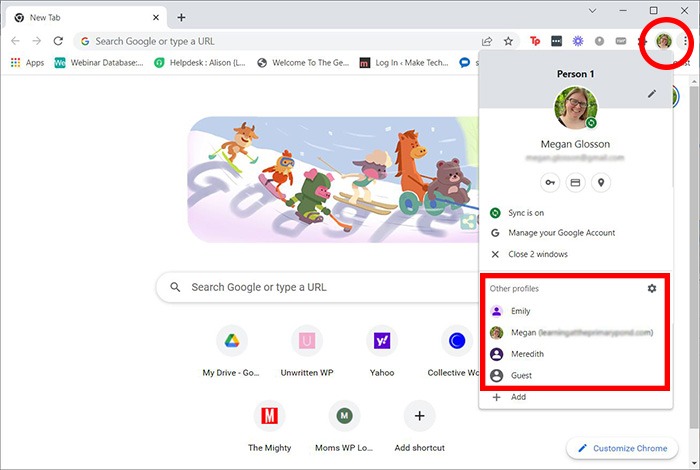
- Desplácese hacia abajo y haga clic en el perfil de su hijo.
- Cuando se abra la ventana, haga clic en los tres puntos en la esquina superior derecha.
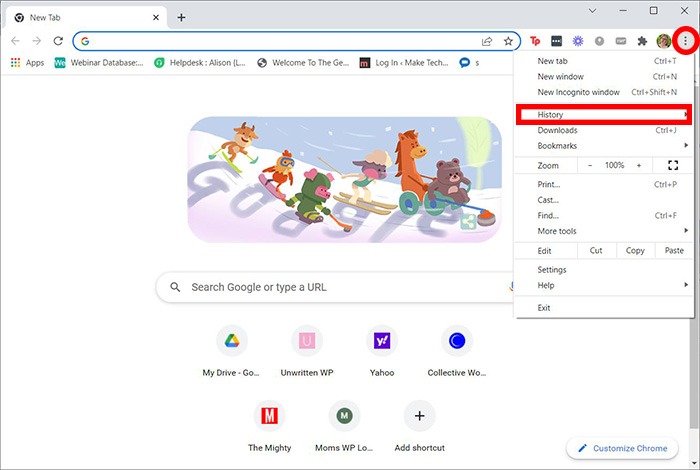
- Desplácese hacia abajo hasta «Historial». Desde aquí, puede ver fácilmente las pestañas abiertas más recientemente o hacer clic en «Historial» nuevamente.
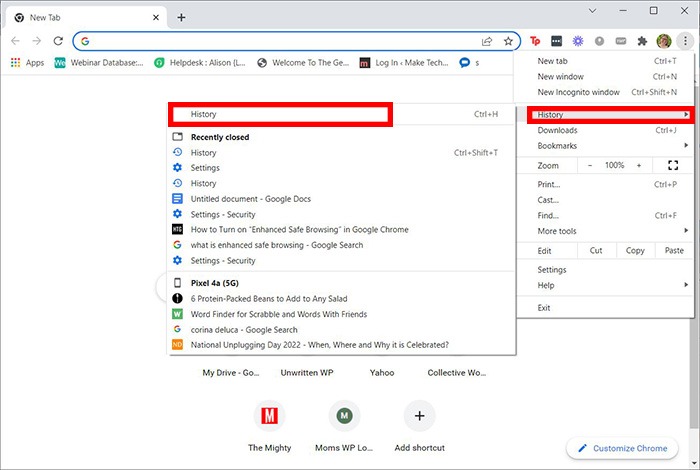
- Si ha habilitado «Sincronizar», este menú le permitirá ver el historial de navegación de su hijo en el dispositivo en el que se encuentra, además de cualquier otro dispositivo en el que haya iniciado sesión en su cuenta de Google.
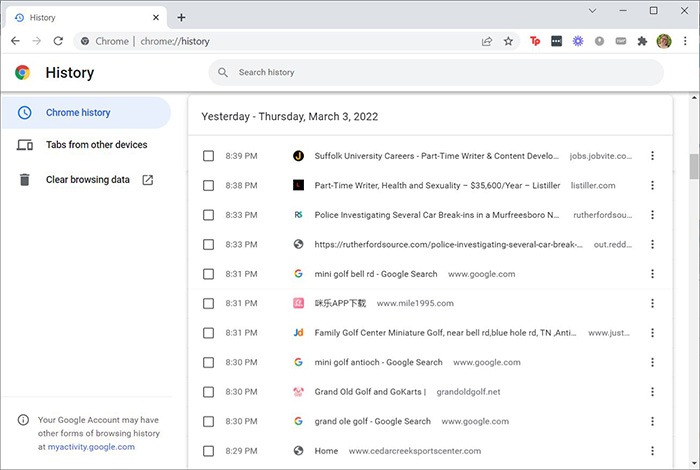
Preguntas frecuentes
1. ¿Puedo bloquear sitios web en Chrome?
Si bien no hay ninguna configuración dentro de Chrome que permita a los padres bloquear sitios web fácilmente, puede descargar extensiones a Chrome (como sitio de bloque y Bloqueador simple) que le permiten bloquear sitios web. También puede bloquear sitios web utilizando Google Family Link (si está habilitado).
2. ¿Puedo evitar que mi hijo elimine su historial de navegación en Chrome?
Desafortunadamente, no hay forma de impedir que un usuario elimine el historial de su navegador directamente desde Chrome. Sin embargo, si está utilizando una aplicación de control parental de terceros o Google Family Link, puede crear configuraciones para evitar la eliminación del historial del navegador.
3. ¿Puedo ver lo que hace mi hijo en modo incógnito?
A menos que instale un software que registre las pulsaciones de teclas o la actividad de la pantalla, no podrá monitorear nada en el modo de incógnito.
Credito de imagen: Shutterstock