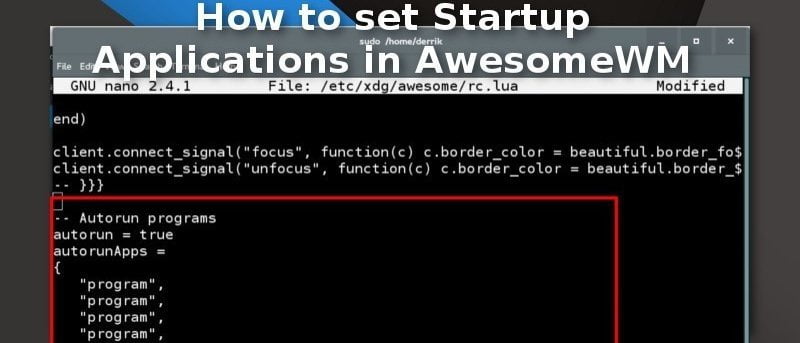Una de las características más interesantes que tienen los entornos de escritorio y los administradores de ventanas es la capacidad de programar ciertos programas para que se abran tan pronto como inicie sesión. Configure esto y su sesión de Linux estará lista para usar desde el primer momento.
Entonces, ¿cómo hacer que los programas se inicien automáticamente al iniciar sesión con el administrador de ventanas Awesome?
Copia de seguridad de rc.lua
Antes de agregar el código de inicio automático al archivo de configuración de AwesomeWM, es posible que desee crear una copia de seguridad. Puede hacer esto ingresando estos comandos.
sudo mkdir /etc/awesomebackup sudo cp /etc/xdg/awesome/rc.lua /etc/awesomebackup

Esto creará un directorio de respaldo y hará una copia exacta del archivo rc.lua antes de que se realicen modificaciones. De esa manera, si tiene algún problema con las ediciones que ha realizado, puede restaurarlo rápidamente y luego comenzar de nuevo. Alternativamente, si ha decidido que ya no desea que las aplicaciones se inicien automáticamente, puede restaurar su archivo de copia de seguridad y hacer que todo vuelva a la normalidad.
Editando rc.lua
Para que el inicio automático funcione correctamente, deberá editar el archivo de configuración principal de AwesomeWM. Haga esto abriendo una terminal e ingresando lo siguiente:
sudo nano /etc/xdg/awesome/rc.lua
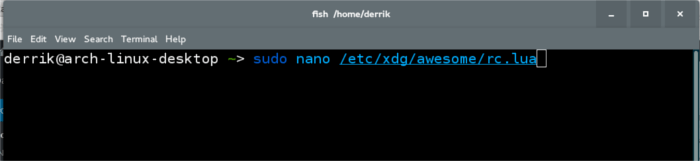
Esto abrirá el archivo de configuración de Awesome dentro del editor de texto nano. A partir de ahí, deberá pegar el siguiente código en la parte inferior del archivo rc.lua.
-- Autorun programs
autorun = true
autorunApps =
{
"swiftfox",
"mutt",
"consonance",
"linux-fetion",
"weechat-curses",
}
if autorun then
for app = 1, #autorunApps do
awful.util.spawn(autorunApps[app])
end
end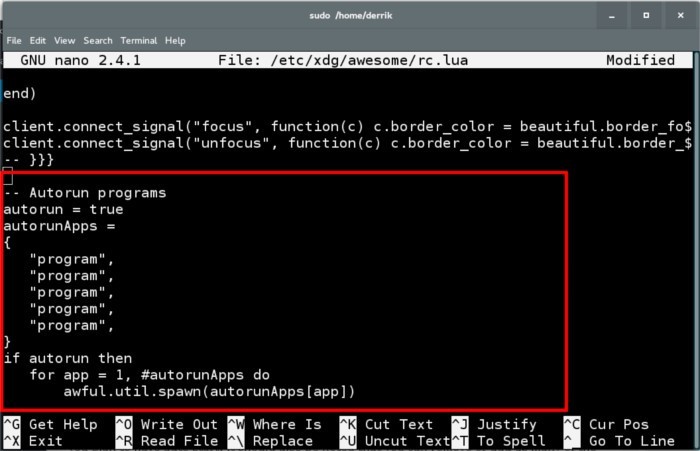
Para que este código específico funcione, deberá reemplazar la palabra «programa» con lo que planee que se inicie automáticamente. También debe tenerse en cuenta que puede eliminar o agregar tantas líneas de «programa» como desee.
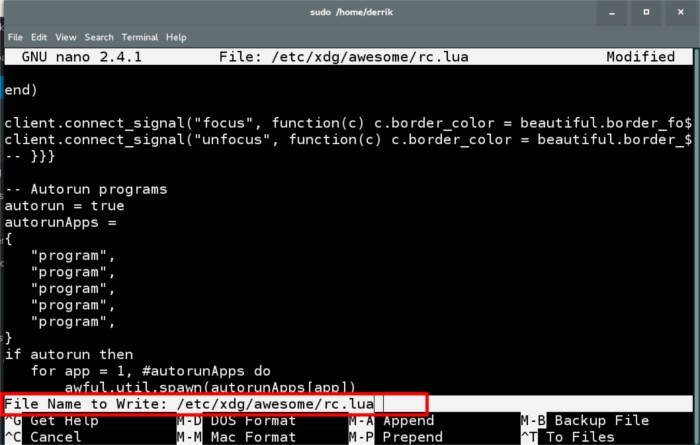
Cuando haya reemplazado «programa» con el nombre de los programas con los que desea comenzar cuando inicie sesión en AwesomeWM, deberá guardar el archivo rc.lua. Presione «Ctrl + O» para escribir el archivo.
Después de guardar el archivo, simplemente cierre sesión en AwesomeWM y luego vuelva a iniciar sesión. Todos los programas que configuró para que se abran automáticamente a través de rc.lua deberían abrirse en unos segundos.
Deshacer inicio automático
¿Ha intentado usar el inicio automático en AwesomeWm y decidió que no es algo que desea? ¡Está bien! No a todo el mundo le gusta que los programas se abran automáticamente. Afortunadamente, hay una forma muy sencilla de hacer que su sesión de AwesomeWM vuelva a la normalidad. Simplemente ingrese estos comandos en una terminal:
cd /etc/xdg/awesome/ sudo rm rc.lua sudo cp /etc/awesomebackup/rc.lua /etc/xdg/awesome/
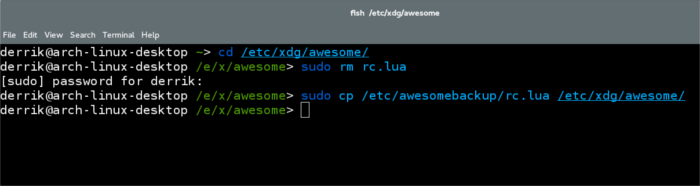
Conclusión
Quizás uno de los administradores de ventanas más conocidos actualmente disponibles para Linux es AwesomeWM. Es un administrador de ventanas de mosaico increíble y liviano. Está codificado con el lenguaje de programación Lua.
El inicio automático no es algo nuevo, pero diría que es una característica importante. Sin él, ¿cómo cargaría su sincronización de Dropbox, iniciaría su navegador, etc., sin tener que hacer clic repetidamente en las cosas justo después de iniciar sesión?
¿Le gustan los programas de inicio automático, scripts, etc., cuando inicia sesión en su sesión de Linux? ¿Por qué o por qué no? ¡Dinos en los comentarios!