En una era en la que tenemos monitores grandes y televisores aún más grandes que pueden conectarse a su computadora portátil de muchas maneras, parece un desperdicio no usarlos para ampliar la pantalla de su computadora portátil. Aquí le mostramos cómo conectar su computadora portátil a un televisor o monitor externo.
HDMI (El Obvio)
La forma más común de conectar una computadora portátil incluso remotamente moderna a un televisor incluso remotamente moderno es a través de un cable HDMI. No juegues con conectores extraños chapados en oro ni nada por el estilo. Si solo está buscando una salida en resolución HD, entonces cualquier cable HDMI servirá, pero hay algunas pequeñas cosas adicionales que puede considerar cuando busque cables HDMI.

Una vez que su computadora portátil esté conectada a su monitor, en Windows 10 puede usar el atajo de teclado Win + P para seleccionar su segunda pantalla.
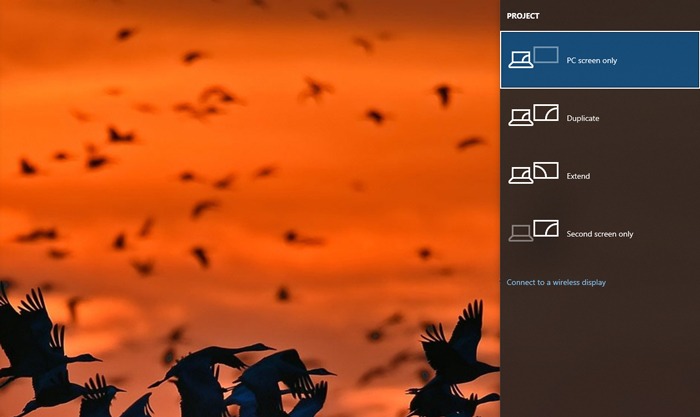
En macOS, presione CMD + F2 para duplicar sus pantallas. También puede presionar Opción + F2 para que aparezcan las opciones de visualización.
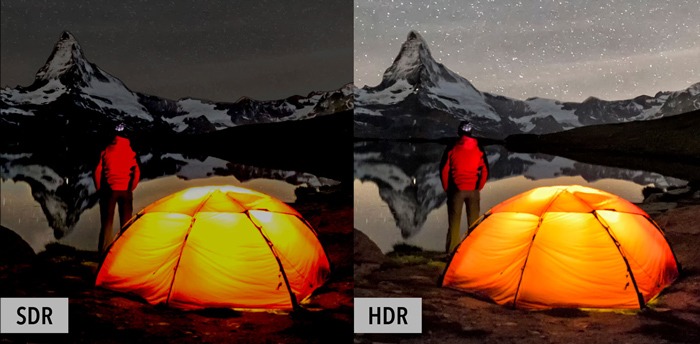
HDMI 2.0 y HDR
HDR, o alto rango dinámico, es un desarrollo en la tecnología de pantalla que ofrece reflejos más brillantes, mayor contraste y una gama de colores más amplia.
Si su computadora portátil tiene una GPU interna que admite HDR, y su monitor o televisor también es compatible con HDR (la mayoría de las pantallas 4K lo hacen, pero las de 1080p no), entonces con un cable HDMI, es posible que pueda usar el modo HDR una vez que su computadora portátil está conectado a su pantalla. Sin embargo, hay un par de cosas a considerar:
- Compre un cable HDMI 2.0 o HDMI 2.1, que podrá ejecutar una resolución 4K a 60 Hz con HDR habilitado. Los cables normales (HDMI 1.4) solo emitirán 4K a 30 Hz.
- Asegúrese de conectar el cable HDMI 2.0 a un puerto compatible con HDR en su televisor. Debería estar etiquetado como tal.
Una vez que haya conectado su computadora portátil a su monitor o al puerto HDMI compatible con HDR de su televisor, es posible que deba habilitar la señal HDR con el control remoto de su televisor y también habilitar el modo HDR en Windows 10.
Para hacer esto, vaya a «Configuración de pantalla -> Windows HD Color». Seleccione la pantalla compatible con HDR en «Elegir pantalla», luego haga clic en «Usar HDR».
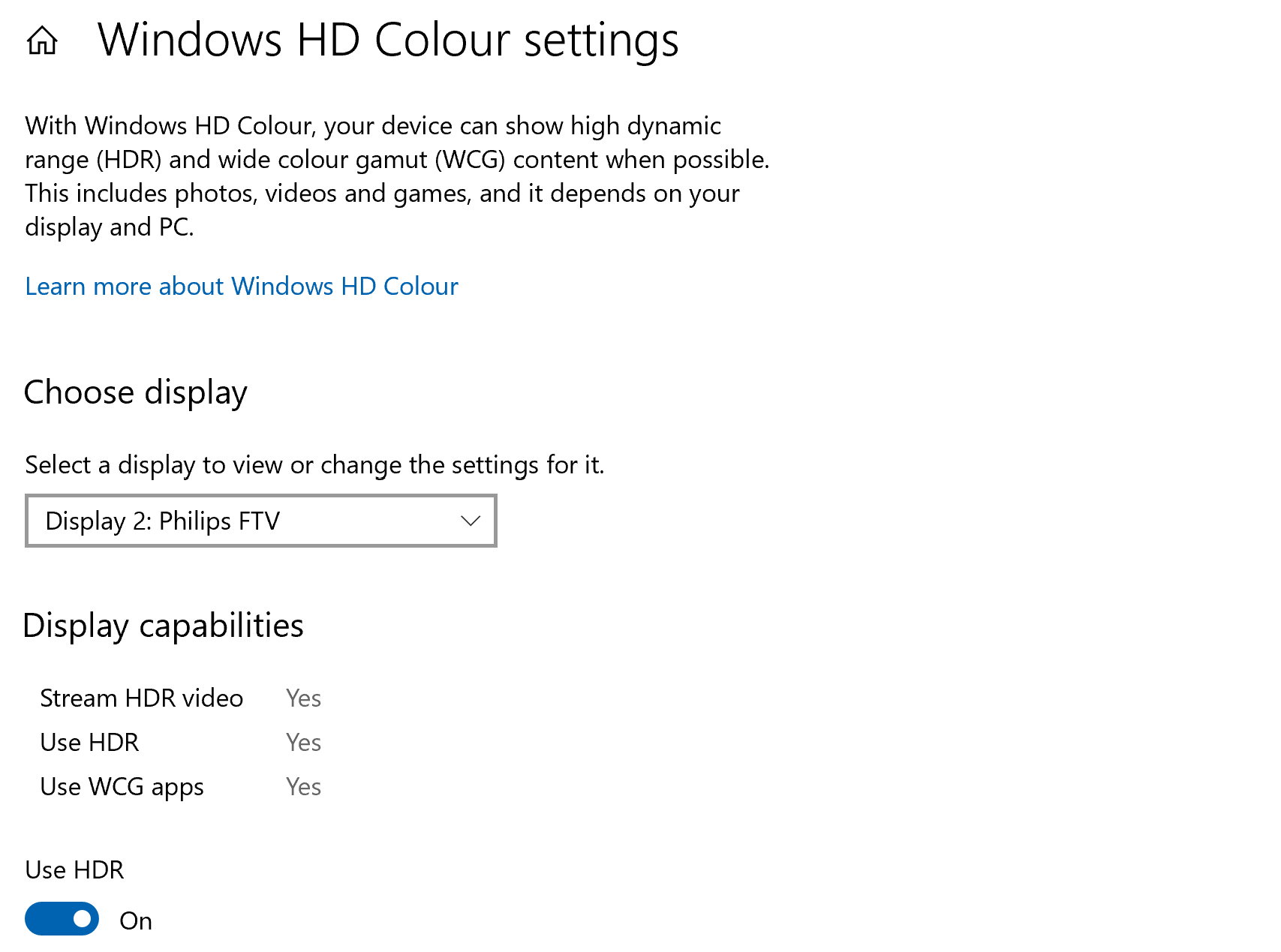
Conecte la computadora portátil al monitor o al televisor de forma inalámbrica
Probablemente ya conozca las alegrías de transmitir desde su computadora portátil a su televisor, y si no tiene un televisor inteligente, existen varios dispositivos asequibles que esencialmente convierten su televisor en inteligente, lo que le permite reflejar la pantalla de su computadora portátil en su televisor. (Lea más en nuestro enfrentamiento Fire Stick vs. Roku Stick vs. Chromecast). En casi todos los casos, su computadora portátil y TV o dispositivo de transmisión deberán estar en la misma red Wi-Fi para conectarse entre sí.

Una vez que haya conectado uno de estos dispositivos (o si tiene un televisor con transmisión integrada, como un Android TV con Chromecast integrado), puede usar un navegador como Chrome o Edge para transmitir su navegador o todo el escritorio.
En Chrome, haz clic en el ícono del menú de tres puntos en la parte superior derecha -> Transmitir, luego selecciona lo que deseas transmitir.
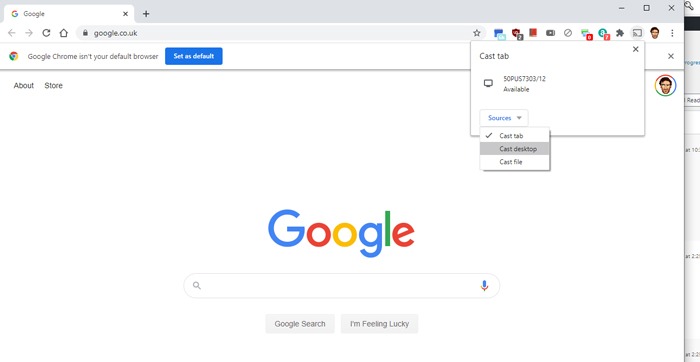
En Edge, haga clic en el ícono de menú de tres puntos -> Más herramientas -> Transmitir medios al dispositivo
Duplicar pantalla
Ciertos televisores inteligentes tendrán una opción de «duplicación de pantalla» que puede usar (que los televisores Android integran en las opciones de Google Cast). Debería poder acceder a esta configuración usando el control remoto de su televisor. (En los televisores inteligentes Samsung, por ejemplo, lo encontrará en Fuentes).
miracast
Si su televisor o monitor es compatible con Miracast, debería ser bastante fácil conectarlo a una computadora portátil con Windows 10. Asegúrese de que tanto su computadora portátil como su televisor estén encendidos y conectados a Wi-Fi, luego haga clic en el botón de notificación en la esquina inferior derecha.
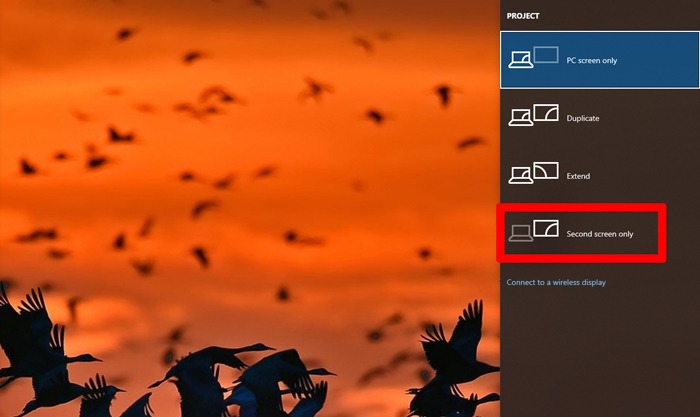
Después de eso, haga clic en «Proyecto -> Conectar a una pantalla inalámbrica» y luego espere a que su pantalla habilitada para Miracast aparezca como una opción.
Eso lo cubre para conectar su computadora portátil a un monitor o televisor. Para obtener más consejos relacionados con la TV, consulte nuestra guía sobre cómo corregir el overscan cuando usa su TV como monitor. O si está buscando más tecnología, vea cómo instalar Android TV en Raspberry Pi.
