No hay nada tan divertido o tan necesario como usar un proyector. Si usted es un maestro que usa un proyector en su salón de clases o organiza una noche de cine al aire libre en la pared de su casa, los proyectores son una excelente manera de convertir un espacio promedio en hasta 11. Sin embargo, para los usuarios de Linux, a veces puede haber dificultades para que funcionen diferentes pantallas, y puede ser importante seguir algunos pasos de solución de problemas para que las cosas funcionen. Aquí le mostramos cómo conectar un proyector a su computadora con Ubuntu.
Nota: aunque usamos Ubuntu para este tutorial, los pasos son similares para casi todas las distribuciones de Linux.
1. Configuración del proyector
El primer paso es asegurarse de que su proyector esté configurado de manera que permita el mejor uso. ¿Está enchufado? ¿Tiene las entradas de video correctas? La mayoría de los proyectores modernos tendrán HDMI como entrada, pero es posible que necesite algún tipo de adaptador VGA (o un adaptador Tipo C-HDMI si su computadora portátil solo tiene conexiones Tipo C). Tanto mi computadora portátil como mi proyector tienen HDMI, así que estamos en el negocio.

2. Configuración de la computadora
Similar a la configuración del proyector, debe asegurarse de hacer coincidir las salidas de video en su computadora con las entradas de video en su proyector. Si está haciendo una estación de proyector, una computadora de escritorio vieja con VGA servirá. Si está buscando una noche de cine al aire libre, una computadora portátil con HDMI puede ser más necesaria. Además, tenga en cuenta que los proyectores pueden ser ruidosos, por lo que es una buena idea tener algún tipo de altavoz. Un altavoz Bluetooth ha funcionado bien en mi experiencia, pero también sugeriría algún tipo de configuración de altavoz con cable que pueda usar como su salida de audio principal para computadoras con altavoces más débiles.

También asegúrese de tener instalados los controladores de video correctos. Algunas computadoras portátiles tienen los puertos de salida de video cableados a una GPU dedicada en el sistema, lo que puede regresar y ser una complicación.
3. Conexión de su computadora Ubuntu a un proyector
Si todo coincide, puede continuar y enchufar todo. Dependiendo de la antigüedad de su proyector, puede cambiar automáticamente a la entrada de su máquina, pero algunos más nuevos también tienen menús que se navegan con un control remoto o botones en el dispositivo. para elegir la fuente de entrada.


Solución de problemas
Podría haber algunas cosas mal si los pasos anteriores no funcionan para usted. Una es que su máquina Linux podría no estar configurada para usar dos pantallas. Para esto, acceda a la configuración de su pantalla en su menú de configuración y elija una de las opciones para múltiples pantallas. En GNOME, hay tres opciones: «Unir pantallas», «Espejo» y «Pantalla única». A veces, cuando conecto una nueva pantalla externa a mi computadora portátil, la opción «Pantalla única» es la predeterminada.
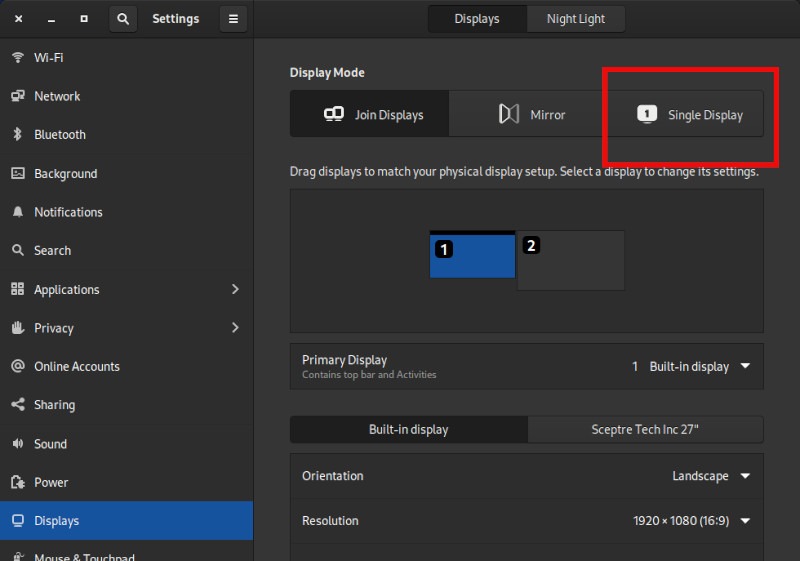
Otra cosa podría ser su controlador de video, como se indicó anteriormente. Para una GPU Nvidia, siga nuestra guía sobre cómo instalar los controladores más recientes para obtener lo que necesita. Para una GPU AMD o Intel, asegúrese de actualizar al kernel más nuevo disponible para su distribución y, si no puede, podría considerar instalar un kernel personalizado o usar una distribución construida alrededor de un nuevo kernel, algo como Arch, un Ubuntu versiones provisionales, o Fedora.
Espero que haya disfrutado de esta guía sobre cómo conectar un proyector a su computadora con Ubuntu. Si lo hizo, asegúrese de consultar algunas de nuestras otras guías prácticas de Linux, que cubren temas como la reparación de Wi-Fi roto, el uso y la edición del archivo de hosts y la reparación de una unidad USB dañada.
