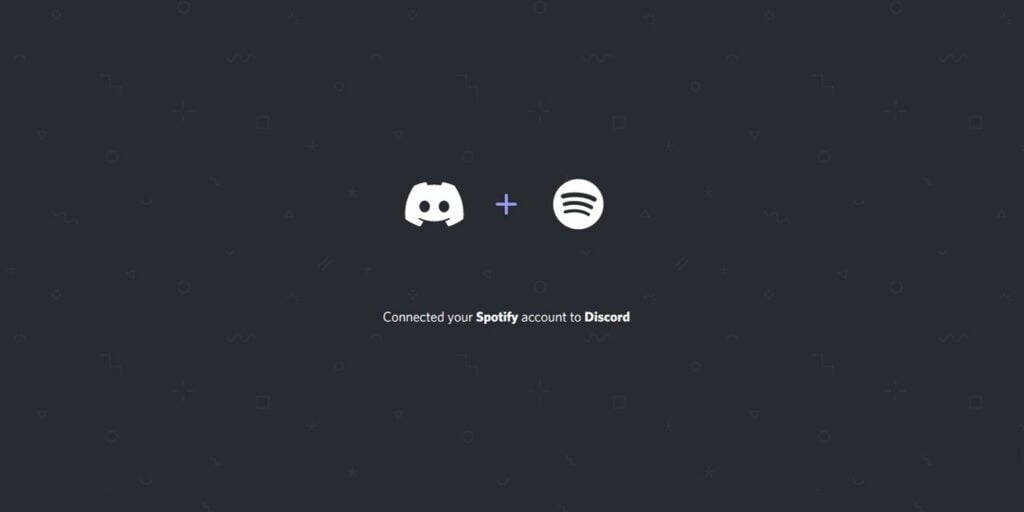Discord es una aplicación de chat grupal que originalmente se dirigía a los jugadores, pero se ha convertido en una plataforma de uso general para otras comunidades. La aplicación viene con muchas funcionalidades, incluida la capacidad de transmitir música desde Spotify y mostrarle a la gente lo que estás escuchando también.
Además, puedes incluso crear un evento de escucha e invitar a tus amigos. Aquí le mostramos cómo puede conectar Spotify a su cuenta de Discord en Android y escritorio.
Cómo conectar Spotify a Discord en Android
Mostrar tu gusto musical en Discord para Android es muy fácil. Solo tienes que conectar tu cuenta a Spotify siguiendo estos sencillos pasos. Tenga en cuenta que debe tener una cuenta de Spotify Premium para que la configuración funcione correctamente.
1. Abra la aplicación Discord en su dispositivo Android.
2. Deslice el dedo desde la parte derecha de la pantalla para revelar sus canales y mensajes directos, luego toque su foto de perfil en la esquina inferior derecha de la pantalla.
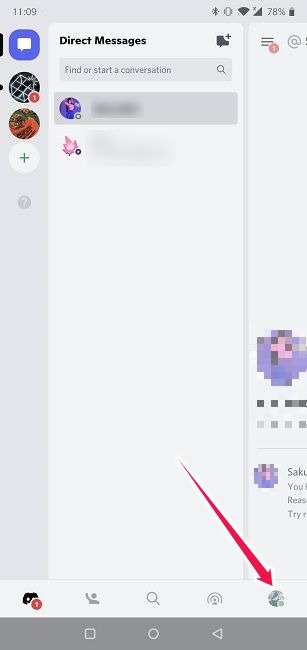
3. En «Configuración de usuario», toque Conexiones.
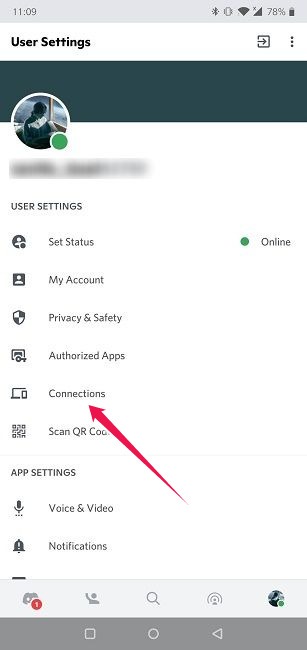
4. Toque el botón «Agregar» en la esquina superior derecha para agregar una nueva conexión a su cuenta.
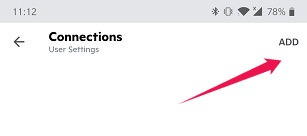
5. Seleccione la opción Spotify de la lista que aparece.
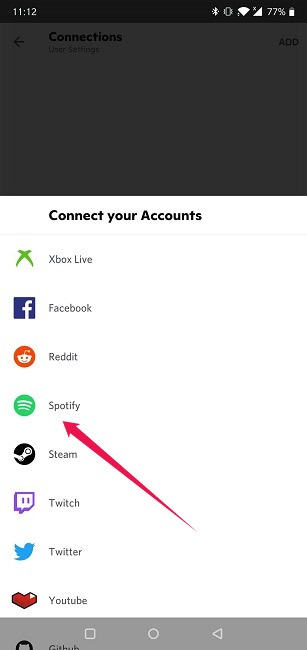
6. Se abrirá una nueva ventana que le permitirá iniciar sesión en su cuenta de Spotify. También tendrás que dar permiso a Discord para conectarte.
7. Una vez que haga eso, su nombre de usuario de Spotify aparecerá en Discord. Desde aquí, puede activar la opción «Mostrar en el perfil», que está deshabilitada de forma predeterminada.
![]()
8. Hay una cosa más que debe hacer para asegurarse de que la configuración funcione. Abra su aplicación Spotify en su dispositivo y toque el ícono de ajustes en la esquina superior derecha.
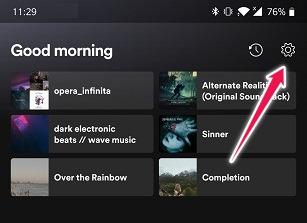
9. Desplácese hacia abajo hasta que encuentre la sección Reproducción y active la opción «Estado de transmisión del dispositivo». Esto permitirá que Discord vea lo que estás escuchando.
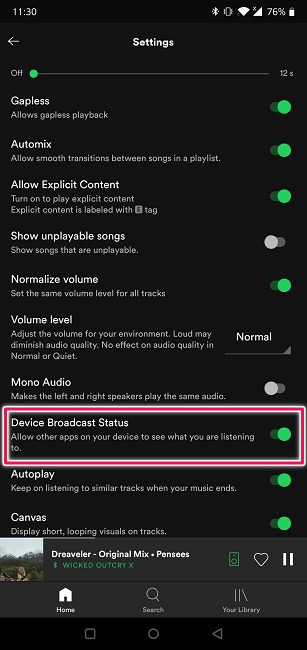
10. Volver a Discord. Ahora las personas en los servidores de Discord a los que te hayas unido podrán ver lo que estás escuchando. Si tienen curiosidad, pueden usar el botón «Reproducir en Spotify» para escucharlo rápidamente también.
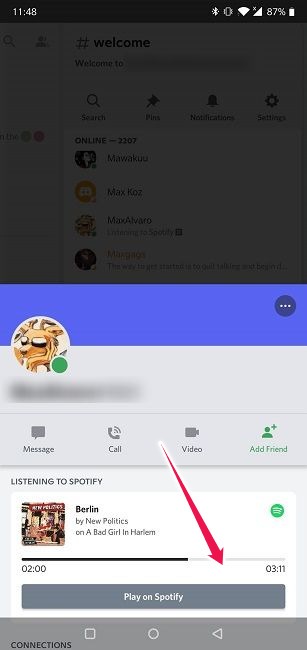
Cómo conectar Spotify a Discord en la PC
Si prefiere usar Discord en su PC, está bien, puede conectarlo fácilmente con Spotify. Los pasos varían un poco aquí, pero no es nada demasiado complicado.
1. Abra el cliente de escritorio Discord en su PC.
2. Haga clic en el ícono de ajustes ubicado en el lado inferior izquierdo de la pantalla.
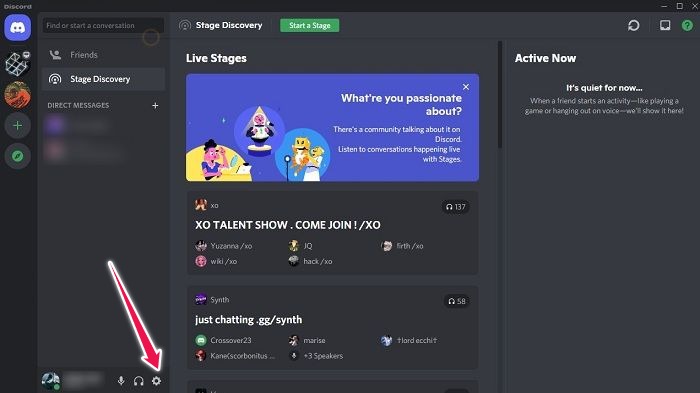
3. Desde «Configuración de usuario», seleccione «Conexiones».
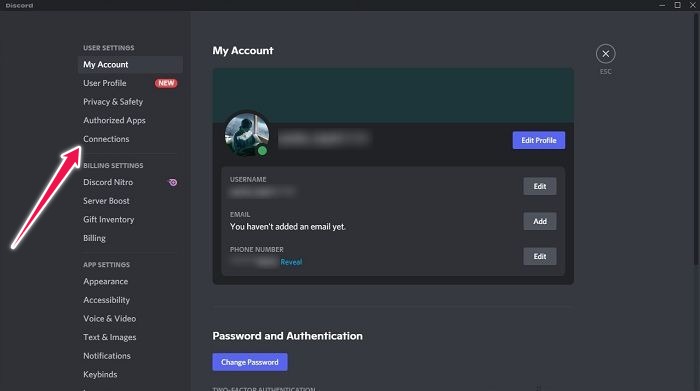
4. Seleccione Spotify de las opciones que aparecen.
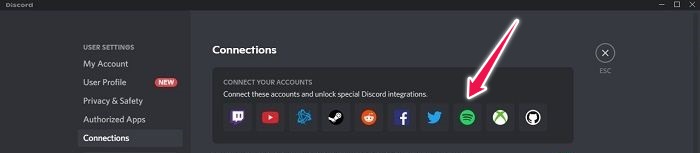
5. Permita que Discord vea los datos de su cuenta de Spotify presionando el botón verde Acepto.
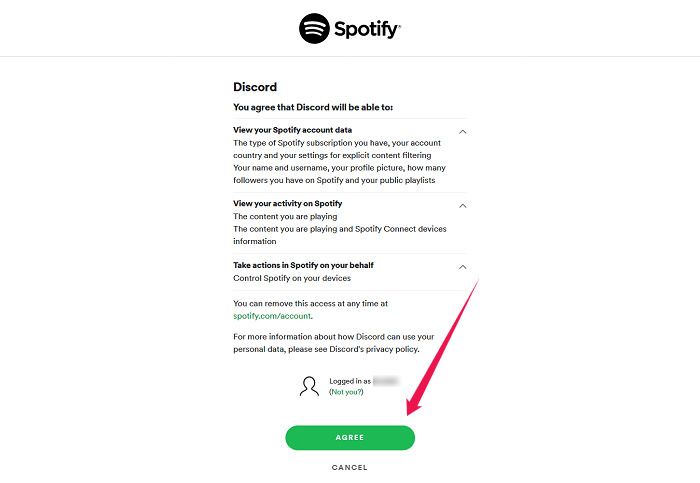
6. Eso es todo, tu cuenta de Spotify debería aparecer en Discord.
7. La opción «Mostrar Spotify como su estado» se activa automáticamente, pero puede continuar y habilitar la opción «Mostrar en el perfil» también.
8. Al igual que en el móvil, tu escuadrón (u otras personas en el servidor) podrán ver cuándo estás escuchando algo en Spotify. El botón «Reproducir en Spotify» todavía está disponible aquí. Sin embargo, con Discord para escritorio, también puedes crear una fiesta de escucha.
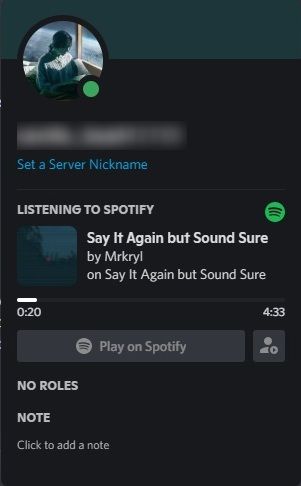
9. Elija un servidor de discordia y verifique si puede ver un ícono de reproducción verde en la parte superior del botón más en el cuadro de chat inferior. Si puedes, entonces estás listo para ir.
![]()
10. Haga clic en el botón más y seleccione la opción «Invitar a #room a escuchar Spotify».
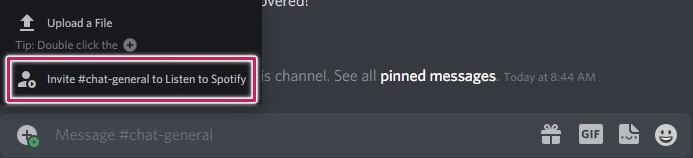
11. Puede agregar un mensaje para alentar a las personas a unirse a su fiesta, luego haga clic en «Enviar invitación».
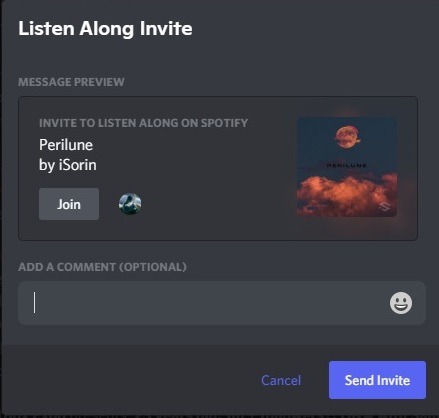
12. Espere a que los demás se unan a usted para comenzar a conversar y escuchar juntos.
Ahora que sabe cómo vincular Spotify a Discord, tal vez le gustaría aprender algunos trucos más para una experiencia de chat superior. Por ejemplo, puede ponerse al día sobre cómo agregar bots a su servidor Discord o leer sobre cómo configurar el uso compartido de pantalla en la aplicación de chat.