Cuando configuras tu HomePod mini, se conecta automáticamente a la misma red WiFi que tu iPhone. Esto es genial porque te permite comenzar rápidamente a usar tu HomePod para escuchar música, controlar tu hogar inteligente y más. Sin embargo, ¿qué pasa si cambiaste la red WiFi de tu hogar, o tal vez estás cambiando de ciudad y necesitas cambiar la red WiFi de tu HomePod mini? Bueno, no te preocupes, porque eso también es casi igual de fácil. A continuación te explicamos cómo conectar tu HomePod mini a WiFi.
Cómo cambiar las redes WiFi del HomePod mini o conectar el HomePod a WiFi
En este artículo, veremos cómo cambiar las redes WiFi en su HomePod mini y también cómo puede conectar su HomePod a una red WiFi 802.1X. Si está interesado, también hemos explicado en términos sencillos cómo funciona WiFi en el HomePod mini para que pueda comprenderlo mejor. Como siempre, puede utilizar la tabla de contenido a continuación para navegar fácilmente por este artículo.
Cómo cambiar las redes WiFi en el HomePod
- Abra la aplicación Inicio en su iPhone (o iPad). aquí lo harás ver un signo de exclamación (!) junto a tu HomePod mini. Esto indica que hay un problema con la configuración de red del HomePod.
- Mantén presionado el ícono del HomePod.
- Verá un mensaje que dice algo como «Este HomePod está en la red WiFi
, que es diferente a la red en la que está este iPhone». - Desplácese hacia abajo y toque el “Mueva el HomePod mini a
”
Espera unos segundos y listo, tu HomePod mini ahora estará en la misma red que tu iPhone o iPad. Fácil, ¿verdad?
Conecte su HomePod a una red WiFi 802.1X
Puedes conectar tu HomePod a redes WiFi 802.1X que no requieren una contraseña de un solo uso y utilizar los tipos de autenticación que se mencionan a continuación:
- PEAP
- EAP-TLS
- EAP-TTLS
- EAP-RÁPIDO
Dependiendo de tus necesidades, puedes optar por compartir la configuración WiFi de tu iPhone/iPad a tu HomePod o instalar un perfil de configuración para conectarte automáticamente.
Comparte la configuración WiFi desde tu iPhone o iPad
- En tu iPhone o iPad, conectarse a la red WiFi 802.1X y luego inicie la aplicación Inicio.
- Ahora, mantén presionado el mosaico del HomePod. Para los altavoces HomePod emparejados en estéreo, primero debe tocar Altavoces y luego tocar y mantener presionado el HomePod individual.
- A continuación, desplácese hacia abajo y presione “Mueva el HomePod a [network name]». Asegúrate de tocar Listo después de que tu HomePod se haya conectado correctamente a la nueva red.
Utilice un perfil de configuración para conectar automáticamente su HomePod a una red WiFi
Apple también te permite instalar un perfil de configuración que conecta automáticamente el HomePod a una red WiFi 802.1X. Como administrador de red, puede hacer que un perfil esté disponible desde un sitio web o un mensaje de correo electrónico.
- Simplemente, toca el perfil en tu iPhone o iPad y luego selecciona tu HomePod.
- Si tu HomePod no aparece, elige Otros dispositivos y luego selecciona tu HomePod. Después de eso, siga las instrucciones para completar la instalación.
Encuentre su dirección MAC
En algunos casos, es posible que su administrador de red necesite la dirección WiFi de su HomePod para poder proporcionar acceso. La aplicación Home para iOS ofrece acceso rápido a su dirección MAC.
- Abre la aplicación Inicio en tu iPhone. Mantén presionado el ícono del HomePod. Desplácese hacia abajo y encontrará su dirección WiFi (dirección MAC) en la parte inferior.
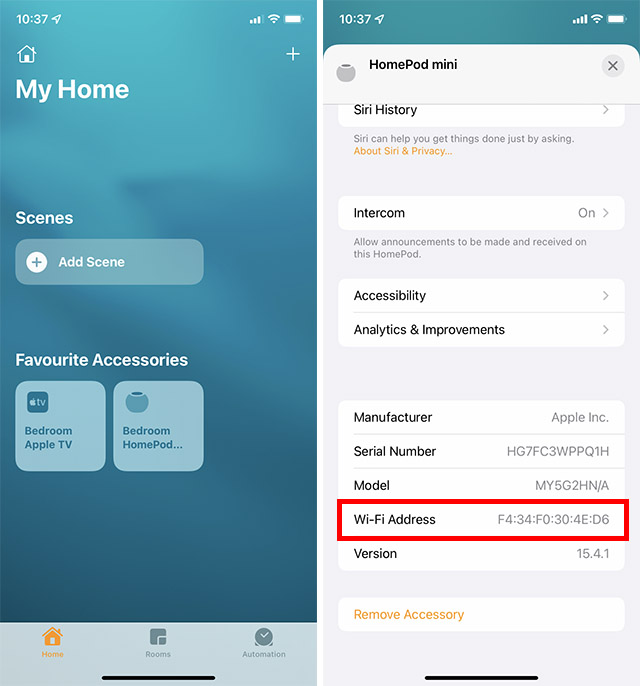
¿Cómo funciona el WiFi en el HomePod mini o el HomePod?
Cuando configura su HomePod mini o HomePod usando su iPhone o iPad, su altavoz inteligente utiliza automáticamente la misma red WiFi a la que está conectado actualmente su dispositivo iOS/iPadOS. Teniendo en cuenta que tanto el HomePod como el iPhone deben estar en la misma red para funcionar sin problemas, este uso automático del mismo WiFi tiene sentido. Además, también significa que no tienes que preocuparte por cambiar manualmente la red WiFi en tu HomePod.
Pero, ¿qué pasa si luego cambias a una red WiFi diferente en tu iPhone? Bueno, en este caso necesitarás cambiar manualmente la red WiFi ya que el HomePod no cambia la red automáticamente.
Puedes conectar tu HomePod a la mayoría de las redes WiFi 802.1X. Tras el lanzamiento de iOS 15.4/iPadOS 15.4 o posterior, el HomePod también se puede conectar a redes cautivas que requieren pasos de inicio de sesión adicionales, como las redes que ofrecen hoteles o dormitorios. Además, si tu red WiFi 802.1X requiere un certificado de identidad único para cada dispositivo, también puedes instalar un perfil de configuración para conectarte.
Cambia la red WiFi en tu HomePod mini o HomePod con facilidad
¡Eso esta terminado! Así es como puedes conectar tu altavoz compatible con Siri a una red WiFi. Aunque estoy bastante satisfecho con la forma en que HomePod y iPhone se complementan, sería mejor incluir conmutación automática en tiempo real y un poco más de control sobre la configuración de WiFi, en sintonía con iOS, ya que la opción existente es una un poco confuso. Por cierto, asegúrese de compartir su opinión sobre HomePod y su comparación con Amazon Echo y Google Home.
