La conexión y la transferencia de datos son algunos de los usos invaluables de una computadora. Mucha tecnología ha surgido de esta necesidad extrema. Entre computadoras, un método efectivo es mediante el uso de cables Ethernet o LAN. Aquí lo guiamos a través de todos los pasos para establecer una conexión de cable LAN entre dos PC con Windows 10 para compartir archivos o transferir datos.
Ventajas de la conexión por cable LAN
Una de las principales ventajas de conectar dos computadoras portátiles o computadoras con Windows 10 es que proporciona un medio para compartir archivos cuando no tiene acceso a una red inalámbrica.

Si no confía en la red Wi-Fi disponible, puede utilizar un cable LAN para conectar las PC con Windows 10 y compartir archivos entre ellas. El proceso es simple y solo necesita conectar ambas PC con un cable LAN y ajustar algunas configuraciones de red. Es una buena manera de compartir archivos localmente.
Elegir entre cables rectos o cruzados
Para saber qué cables harán el trabajo, primero debe determinar qué dispositivos desea conectar: ¿son el mismo tipo de dispositivos (dos computadoras, por ejemplo) o diferentes tipos de dispositivos (una computadora a un conmutador de red o concentrador Ethernet)? , por ejemplo).
Cuando dos sistemas similares comparten archivos, uno genera los datos mientras que el otro los recibe como entrada. El cableado cruzado intencionalmente en el cable cruzado conecta las señales de transmisión en un extremo con las señales del receptor en el otro extremo. Esto hace que los cables cruzados sean más ideales para una conexión Ethernet entre sistemas similares, como dos computadoras.
Cómo conectar dos PC con Windows 10 con un cable LAN
Con un cable cruzado en la mano, conecte ambas PC. Una vez hecho esto, siga los pasos a continuación.
1. Vaya a «Panel de control -> Red e Internet -> Centro de redes y recursos compartidos -> Cambiar configuración del adaptador».
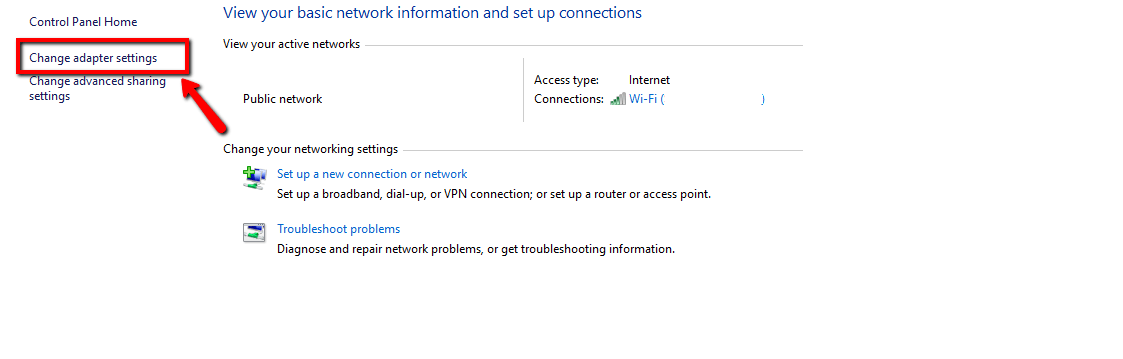
2. Haga clic en «Cambiar configuración del adaptador». Esto revelará diferentes conexiones. Seleccione la conexión apropiada para su LAN. Por lo general, pero no necesariamente, la conexión se llamará Ethernet.

3. Haga clic derecho en la conexión y seleccione «Propiedades». Aparecerá la ventana de propiedades de conexión del área local.
4. En la pestaña de red, seleccione «Protocolo de Internet versión 4 (TCP/IPv4)», luego haga clic en «Propiedades».
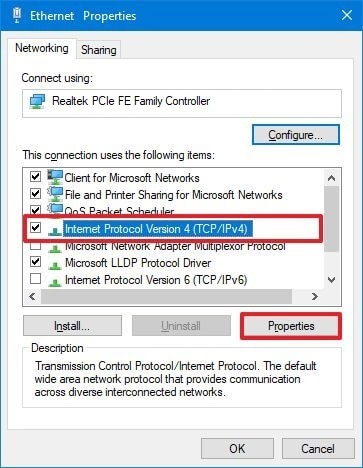
En el menú Propiedades, configure la dirección IP y las máscaras de subred de la primera computadora en:
- IP – 192.168.0.1
- Máscara de subred: 225.225.225.0
Repita todos los pasos anteriores para la segunda computadora y configure la dirección IP y la máscara de subred de la siguiente manera:
- IP – 192.168.0.2
- Máscara de subred: 225.225.225.0
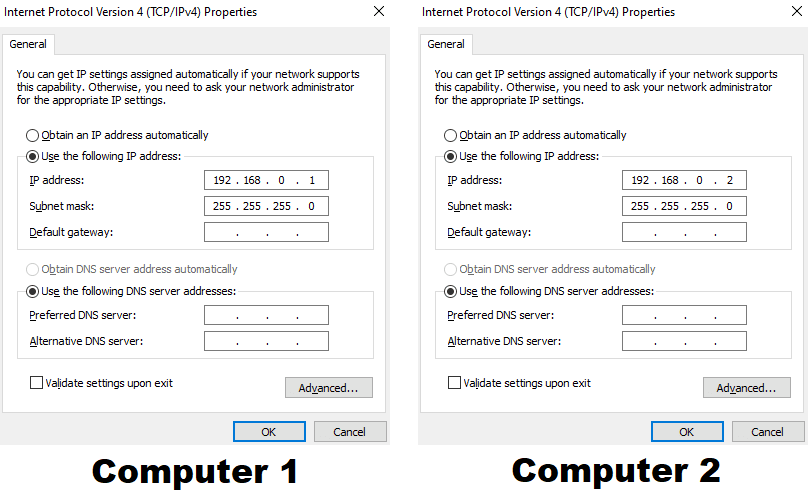
Nota: si desea que la red local e Internet funcionen simultáneamente, asegúrese de que en Configuración del adaptador haya anulado la selección de IP Ver 6 para todos los dispositivos. También restablezca la dirección IP para «descubrir automáticamente».
5. Después de asignar las direcciones IP, debe regresar al Centro de redes y recursos compartidos y hacer clic en la opción «Cambiar configuración de uso compartido avanzado».
6. En el menú de configuración de uso compartido avanzado, debe habilitar las opciones «Activar descubrimiento de red» y «Activar configuración automática de dispositivos conectados a la red».
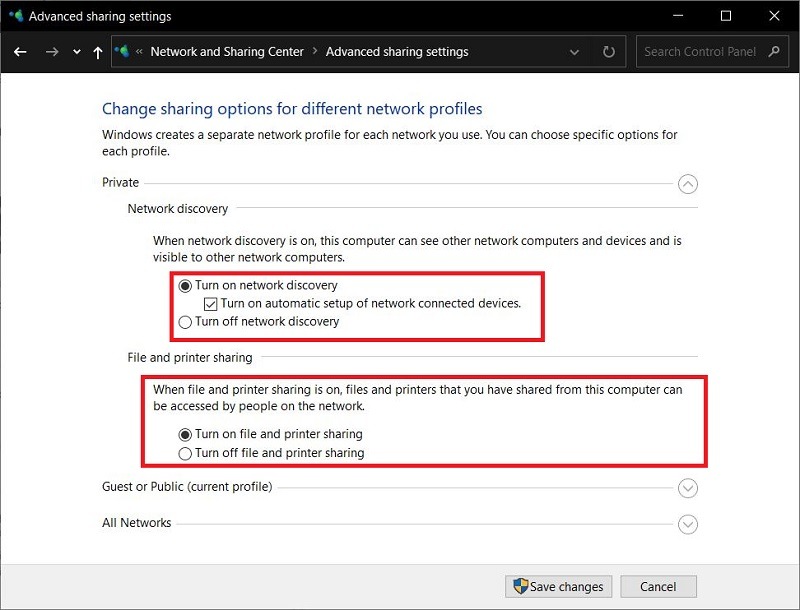
También puede marcar la opción Compartir archivos e impresoras. Esto permitiría que la otra PC con Windows 10 acceda a los archivos e impresoras compartidos en la red.
7. Haga clic derecho en «Esta PC» y elija «Propiedades». Haga clic en «Cambiar configuración -> Cambiar». Esto revela una ventana con el nombre del grupo de trabajo. El valor del nombre del grupo de trabajo debe ser el mismo para ambas PC. De manera predeterminada, el nombre del grupo de trabajo será GRUPO DE TRABAJO, pero puede cambiarlo por el nombre que desee.
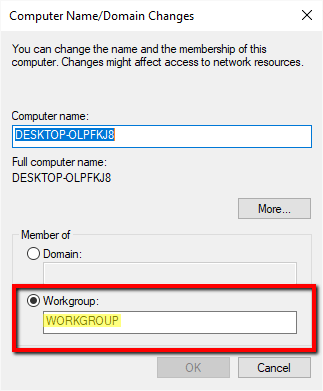
8. Haga clic derecho en la unidad que desea compartir. Desplácese hasta la opción «Dar acceso a» y haga clic en «Uso compartido avanzado». En la pestaña de compartir, haga clic en el botón «Uso compartido avanzado».
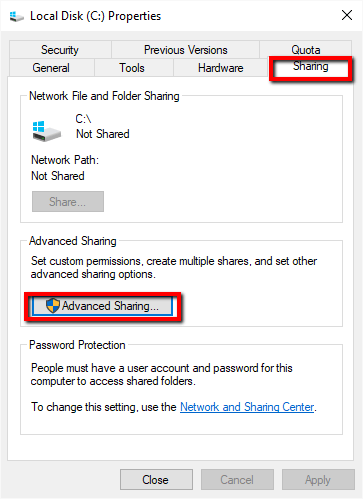
Esto revela la ventana de uso compartido avanzado. Marque la casilla de verificación «Compartir esta carpeta» y haga clic en «Aplicar -> Aceptar».
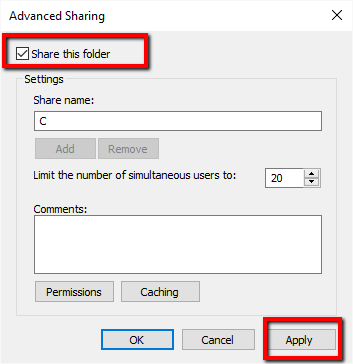
En esta etapa, habrá conectado con éxito las dos PC con Windows 10 para compartir sus unidades entre ellas.
Transferencia de archivos
Ahora puede transferir carpetas o archivos específicos entre las dos PC con Windows 10 conectadas. Para compartir carpetas o archivos específicos de la Computadora A (ADMIN-HP) con la Computadora B, siga los pasos a continuación:
1. Haga clic con el botón derecho en la carpeta o archivo deseado en la computadora A. Desplácese hasta la opción «Dar acceso a» y haga clic en «Personas específicas».
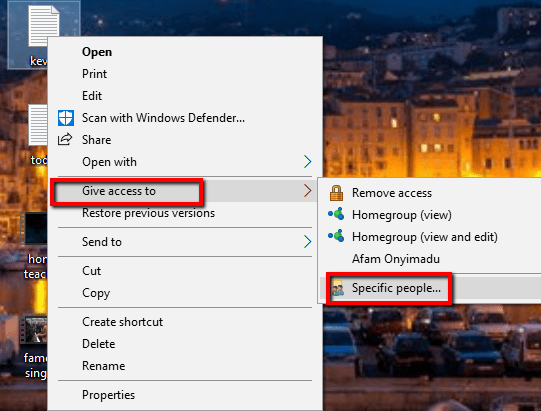
2. En las ventanas de acceso a la red recién abiertas, seleccione «Todos» en el menú desplegable. A continuación, haga clic en «Agregar» y haga clic en «Compartir».
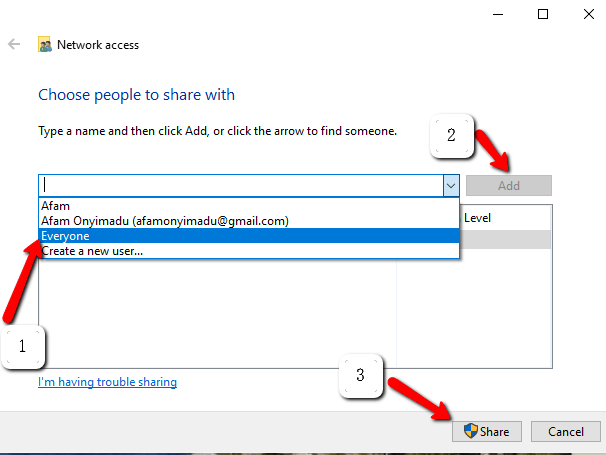
3. De manera similar, en la Computadora B, debe abrir Esta PC y hacer clic en la opción Red en el panel izquierdo. Aquí verá los nombres de las computadoras conectadas, parte de la red. En este caso, la Computadora A es ADMIN-HP. Haga doble clic en él y se mostrarán todos los archivos compartidos. En esta etapa, puede usar el copiar y pegar normal para mover el contenido deseado.
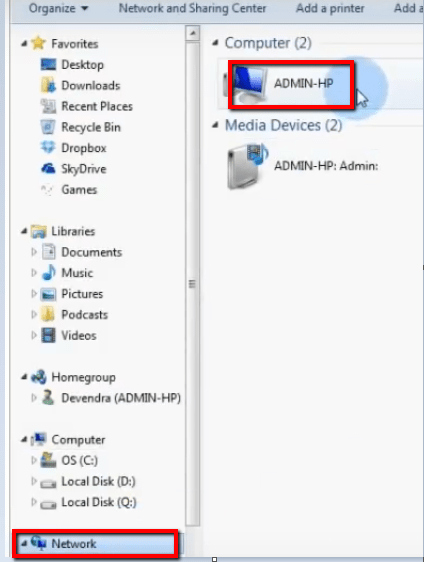
4. Si desea copiar archivos de la computadora B a la computadora A, debe realizar los mismos pasos, pero esta vez los pasos realizados anteriormente en la computadora A deben realizarse en la computadora B y viceversa.
Terminando
El método anterior le permitirá conectar dos PC con Windows 10 con un cable LAN para transferir archivos. Para obtener más opciones para compartir, aprenda cómo compartir archivos entre Android y Windows 10 en su red.
