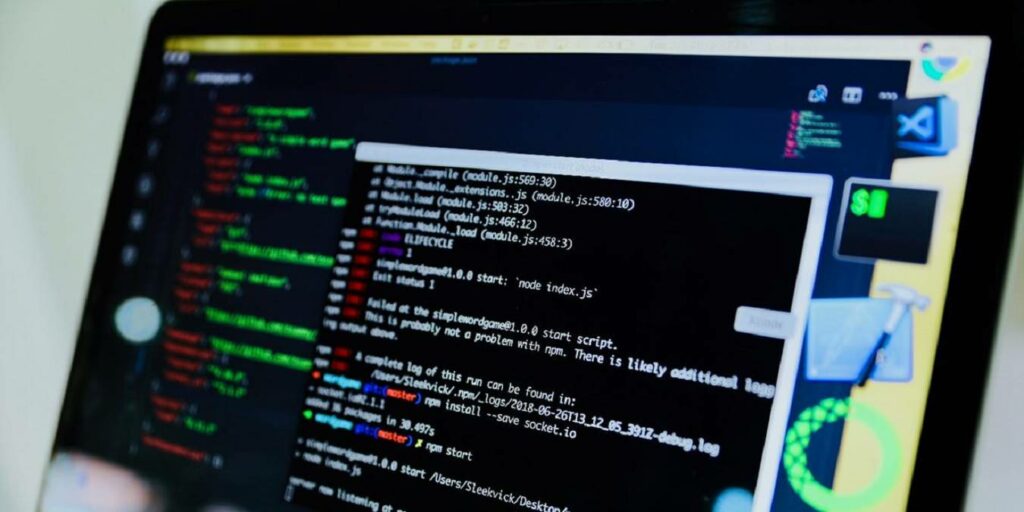El símbolo del sistema en versiones anteriores de Windows molestamente no le permite copiar y pegar cosas dentro a veces. Windows 11 y las últimas versiones de Windows 10 han resuelto en gran medida este problema. Si aún enfrenta este problema, esta guía le mostrará cómo habilitar la funcionalidad de copiar y pegar dentro del símbolo del sistema.
También analizamos la selección de texto de la línea de comando y la limpieza de la línea actual, ya que van de la mano con las técnicas de copiar y pegar. En conjunto, estas soluciones alternativas pueden ayudarlo a aprovechar el símbolo del sistema como una herramienta típica de procesador de textos.
Nota: en caso de problemas con el símbolo del sistema, puede autodiagnosticarse y resolver cualquier problema pendiente mediante el Solucionador de problemas de actualización o SetUpDiag.
Habilite CTRL + V en el símbolo del sistema de Windows
Primero, estamos examinando cómo resolver el problema de Ctrl + V en el terminal de comandos, ya que es más fácil de solucionar. Siempre asegúrese de que su sistema esté actualizado.
En Windows 11
Windows 11 ha introducido métodos abreviados de teclado universales para sus funciones de portapapeles de copiar y pegar. Como resultado, cualquier aplicación de Windows 11 admite fácilmente copiar y pegar. A menos que haya problemas con las teclas Ctrl (consulte las preguntas frecuentes), no debería tener ningún problema al usar el comando Ctrl + V.
Se recomienda abrir siempre el símbolo del sistema en modo administrador desde el menú de búsqueda de Windows 11.
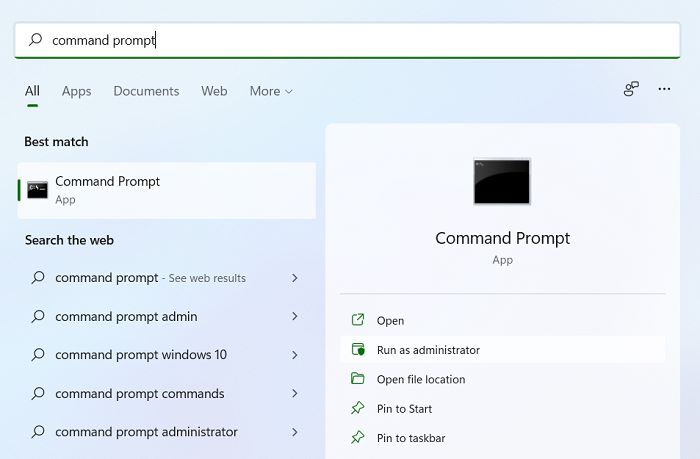
Una vez dentro de la ventana de la línea de comandos, pegue cualquier texto guardado en el portapapeles.
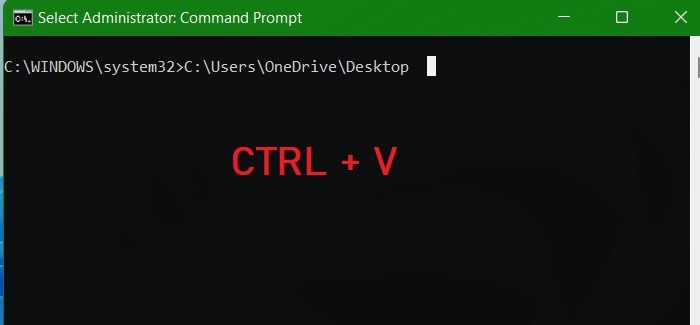
En Windows 10
Si ha actualizado Windows 10 a su última versión, no debería tener ninguna dificultad para pegar dentro de la ventana de la línea de comandos. Sin embargo, si la función de pegar no funciona por alguna razón, siga los pasos a continuación para habilitarla.
- Abra el símbolo del sistema en modo administrador desde la búsqueda de Windows 10.
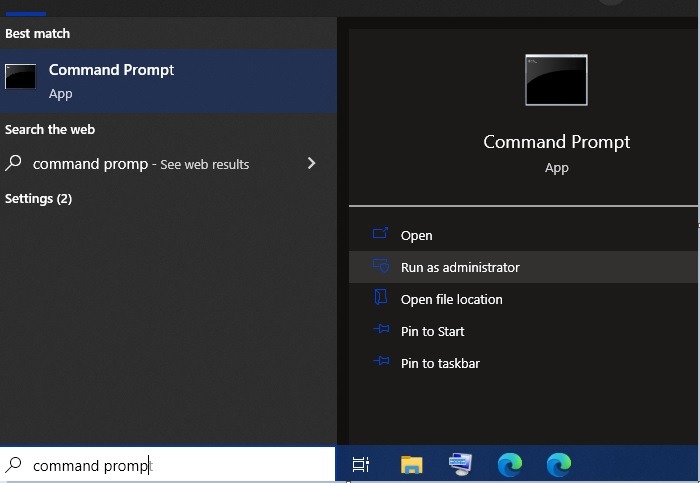
- Haga clic derecho en la barra de título del símbolo del sistema y seleccione «Propiedades».
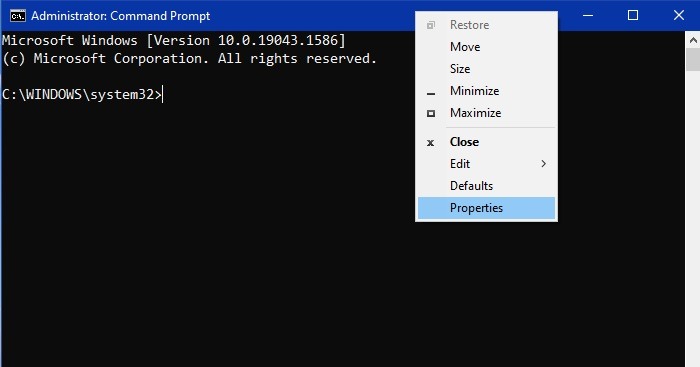
- Vaya a «Opciones» y marque «Usar Ctrl+Shift+C/V como Copiar/Pegar» en «Opciones de edición».
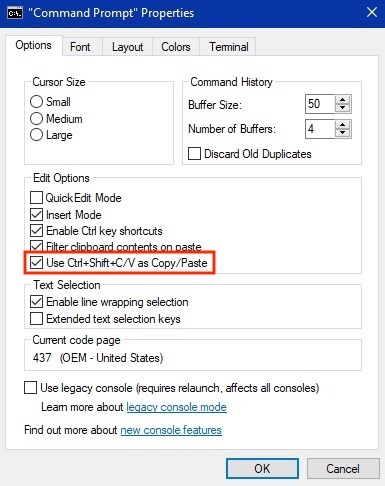
- Haga clic en «Aceptar» para guardar esta selección. Ahora debería habilitar efectivamente los comandos de copiar y pegar en el símbolo del sistema de Windows.
- Busque cualquier texto de navegador adecuado u otro código legítimo en línea. Puede copiar esta selección haciendo clic con el botón derecho en «Copiar» o Ctrl + C, lo que le resulte más fácil.
- Use el atajo de teclado aprobado Ctrl + Shift + V para pegar el texto dentro de la terminal. También puede pegar con un clic derecho.
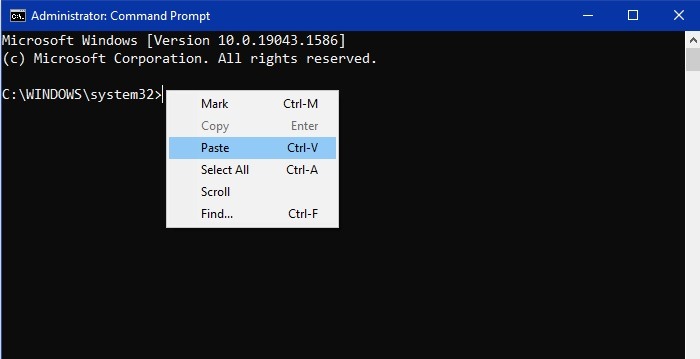
También puede usar el Ctrl + V más simple para pegar sin la confusa tecla Shift. Tales variaciones realmente no tienen sentido excepto para los desarrolladores de Windows. Por lo tanto, si hay algún problema, siempre vuelva a Ctrl + Shift + V como predeterminado para pegar.
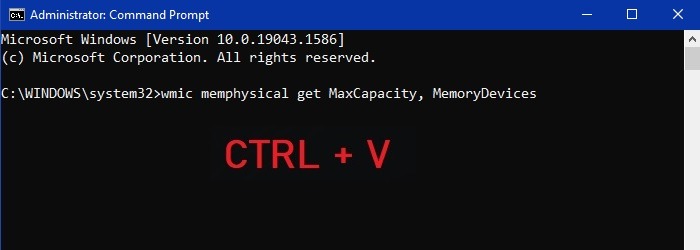
Habilite CTRL + C dentro del texto del símbolo del sistema
El procedimiento para usar Ctrl + C dentro del símbolo del sistema también varía según si está en Windows 11 o Windows 10.
En Windows 11
Windows 11 le permite seleccionar cualquier texto en el símbolo del sistema debido a su compatibilidad con métodos abreviados de teclado universales. Simplemente seleccione cualquier porción de texto como lo hace normalmente en un navegador u otra aplicación. Para copiarlo, presione Ctrl + C. La opción de clic derecho para copiar está deshabilitada. Sin embargo, puede pegar con un clic derecho.
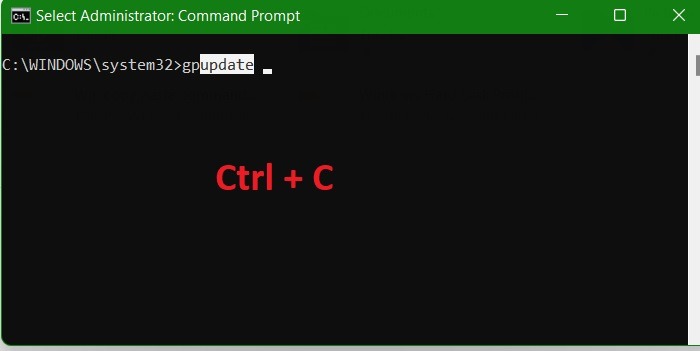
En Windows 10
Hay dos métodos distintos para respaldar la copia de texto seleccionado en Windows 10. Puede usar Ctrl + A o hacer clic con el botón derecho para seleccionar «Marcar».
1. Método 1: Usar CTRL + A
Usar Ctrl + C dentro del Símbolo del sistema en Windows 10 es un poco más complejo que Ctrl + V, ya que no puede seleccionar ningún texto usando la pantalla del cursor del mouse. Afortunadamente, hay una solución para esto.
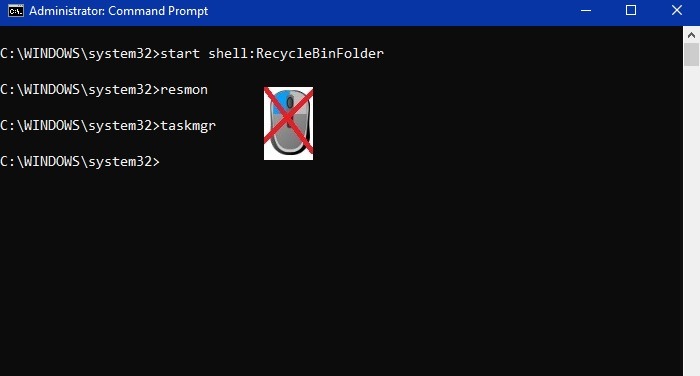
- Use Ctrl + A o «Seleccionar todo» desde un menú contextual para resaltar todo el texto en el símbolo del sistema. Este es solo un ajuste simple para seleccionar una línea de texto dada para copiar.
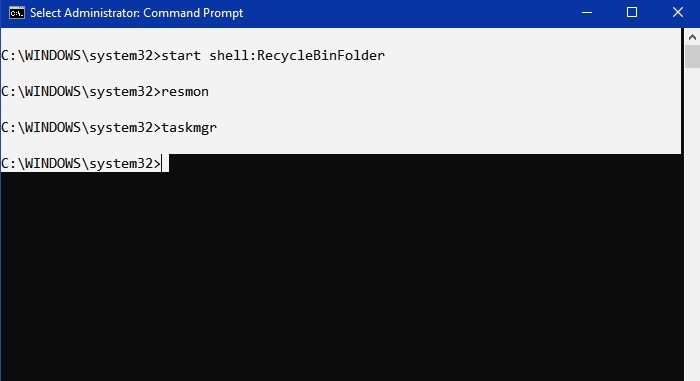
- Simplemente suelte el mouse. Anulará la selección de toda la pantalla, pero se activará una pequeña pantalla de cursor del mouse.
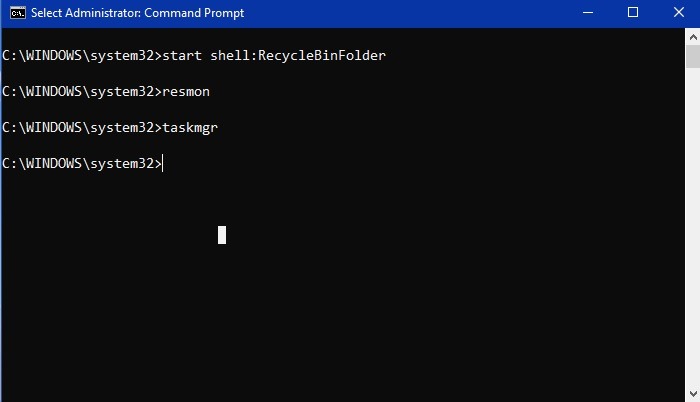
Seleccione fácilmente cualquier elemento de línea dentro de la terminal y tomará la propiedad de la pantalla del cursor del mouse. Ya sea que use un trackpad de computadora portátil o un mouse adecuado, hay un puntero que puede seleccionar la cantidad de texto de destino que desee.
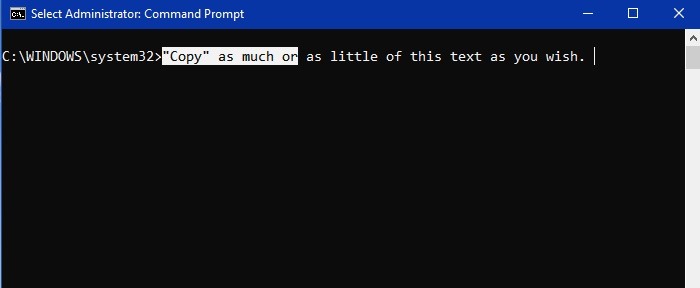
Puede usar el truco anterior para seleccionar cualquier línea de texto como se muestra aquí. Esto se puede copiar usando Ctrl + C. Desafortunadamente, es posible que el clic derecho no funcione, ya que simplemente anula la selección de todo, y luego tendrá que repetir el procedimiento nuevamente. Debido a esto, se recomienda usar el atajo Ctrl + C. También puede usar Ctrl + Shift + C si es necesario.
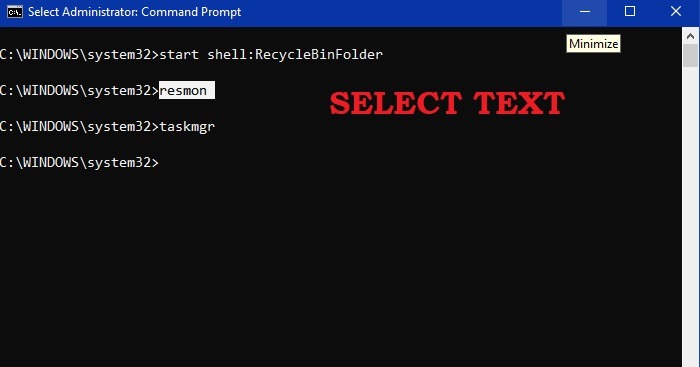
La siguiente imagen muestra el uso simultáneo de “Ctrl + C y Ctrl + V” en la ventana del terminal de comandos.
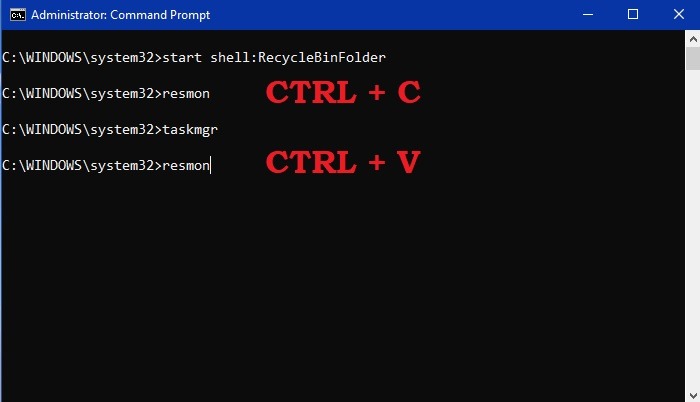
2. Método 2: usar el comando Marcar
También puede habilitar la copia en el símbolo del sistema de Windows 10 usando la función «Marcar». Haga clic derecho en un espacio en blanco en la ventana y haga clic en «Marcar» en el menú contextual. También puede usar el método abreviado de teclado Ctrl + M en su lugar.
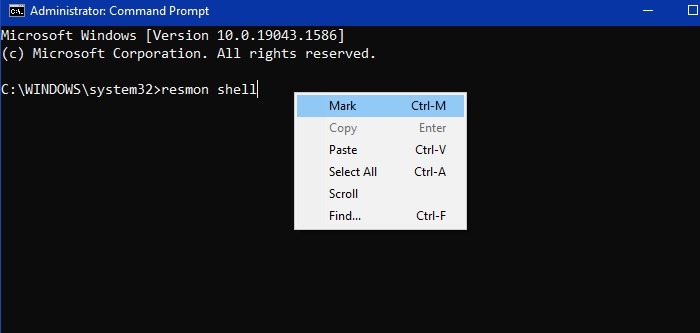
Tan pronto como seleccione «Marcar», se puede seleccionar claramente cualquier cantidad de texto para copiarlo en el portapapeles.
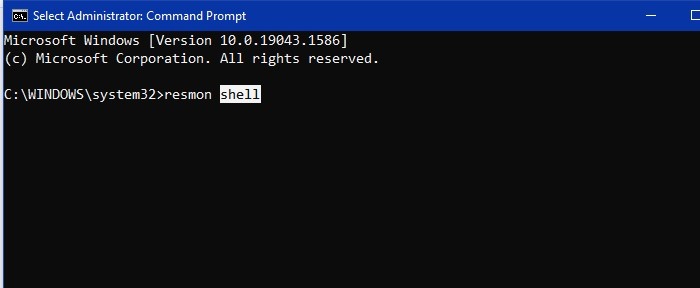
Otras teclas importantes de edición de texto en Cmd
Además de Ctrl + C / Ctrl + V, debe saber cómo corregir algunos errores de edición simples en el terminal de comandos.
1. Tecla Esc
Uno de los errores comunes es copiar y pegar el código incorrecto o un error tipográfico. Por supuesto, puede presionar Retroceso, pero puede llevar mucho tiempo para una larga línea de código.
Simplemente presione la tecla Esc en su teclado y la línea errónea seleccionada desaparecerá.
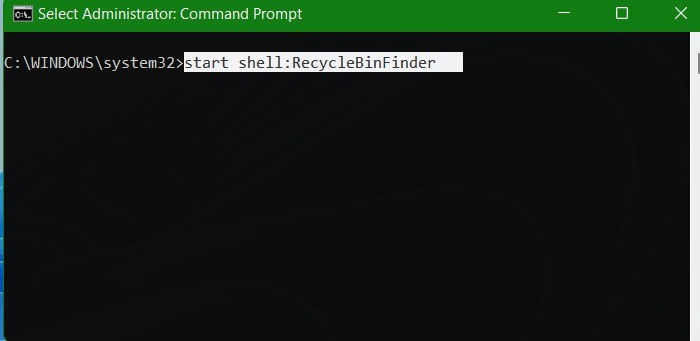
Si elimina un carácter específico, selecciónelo antes de presionar la tecla Esc.
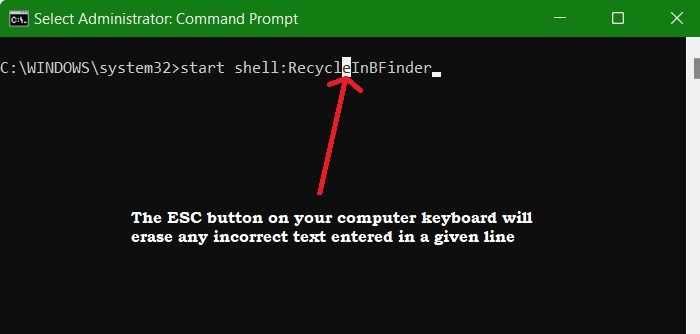
Si no se selecciona ningún texto, todo el texto de una línea actual se borrará cuando presione la tecla Esc.
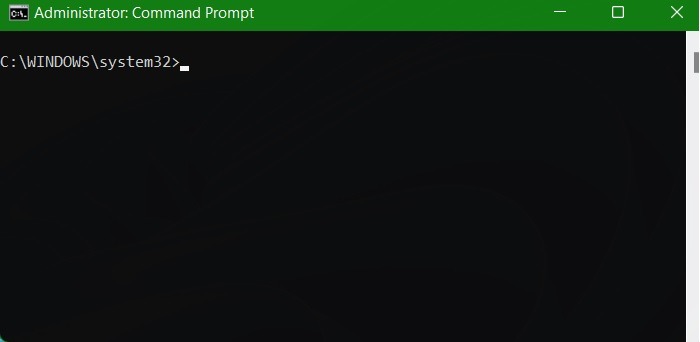
2. Clave CLS
Así mismo, usando el cls El comando borrará todo el terminal de comandos.
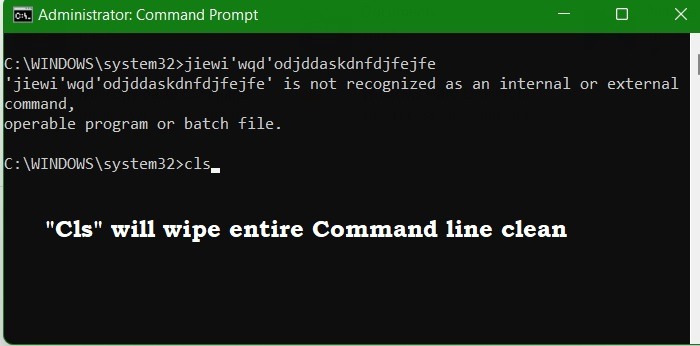
Preguntas frecuentes
1. ¿Por qué mis teclas Ctrl no funcionan en el símbolo del sistema?
Tanto en Windows 11 como en Windows 10, a veces puede encontrar que las teclas Ctrl no responden dentro del símbolo del sistema, pero hay una solución muy simple. Vaya a «Propiedades -> Opciones» y marque el campo que dice «Habilitar accesos directos de la tecla Ctrl».
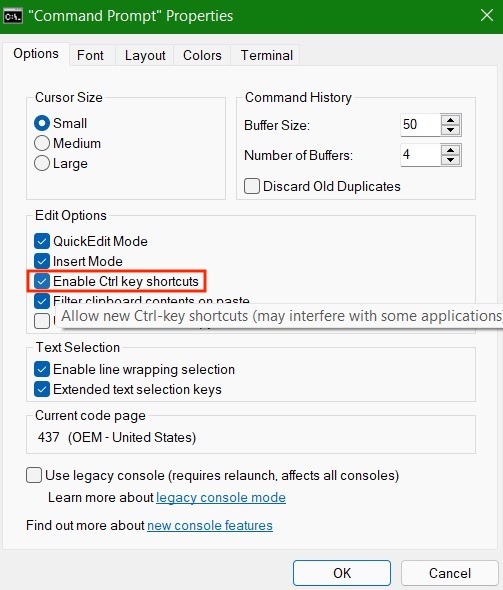
Sin embargo, no es necesario marcar el campo para «Usar Ctrl+Shift+C/V como Copiar/Pegar», especialmente en Windows 11, ya que aún puede copiar y pegar sin él, ya que admite atajos de teclado universales.
2. ¿Funciona copiar y pegar en el símbolo del sistema para los archivos?
Sí, puede copiar y pegar la ruta del archivo para cualquier archivo en su computadora en el símbolo del sistema utilizando los métodos descritos anteriormente. Pero antes de que pueda hacer eso, debe revelar la ruta del archivo. Para hacerlo, busque los archivos deseados en cualquier unidad de destino usando el comando dir "search term*" /s. Este comando le dará la ubicación exacta del directorio de los archivos de destino. Luego puede copiar y pegar cualquiera de las rutas de archivo enumeradas usando los atajos Ctrl + C / Ctrl + V.
3. ¿Puedo copiar y pegar en Windows Terminal?
Sí. Los accesos directos Ctrl + C / Ctrl + V están habilitados de forma predeterminada en la Terminal de Windows, que en realidad es una versión más avanzada del símbolo del sistema y las aplicaciones de Powershell.
Credito de imagen: Unsplash