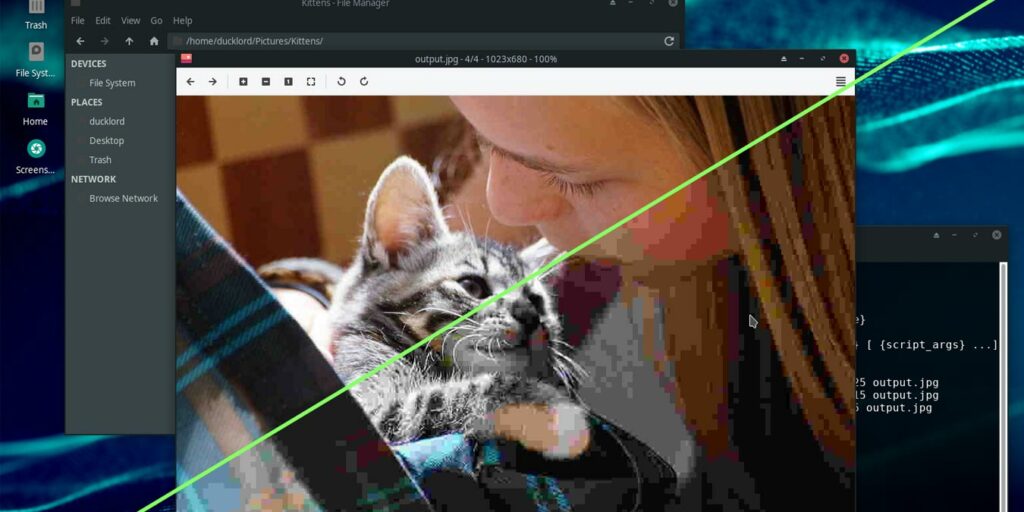Si descubre que está recomprimiendo y cambiando el tamaño de las imágenes día tras día, por ejemplo, para usarlas con una resolución específica en las páginas de su blog, ¿por qué no convertir el procedimiento en un asunto de un solo clic? Puede hacerlo aprovechando el soporte de Thunar para funciones externas.
Debemos tener en cuenta que puede hacer lo mismo con cualquier otro administrador de archivos «programable», como Konqueror.
La lógica detrás de lo que estamos haciendo es la siguiente: cuando tiene un archivo seleccionado, Thunar «asigna» su nombre de ruta completo a un parámetro: «%f». Al crear una acción personalizada para Thunar, en este caso, un comando ImageMagick, podemos utilizar ImageMagick para comprimir y cambiar el tamaño de las imágenes directamente en Thunar.
Instale Thunar e ImageMagick
Utilice su solución favorita de administración de paquetes/software para encontrar e instalar Thunar e ImageMagick si aún no están instalados en su distribución. Para distribuciones basadas en Debian, puede hacerlo con:
sudo apt-get install thunar imagemagick
Dado que la mayoría de las distribuciones vienen con alguna aplicación GUI que brinda acceso a todo en sus repositorios, generalmente presentado como una «Tienda de aplicaciones», buscar los programas y hacer clic en el botón «Instalar» es probablemente la mejor opción para las personas que odian el Terminal.
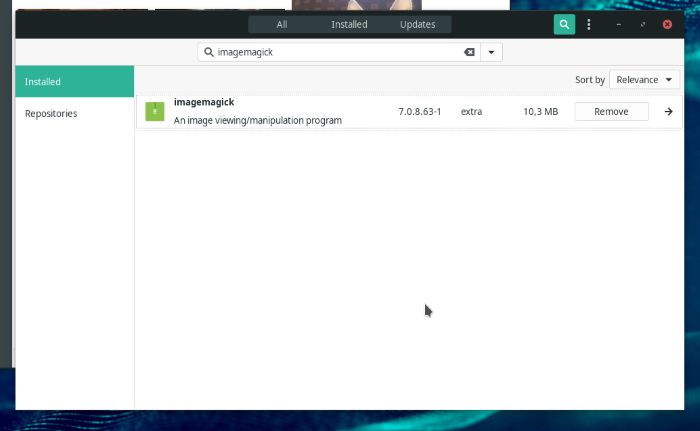
Visite la página Resumen de opciones de ImageMagick
Aunque solo hablaremos sobre reducir y guardar cualquier archivo de imagen seleccionado como un JPG comprimido, ImageMagick ofrece docenas de otras opciones para modificar sus archivos de imagen. Visita su oficial Página Resumen de opciones para comprobar todo lo que puede hacer. Usando esas opciones, puede ampliar lo que construiremos juntos, ya sea creando una versión más sofisticada de nuestro comando o diferentes comandos que manipulen sus imágenes de diferentes maneras.
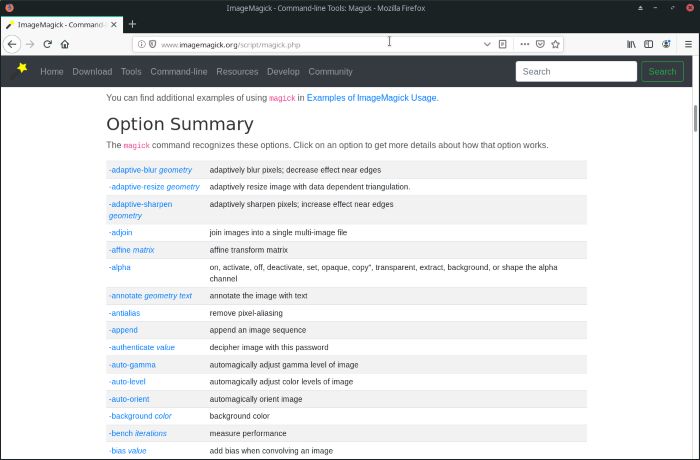
Cree una carpeta de prueba y copie algunas imágenes allí.
Nunca actúe sobre sus archivos originales: un movimiento en falso y se modificarán o, peor aún, desaparecerán para siempre. Cree una carpeta de prueba en algún lugar, como en su carpeta Imágenes, y copie algunos archivos allí que usaremos como… bueno… ¡conejillos de indias! Cuando esté allí, haga clic con el botón derecho en el espacio vacío de la lista de archivos de Thunar y seleccione terminal en el menú.
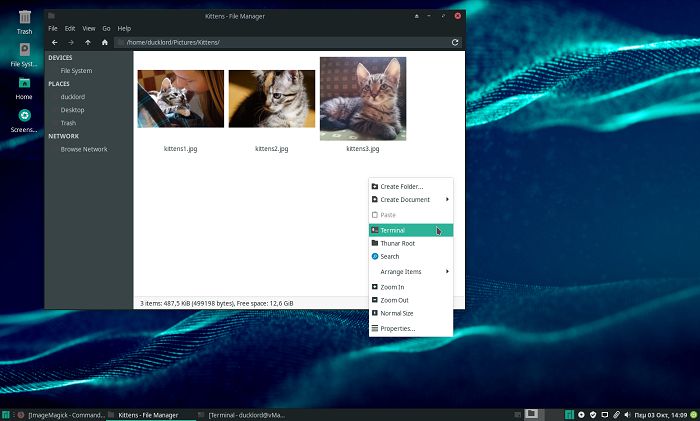
Encuentre la relación óptima de compresión/calidad
El siguiente paso es encontrar la mejor relación compresión/calidad para ti. Cada uno de nosotros es diferente, por lo que lo que se ve bien para nosotros puede parecer de muy baja calidad para ti. También depende del contenido de sus imágenes: los gatitos en nuestras imágenes de prueba, y las fotos en general, pueden tener ajustes de compresión más altos/calidad más baja que las ilustraciones más nítidas. Esos, a su vez, se pueden comprimir más que las capturas de pantalla donde el texto debe permanecer legible.
Realice algunas ejecuciones de prueba hasta que encuentre el valor óptimo para usted, usando el comando:
magick INPUT_FILE -quality QQ OUTPUT_FILE
Donde INPUT_FILE es su imagen original, OUTPUT_FILE el resultado comprimido y convertido, y QQ un número del 1 al 100: cuanto mayor sea el número, mejor será la calidad y menor la compresión.
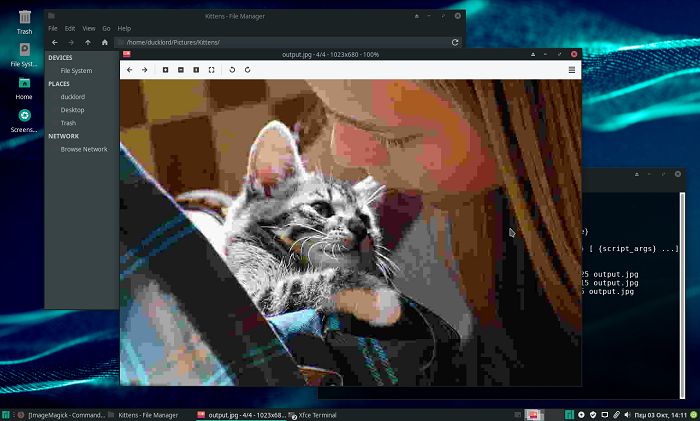
Cambiar el tamaño o reducir la escala de sus imágenes
Cambiar el tamaño y reducir la escala son diferentes, ya que con el cambio de tamaño también puede aumentar la escala. ImageMagick le permite cambiar el tamaño de sus imágenes usando el comando:
magick INPUT_FILE -resize 1920x1200 OUTPUT_FILE
Aquí usamos la resolución de 1920 x 1200. Si suena extraño, es porque estamos usando un monitor con una relación de 16:10 en lugar de 16:9, que vendría con una resolución más típica de 1920 x 1080. Cualquiera que sea el número que elija, ImageMagick, de manera predeterminada, mantendrá las proporciones de su archivo de imagen y lo escalará solo en una dimensión para evitar distorsionarlo. Sin embargo, esto también «aumentará la escala» de las imágenes más pequeñas, y no nos gustaría eso ya que nuestro objetivo es reducir el tamaño de nuestras imágenes para uso en línea. Puede decirle a ImageMagick que solo cambie el tamaño de las imágenes si son más grandes que la resolución seleccionada. Solo agrega > después de la resolución dictada para hacerlo.
magick INPUT_FILE -resize 1920x1200> OUTPUT_FILE
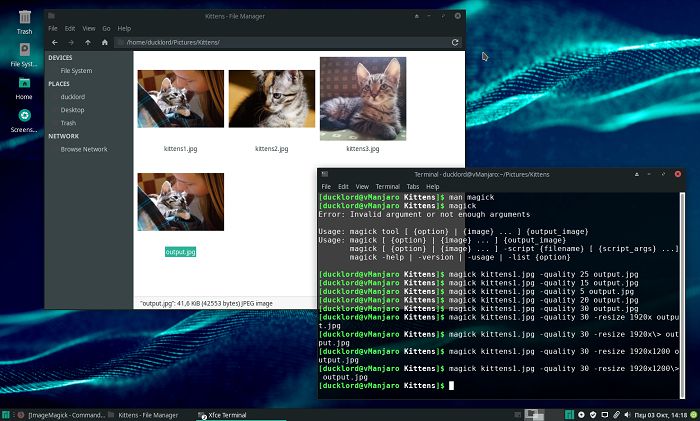
Agregue el comando a Thunar
Cuando haya encontrado la relación de compresión/calidad deseada y haya configurado la resolución de destino para reducir la escala, copie el comando desde su terminal al portapapeles. Luego, desde Thunar, seleccione «Editar > Configurar acciones personalizadas…»
Introduce un nombre para tu acción y, si quieres, una descripción. Luego, pegue el comando ImageMagick copiado en el campo Comando.
Seleccione el nombre del archivo de entrada en el comando y cámbielo a «%f», luego seleccione el nombre del archivo de salida y cámbielo a «%f_output».
El comando no funcionará si no establece una condición para su aparición. Vaya a la pestaña Condiciones de apariencia y seleccione «Archivos de imagen» para que nuestro comando aparezca cada vez que se seleccione cualquier archivo de imagen. Haga clic en Aceptar y su acción personalizada se guardará para uso futuro.
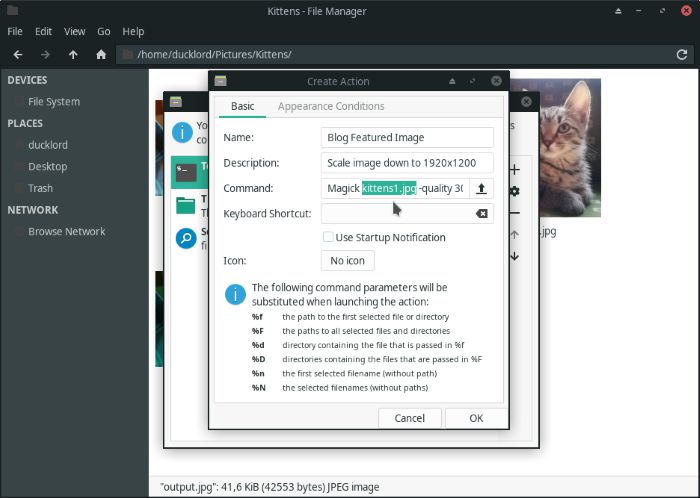
Pruebe su acción personalizada
La acción personalizada aparecerá cada vez que haga clic derecho en un archivo de imagen. Al seleccionarlo, aparecerá un archivo nuevo, comprimido y reducido en la misma carpeta con «_output» después de su nombre. Desafortunadamente, Thunar no es lo suficientemente versátil como para analizar solo el «nombre base» en ImageMagick («para eliminar la extensión»), por lo que tenemos que hacerlo manualmente. Hay formas de evitar eso, pero tendríamos que crear scripts más complejos.
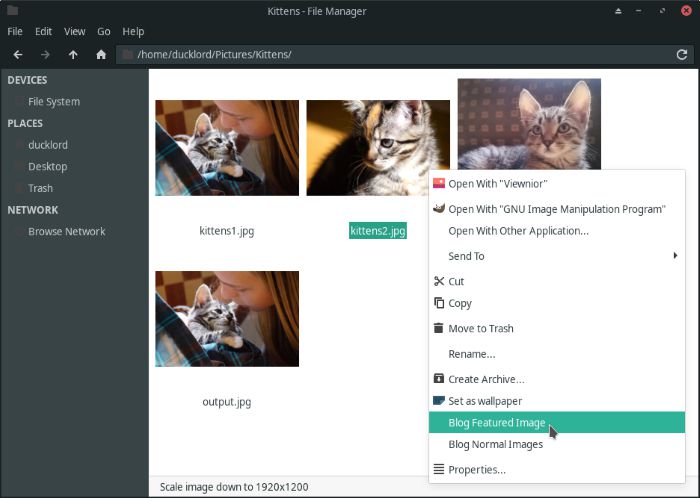
Sin embargo, esa es una historia para otro momento. Hasta entonces, ¿por qué no crear algunas tomas alternativas más a su disposición, con diferentes niveles de compresión u objetivos de resolución para cada una de sus necesidades? ¡Solo estarán a un clic derecho de distancia!