Con todo lo que se habla últimamente sobre compartir archivos más fácilmente con los servicios en la nube, una de las opciones para compartir más útiles que sigo usando es compartir la pantalla dentro de mi red local. Esta opción en OS X Leopard me permite no solo ver, sino también controlar la pantalla de otra computadora en mi hogar. Teniendo adolescentes, simplemente no puedo superar su utilidad.
Para configurar las computadoras para que puedan compartir pantallas, abra «Preferencias del sistema» y busque la opción «Compartir» en la fila Internet e inalámbrica.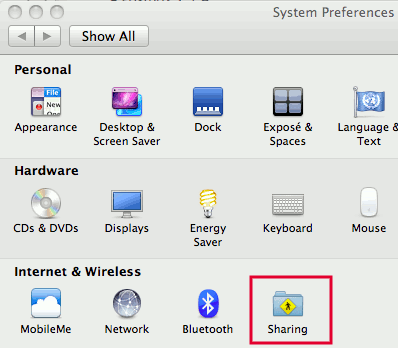
Esto me lleva a una pantalla que enumera todas las opciones para compartir. Hay algunos realmente útiles aquí, como Compartir archivos, Compartir impresoras e incluso Compartir DVD o CD. Incluso hay un inicio de sesión remoto para que pueda iniciar sesión en otra computadora en su red. Sin embargo, el que más uso es Compartir pantalla.
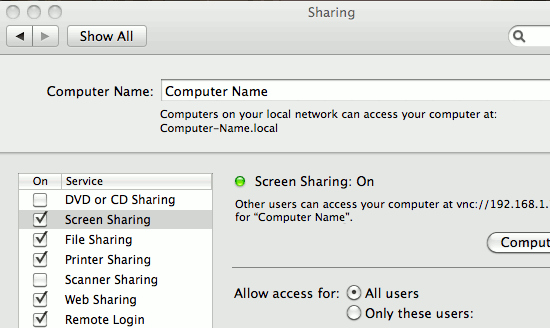
Al hacer clic en la opción Compartir pantalla, aparece un cuadro de diálogo para «Configuración de la computadora». Si hace clic aquí, aparecen dos opciones, «Cualquiera puede solicitar permiso para controlar la pantalla» y «Los espectadores de VNC pueden controlar la pantalla con contraseña». Dejo ambos en blanco, ya que no quiero que nadie más entre en mi red y pueda ver las pantallas. Sin ninguna de estas opciones marcadas, obliga a alguien que quiera compartir mi pantalla a conocer mi información de inicio de sesión, y conozco toda la información de inicio de sesión de todas las computadoras en mi hogar, por lo que no necesito esa ayuda adicional.
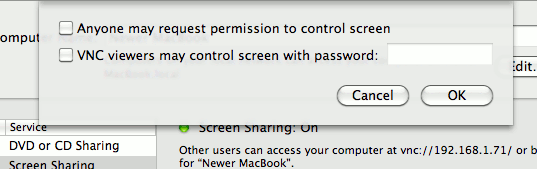
Una vez que estas opciones están configuradas y abre una ventana del Finder, todo lo disponible en su red se enumera en «Compartido». No solo tengo mi segunda MacBook que usan mis hijos en la lista, sino que también tengo mi impresora. También se enumeran todas las carpetas públicas de los usuarios en ese segundo MacBook. Si resalto esa segunda MacBook y hago clic en «Compartir pantalla», me lleva a un cuadro de diálogo donde ingreso mi contraseña de administrador para esa segunda MacBook, y eso me registra en Compartir pantalla.
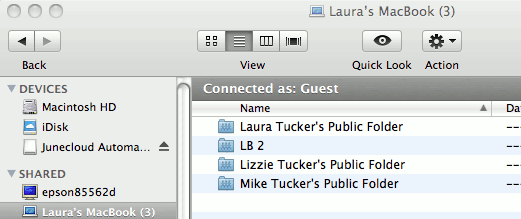
Una vez que se activa Compartir pantalla, se abre una ventana que me muestra la pantalla completa de la segunda MacBook. En aras del espacio aquí, no incluí la captura de pantalla completa, pero pueden ver que tengo dos muelles en la imagen a continuación. Eso es porque tengo el de mi MacBook y el del otro. Cuando accedí a eso, vi que me preguntaba si quería actualizar mi software en esa segunda MacBook. Pude hacerlo de forma remota. Instalé todo ese software en esa segunda MacBook controlando la pantalla de mi MacBook.
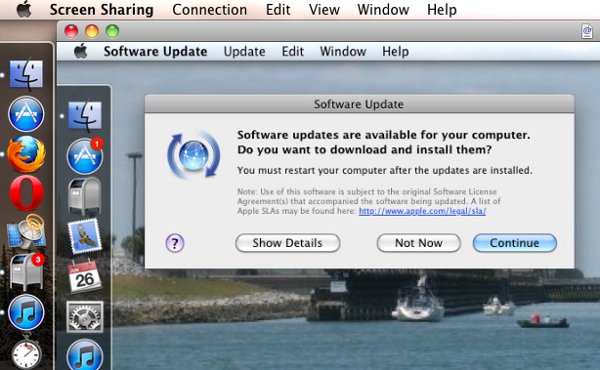
Pero aún así, mi aplicación más útil para compartir pantalla es ver lo que hacen mis hijos adolescentes. Puedo iniciar sesión en su pantalla y, además de jugar bromas y controlar su mouse cuando menos lo esperan, puedo ver lo que están viendo, ver con quién están hablando en Facebook, ver qué sitios están visitando, etc. Ni siquiera tengo que hacerlo tan a menudo, ya que saben que puedo y lo haré, por lo que es menos probable que se arriesguen.
Lo que Apple debe hacer a continuación es hacer que este mismo tipo de opciones estén disponibles entre OS X e iOS. Actualmente estoy usando un iPad como mi «computadora» de trabajo principal, pero descubro que todavía tengo que hacer referencia a cosas en mi MacBook, como lo hice para este artículo. No puedo compartir una pantalla entre mi iPad y mi MacBook, pero ese parece ser el próximo paso más lógico.
![Cómo compartir una pantalla con otra Mac a través de una red [Mac]](https://expertogeek.com/wp-content/uploads/2022/07/Como-compartir-una-pantalla-con-otra-Mac-a-traves-de.jpg)