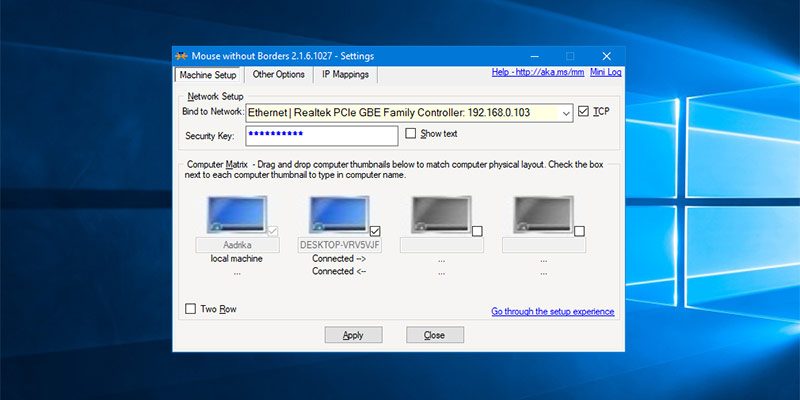Trabajar con más de una computadora no es tan raro. Por ejemplo, puede tener una computadora portátil y una computadora de escritorio y puede usarlas simultáneamente. Cuando tiene dos o más computadoras con Windows ejecutándose al mismo tiempo, puede ser un poco tedioso moverse de un lado a otro entre esas computadoras para acceder a ellas o controlarlas.
Para facilitar las cosas, puede compartir un solo teclado y mouse con varias computadoras con Windows usando un software simple. Para hacer eso, no tiene que moverse físicamente para controlar el sistema. Aquí se explica cómo compartir un teclado y un mouse entre dos computadoras con Windows 10.
Comparta un teclado y un mouse entre dos computadoras con Windows
Nota: para este tutorial asumimos que ambas computadoras con Windows están en la misma red.
Para compartir un teclado y un mouse entre dos computadoras con Windows 10, vamos a usar el software oficial de Microsoft Garage llamado Ratón sin fronteras. Descárguelo e instálelo en ambos sistemas como cualquier otro software de Windows.
Después de la instalación, busque «Ratón sin bordes» en el menú de inicio de la máquina principal y ábralo. Una vez abierto, seleccione la opción “No”.
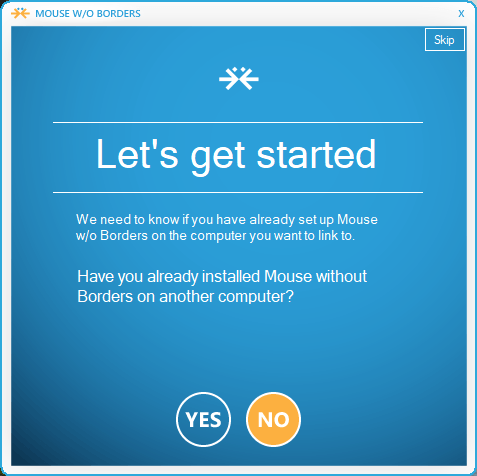
La acción anterior le mostrará un código de seguridad junto con su computadora. Lo vamos a necesitar para el siguiente paso. En la segunda computadora, inicie el software «Ratón sin bordes» y seleccione la opción «Sí».
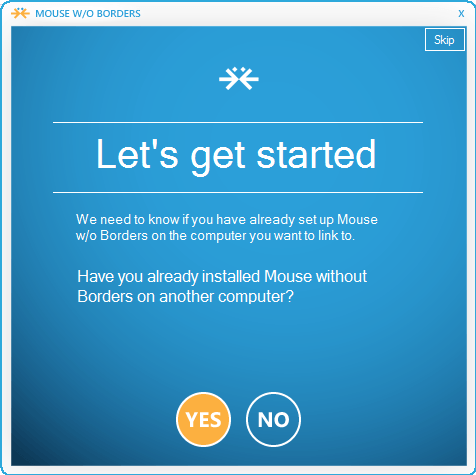
Ahora, ingrese el código de seguridad y el nombre de la computadora que se muestra en su primer sistema, y haga clic en el botón «Enlace» para continuar.
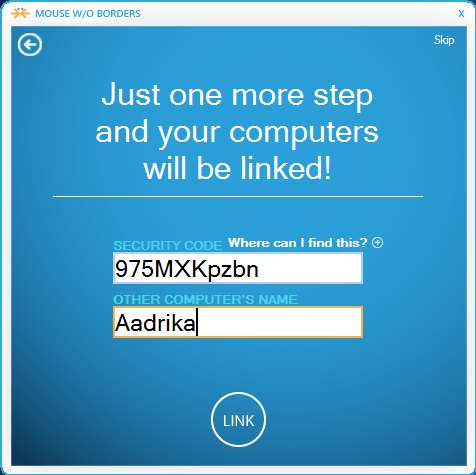
Si la conexión fue exitosa, el software te lo hará saber en ambas pantallas de la computadora. Simplemente haga clic en los botones «Siguiente» en ambas computadoras para continuar.
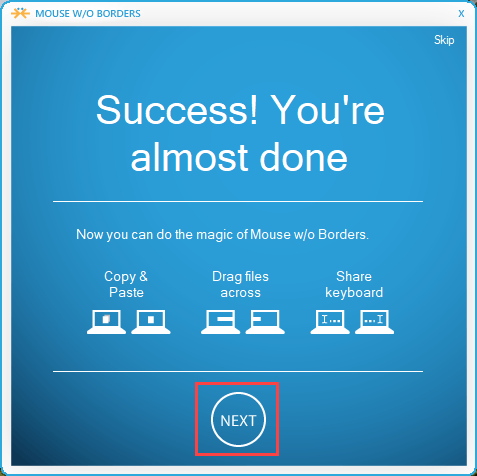
Ahora, haga clic en el botón «Listo» para completar el procedimiento de configuración.
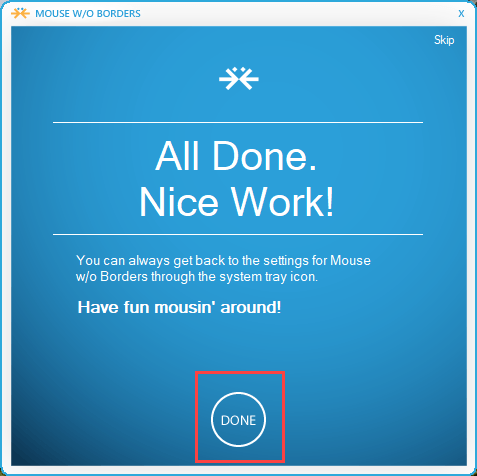
A partir de ahora, puede usar el mismo teclado y mouse conectados a su computadora principal junto con la otra computadora. Todo lo que tiene que hacer es mover el mouse hacia el borde derecho de su monitor y será llevado a la segunda computadora. Allí puede usar el mismo mouse y teclado para controlar el sistema. Lo bueno es que puedes compartir el portapapeles e incluso compartir archivos y carpetas entre computadoras simplemente arrastrándolos y soltándolos.
Además, el software le mostrará los detalles de configuración tan pronto como se complete la instalación.
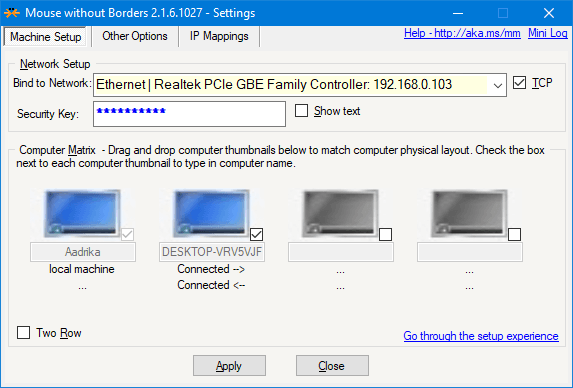
De manera predeterminada, el software asume que la segunda computadora está en el lado derecho de la computadora principal. Si su segunda computadora está en el lado izquierdo, simplemente puede arrastrar y soltar el diseño del monitor para que coincida con la configuración.
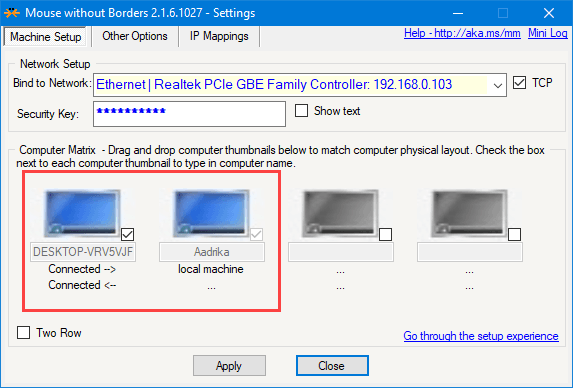
Si las dos computadoras están dispuestas en dos filas, es decir, una encima de la otra, seleccione la casilla de verificación «Dos filas». Esta opción cambia el diseño para que pueda coincidir con el diseño físico real de sus sistemas.
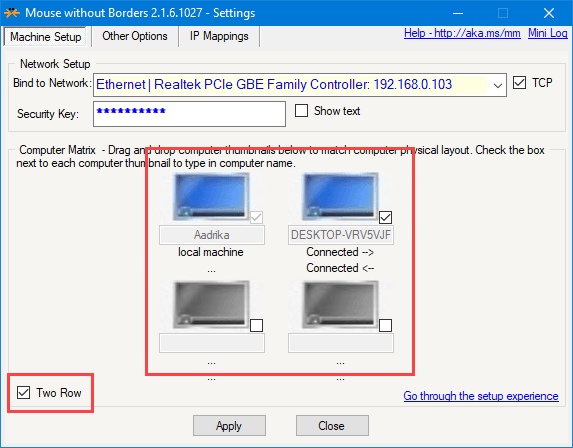
El software Mouse Without Borders está configurado de forma óptima desde el primer momento. No es necesario cambiar ninguna configuración, a menos que sepa lo que está haciendo. Dicho esto, puede acceder al panel de Configuración navegando a la pestaña «Otras opciones» en la ventana principal. Si lo desea, puede utilizar los atajos de teclado que se muestran para realizar tareas rápidas. Esas tareas rápidas incluyen, entre otras, moverse entre máquinas, bloquear todas las máquinas a la vez, tomar capturas de pantalla de los sistemas conectados, etc.
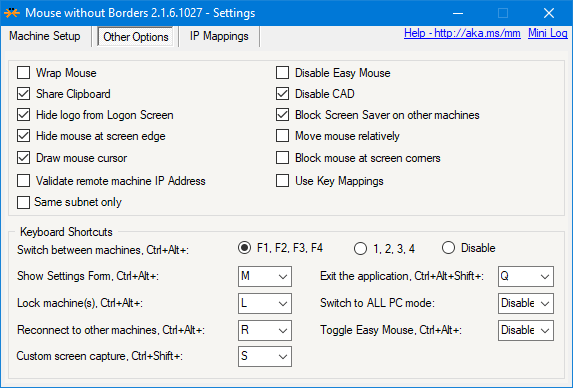
Conclusión
Como puede ver, Mouse Without Borders es un software bastante útil si tiene varias computadoras con Windows. Sin embargo, no puede usarlo con otra computadora que ejecute Linux o Mac, y el uso está limitado a cuatro PC, pero aún así es un software útil para usar con múltiples PC con Windows. Pruebe el software y vea si satisface sus necesidades.
Comente a continuación compartiendo sus pensamientos y experiencias sobre el uso del método anterior para compartir el teclado y el mouse entre dos computadoras con Windows.