¿Está buscando una manera fácil de compartir su pantalla con una o más personas? Si eres como yo, probablemente tengas Gmail abierto en su propia pestaña 24/7. Debido a esto, una herramienta de navegador como Screenleap seguramente le resultará útil; le permite compartir su pantalla instantáneamente desde su cuenta de correo electrónico de Gmail o Google Apps.
Salto de pantalla es realmente genial porque no tienes que quedarte en Gmail, puedes navegar a otros sitios web, abrir nuevas pestañas, abrir otras aplicaciones y más. Screenleap es excelente para fines de capacitación, presentaciones, reuniones y más. Simplemente haga clic en el botón y comience a compartir.
Nota: necesitará tener Java instalado en su computadora para que Screenleap funcione.
1. Agrega el Salto de pantalla para la extensión de Gmail a su navegador; está disponible para Chrome, Firefox y Safari. Para este tutorial, estoy usando Google Chrome.
2. Vaya a su cuenta de Gmail o Google Apps. Si ya tiene su correo electrónico abierto, deberá actualizar la página.
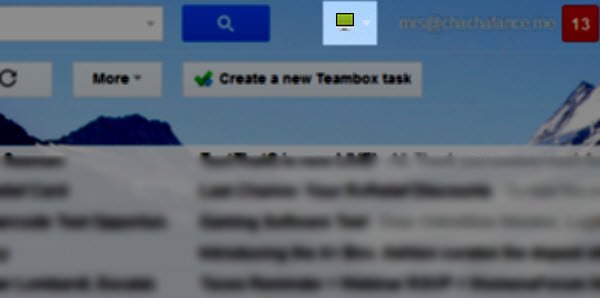
3. Deberías ver el ícono Screenleap en la parte superior de la página, al lado de la barra de búsqueda en Gmail. Al hacer clic en él, aparecerá el botón «compartir su pantalla».
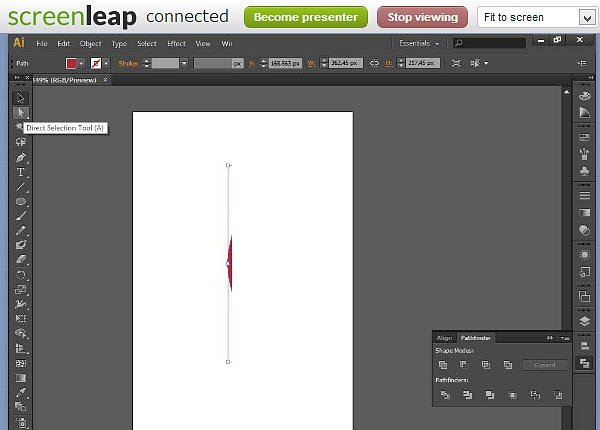
4. Haga clic en el botón «compartir su pantalla».
Nota: Es posible que deba otorgar permiso a Java para ejecutarse en Gmail; puede elegir «ejecutar esta vez» o «ejecutar siempre en este sitio».
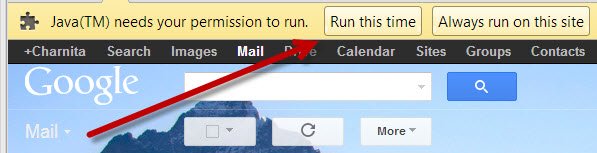
5. Screenleap comenzará a ejecutarse y obtendrá un enlace corto para dárselo a otros para que puedan ver su pantalla de inmediato. Una vez que se haga clic en el enlace, verán lo que usted ve. Probé esto completamente con mi esposo y funciona muy bien; es un poco entrecortado a veces cuando se desplaza y cambia de página, pero nada fuera de lo común.
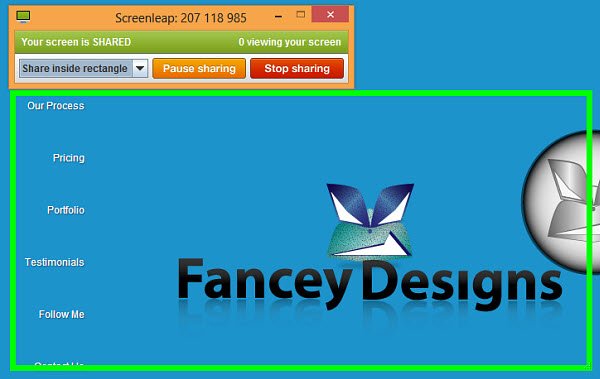
6. Puede optar por compartir solo lo que hay dentro del rectángulo verde o compartir toda la pantalla. Puede ajustar el tamaño del rectángulo para compartir solo la parte de la pantalla que desee.
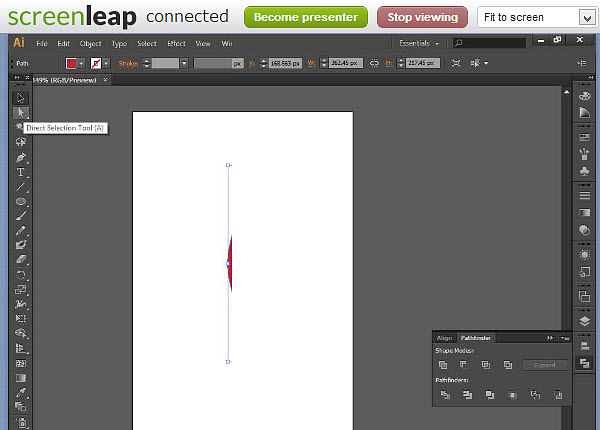
7. Los espectadores de su pantalla podrán ver su pantalla en tamaño completo o pueden ajustarla a su pantalla. También pueden quitarle el foco de atención y convertirse en un presentador. Esto significa que les transferirá las capacidades de compartir pantalla.
8. El uso compartido de pantalla se puede pausar o detener en cualquier momento.
¡Es tan fácil como eso!
