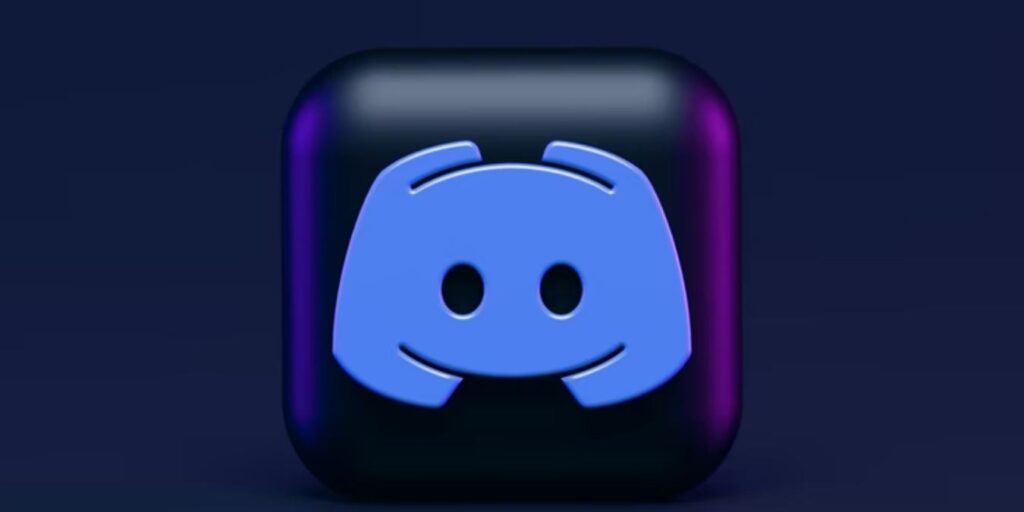Compartir la pantalla es una funcionalidad importante disponible en las aplicaciones populares de mensajería grupal. Puede compartir una presentación, transmitir juegos, ver videos juntos y hacer mucho más al compartir una pantalla. Si eres nuevo en Discord y te preguntas cómo compartir una pantalla, has llegado al lugar correcto.
Cómo compartir una pantalla en Discord en PC
Compartir pantalla en el canal de voz de Discord
- Únete al canal de voz en un servidor donde quieras compartir la pantalla. Tenga en cuenta que la funcionalidad de pantalla compartida no está disponible en los canales de texto.
- Haga clic en el botón «Pantalla» para comenzar a compartir la pantalla.
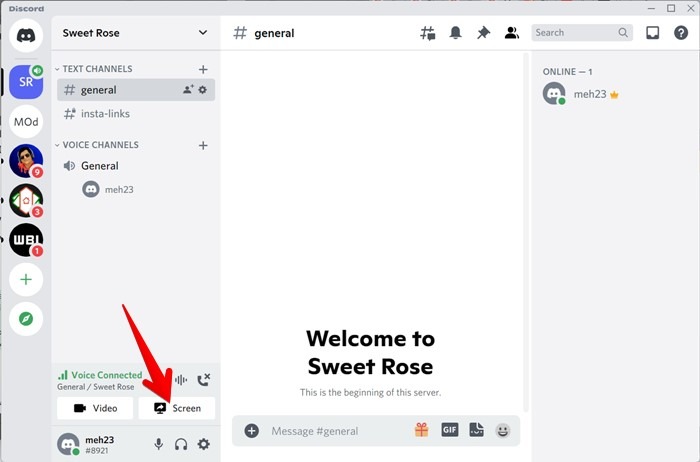
- Obtendrá dos opciones en la ventana Compartir pantalla: Aplicaciones, que enumera todas las aplicaciones abiertas en su computadora, y Pantallas, que muestra las pantallas disponibles. Haga clic en la ventana de una aplicación en la pestaña «Aplicaciones» para compartir solo la pantalla de esa aplicación en particular. No se compartirá nada fuera de la ventana de esa aplicación. Sin embargo, si desea compartir toda su pantalla, elija la pantalla deseada en la pestaña «Pantallas».
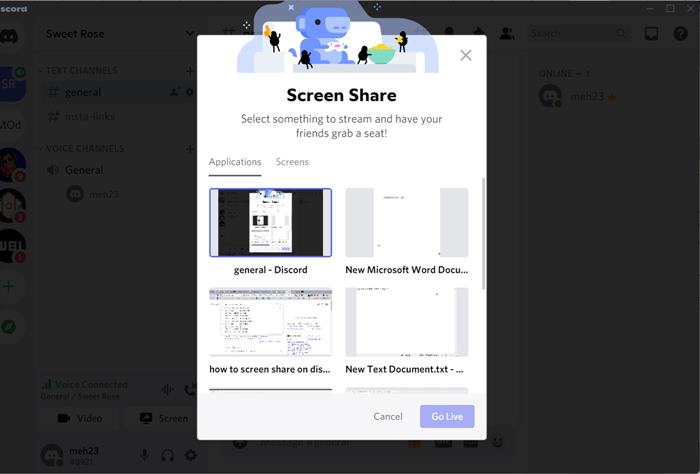
Consejo: si el juego deseado no aparece en la pestaña Aplicaciones, diríjase a «Configuración de Discord → Estado de actividad» y haga clic en «Agregarlo». Seleccione el juego requerido de la lista y, si la detección del juego no lo reconoce, Discord no puede transmitir ese juego.
- Después de seleccionar una ventana, puede personalizar la calidad de la transmisión con la opción de elegir la resolución y la velocidad de fotogramas. Las velocidades de transmisión predeterminadas para todos los usuarios se establecen en 720p/30fps. Los usuarios de Nitro Classic pueden transmitir hasta 1080p/60fps, y los suscriptores de Nitro pueden incluso subir hasta 4k/60fps.
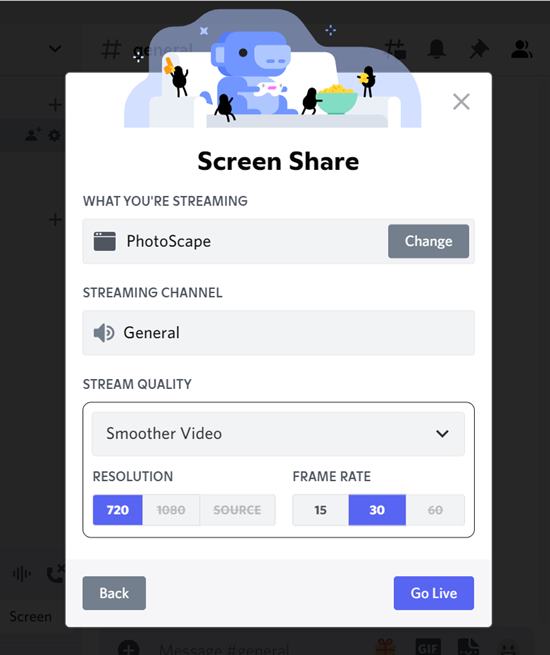
- Puede cambiar sus opciones anteriores seleccionando un canal de transmisión o una aplicación de transmisión diferente desde esta pantalla. Haga clic en el botón «Transmitir en vivo».
Eso es todo. Discord comenzará a transmitir la ventana o pantalla seleccionada.
Compartir pantalla en llamadas de voz o videollamadas en DM
- Inicie una llamada de voz o video con un usuario en Mensajes directos.
- Una vez conectado, haga clic en el botón «Compartir su pantalla».
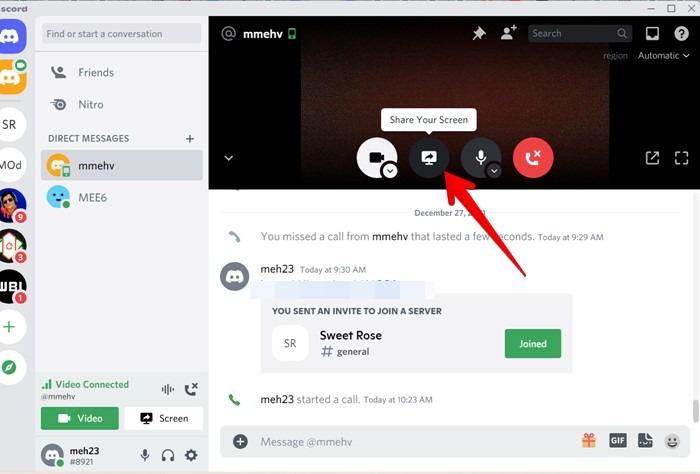
- Seleccione la ventana de la aplicación o la pantalla que desea compartir tal como lo haría en un canal de voz. Elija también la calidad de transmisión, luego haga clic en el botón «Go Live».
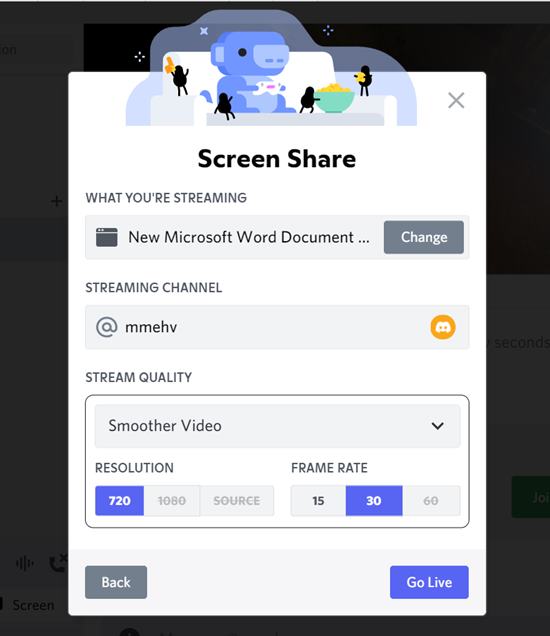
Consejo: descubre cómo enviar videos en Discord.
Cómo compartir pantalla en Discord en Android, iPhone y iPad
Antes de pasar a los pasos, tenga en cuenta lo siguiente:
- Puedes compartir la pantalla tanto desde Android como desde iOS.
- La funcionalidad de pantalla compartida no está disponible en los dispositivos Xiaomi que ejecutan MIUI OS.
- El uso compartido de pantalla es compatible con Android 5 y superior; sin embargo, compartir audio solo está disponible en Android 10 y superior.
- Ciertas aplicaciones, como Netflix, Spotify, etc., no admiten el uso compartido de pantalla. Verás una pantalla negra mientras los compartes.
- Compartir pantalla en dispositivos móviles muestra la pantalla completa, incluidas las notificaciones nuevas. Desactive las notificaciones o habilite el modo «No molestar» si no desea que otros vean sus notificaciones. Además, no abra ninguna pantalla que contenga información personal.
Compartir pantalla en el canal de voz
- Inicie la aplicación móvil Discord y abra el canal de voz donde desea compartir la pantalla.
- Toque «Unirse a la voz» para unirse al canal.
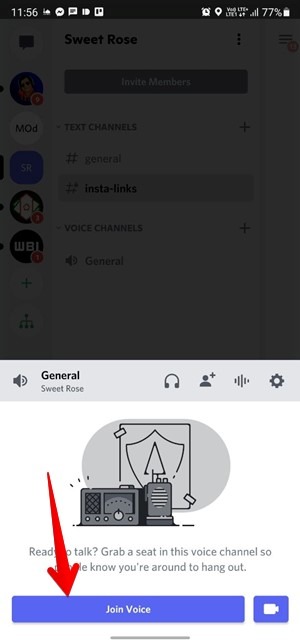
- Toque el botón «Compartir pantalla» presente en el panel inferior y aparecerá una pantalla de confirmación. Toque «Comenzar ahora» si está en Android y «Iniciar transmisión» si está en un iPhone.
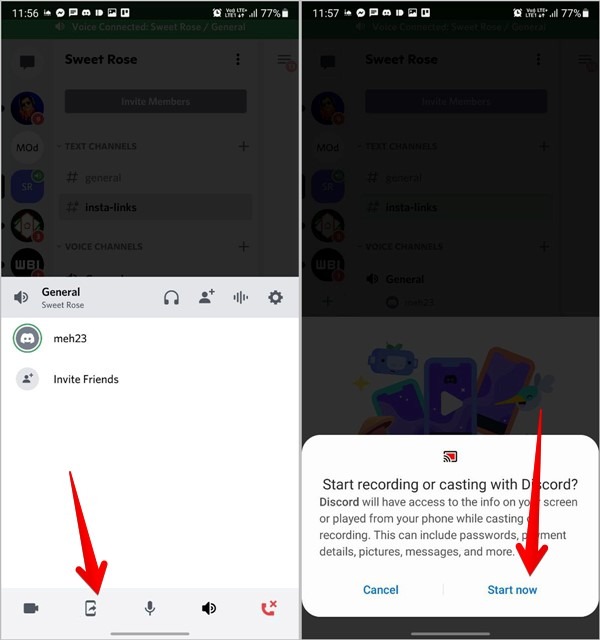
- Minimiza la aplicación Discord. Cualquier cosa que aparezca en su pantalla será visible para los demás. Abre la aplicación o el juego que quieras compartir.
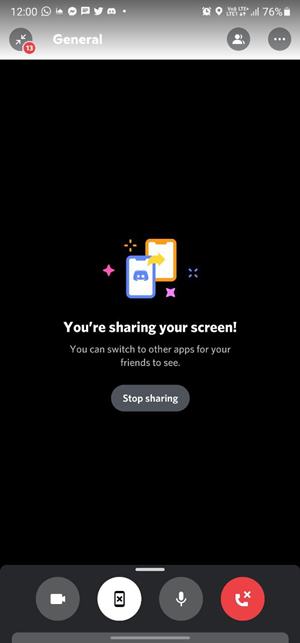
Compartir pantalla en DM
Del mismo modo, para compartir la pantalla en DM, cree una llamada de voz o video con la otra persona. Toque el botón «Compartir pantalla» en la barra de herramientas inferior. Si no ve la barra de herramientas inferior, deslícese hacia arriba desde la parte inferior y presione el botón de pantalla Compartir. Minimice la pantalla para compartir lo que esté en la pantalla.
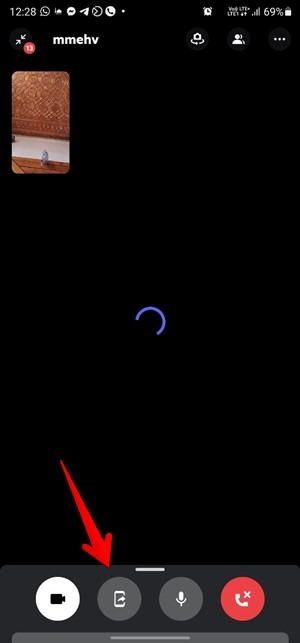
Cómo administrar el uso compartido de pantalla
Cómo compartir pantalla en Discord con sonido
En la PC, abra la aplicación con el audio que desea compartir en Discord, luego seleccione una ventana de la aplicación (en lugar de una pantalla) cuando se le pida que seleccione algo que desee compartir, ya que el uso compartido de audio solo está disponible al compartir una ventana de la aplicación . Para estar seguro, aumente el volumen del dispositivo para que otros puedan escuchar lo que se está reproduciendo en su dispositivo.
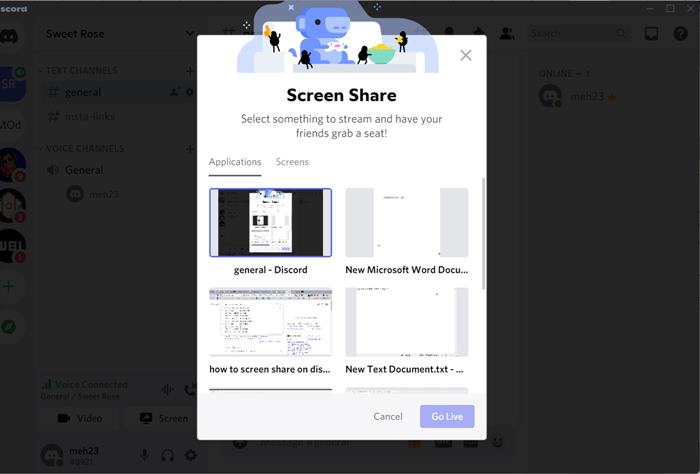
Compartir audio también está disponible en la aplicación de escritorio de Windows, Mac OS, el navegador Chrome y las aplicaciones móviles de Discord. Otros navegadores y sistemas operativos, como Linux, no admiten el uso compartido de audio.
Consejo: si la pantalla compartida o el audio no funcionan, use la aplicación o el juego en una ventana minimizada en lugar del modo de pantalla completa.
En las aplicaciones móviles, de manera predeterminada, cualquier audio que reproduzca en su teléfono se compartirá con la pantalla. Sin embargo, deberá habilitar el micrófono por separado si desea hablar también en un iPhone.
Para eso, abra el Centro de control en su iPhone o iPad. Busque el botón «Grabación de pantalla». Tóquelo y manténgalo presionado. Aparecerá la pantalla de grabación de pantalla. Toque el botón «Micrófono» para habilitarlo.
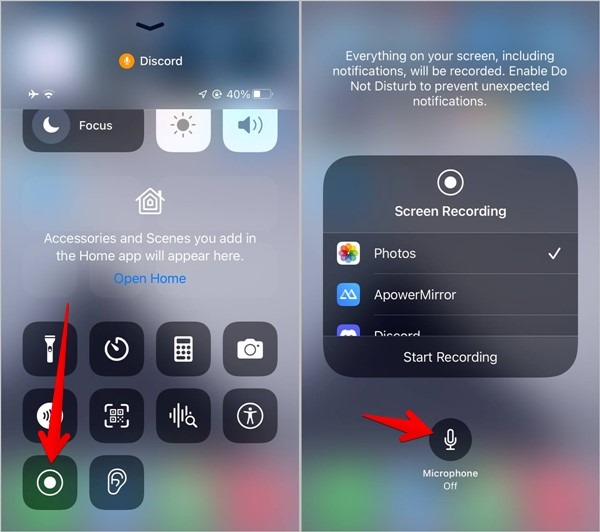
Cómo habilitar su video durante la transmisión
Puede compartir la pantalla con su video habilitado. Para ello, haga clic en el icono de la cámara en la barra inferior. Haga clic en la flecha pequeña en el icono de la cámara para seleccionar una cámara diferente si tiene varias cámaras.
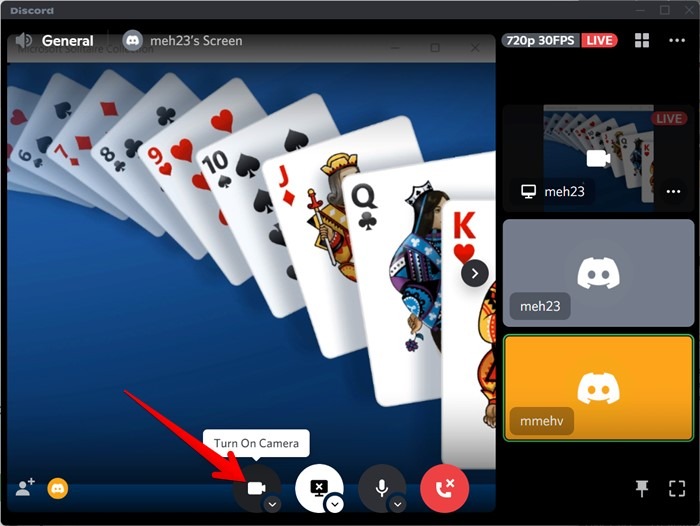
Del mismo modo, en el móvil, toque el ícono de Video en la parte inferior para habilitar su video mientras comparte la pantalla.
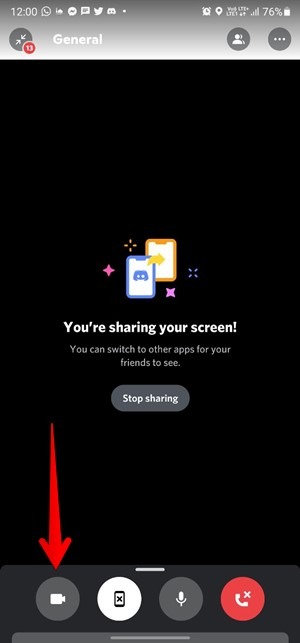
Cómo cambiar la ventana o la calidad de transmisión durante la transmisión
Si desea cambiar la pantalla que está compartiendo después de iniciar una transmisión, no necesita comenzar desde cero. Haga clic en la flecha en el botón Compartir pantalla para ir al menú Transmisión. Seleccione «Calidad de transmisión» para cambiar la calidad y, de manera similar, seleccione «Cambiar ventanas» para elegir una ventana o pantalla diferente.
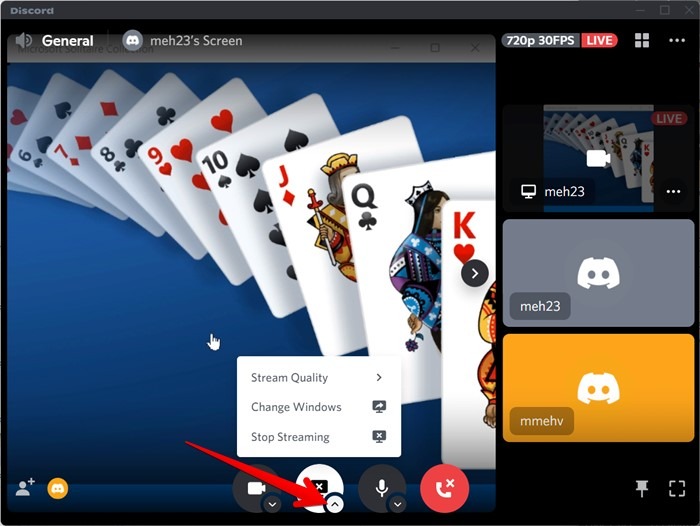
Cómo silenciar o reactivar el micrófono mientras se comparte la pantalla
Haga clic en el botón Micrófono para silenciarse. Cuando esté silenciado, verá una barra roja en el botón. Vuelva a hacer clic en él para dejar de silenciarse.
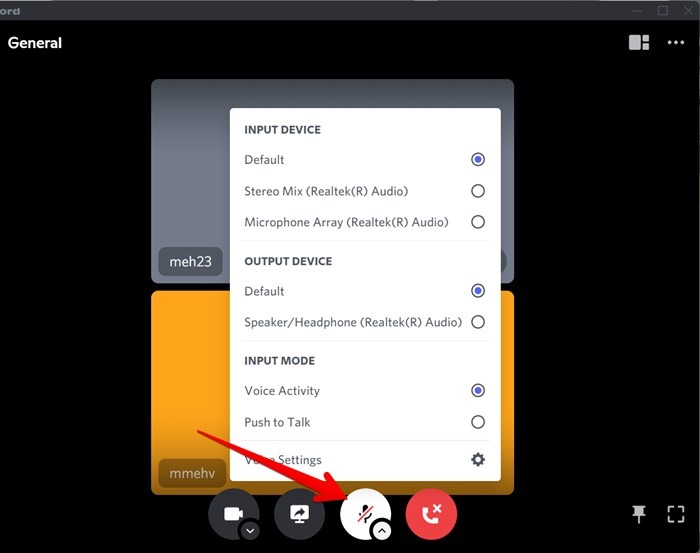
Presione la flecha en el botón Micrófono para elegir entre dispositivos de entrada y salida. Además, asegúrese de que «Actividad de voz» esté seleccionada en «Modo de entrada» para una entrada de audio continua. Si «Pulsar para hablar» está habilitado, deberá presionar un botón cada vez que desee que se escuche su voz durante la transmisión.
Cómo cambiar el diseño durante la transmisión
Mientras transmite en la PC, haga clic en el ícono de Diseño en la parte superior para cambiar entre los diseños de Enfoque y Cuadrícula. El modo de enfoque se enfoca en una pantalla haciéndola más grande, mientras que la vista de cuadrícula hace que todas las pantallas tengan el mismo tamaño.
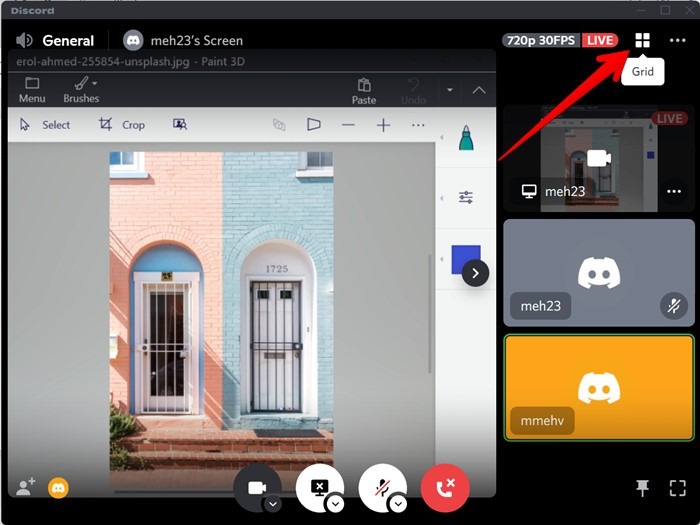
Cómo ver quién está mirando
Presiona el ícono del espectador amarillo en la esquina inferior izquierda para ver a los espectadores en la PC.
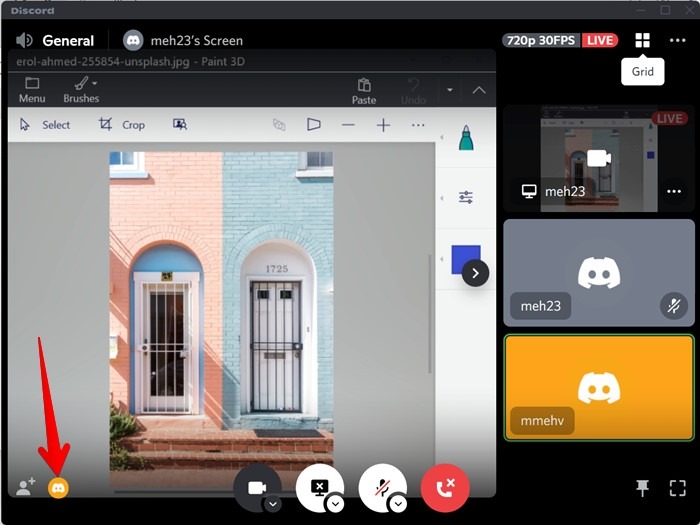
Cómo dejar de compartir la pantalla
Haga clic en el botón «Compartir pantalla» para detener la transmisión. Tenga en cuenta que esto no desconectará la llamada por completo. Para eso, haga clic en el botón rojo Desconectar en su lugar.
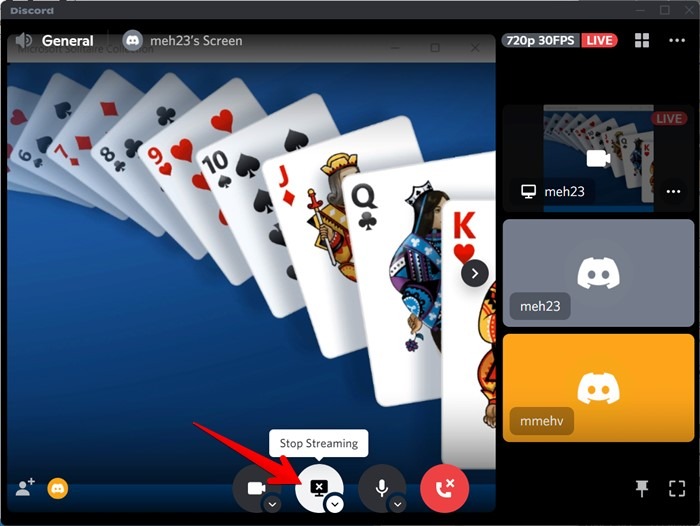
Para dejar de compartir en las aplicaciones móviles de Discord, abra la aplicación Discord y presione el botón «Dejar de compartir».
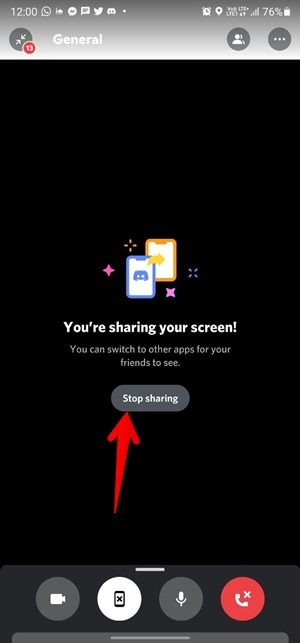
Consejos adicionales para compartir pantalla en PC
- Para poner el foco en cualquier pantalla, haga clic en su ventana de vista previa.
- Haga clic en el ícono de Pantalla completa en la parte inferior para usar la ventana de compartir pantalla en modo de pantalla completa.
- Presiona el ícono Pin para poner la ventana de Discord encima de otras ventanas de la aplicación.
- Habilite el modo Streamer yendo a «Configuración de discordia → Modo Streamer». Esto protegerá su privacidad al ocultar información confidencial en la pantalla.
Preguntas frecuentes
1. ¿Cómo sabes que alguien está transmitiendo?
Busque el ícono «Transmitir en vivo» junto al nombre del transmisor dentro del canal de voz.
2. ¿Cuántos usuarios pueden transmitir a la vez?
Anteriormente, 10 personas podían transmitir a la vez, pero Discord aumentó temporalmente el límite a 50 personas.
3. ¿Necesita permisos para compartir pantalla?
Si es miembro del canal, debe tener permiso para compartir la pantalla. Los administradores pueden limitar la funcionalidad de compartir pantalla a roles específicos o en canales específicos. Si es administrador, vaya a «Configuración del servidor → Funciones». Busque «Permisos de video». Habilítelo o desactívelo para permitir que los usuarios con ese rol compartan la pantalla. Del mismo modo, vaya a «Editar configuración de canal → Permisos» y habilite o deshabilite la configuración «Permisos de video».