A veces, es posible que desee insertar el símbolo de grado en Microsoft Word para mostrar las lecturas de temperatura en lugar de escribir la palabra «grados». Sin embargo, esto puede no ser tan fácil como parece porque no encontrará el símbolo de grado en su teclado.
En realidad, hay varias maneras excelentes de hacer esto, incluido el uso del teclado. Aunque no vea el símbolo, no significa que no haya una forma de escribirlo. Aquí nos centramos en Windows, pero también proporcionamos soluciones para macOS y Linux.
Microsoft Word y Libre Office vienen con un menú de caracteres especiales incorporado que puede usar para insertar el signo de grado. Para acceder al menú de símbolos en Word, simplemente siga los pasos a continuación:
Seleccione la pestaña «Insertar» y navegue a la sección «Símbolos» hacia el extremo derecho de la pantalla. Haga clic en el ícono «Símbolos» y debería ver una lista de los símbolos más comunes o usados recientemente.
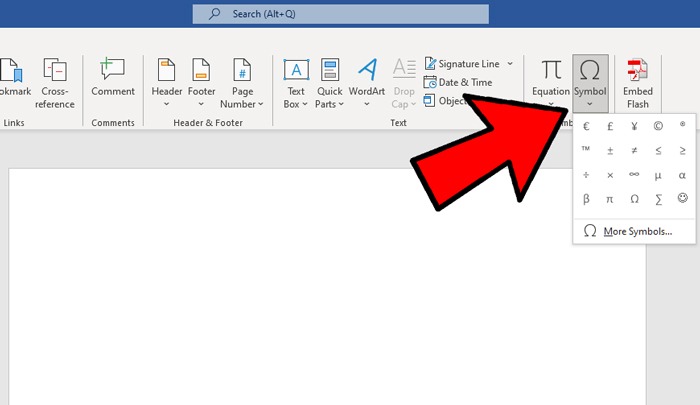
Haga clic en la opción «Más símbolos» y se abrirá una cuadrícula rectangular con una lista completa de muchos símbolos diferentes. Localice el signo de grado y haga clic en él. También podrá ver una descripción del símbolo de grado que ha resaltado justo encima del botón «Autocorrección».
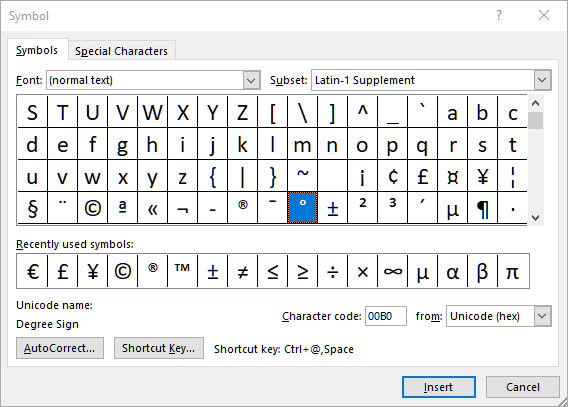
Mueva el cursor al lugar donde desea insertar el signo de grado en el documento de Word, luego haga clic en el botón «Insertar» en el menú de caracteres. Ahora, cada vez que abra el menú Símbolos, debería ver el signo de grado en la lista de los símbolos usados recientemente.
Puede ir un paso más allá, y si usa con frecuencia el símbolo de grado, puede crear su propio atajo para insertarlo (vamos a ir con Alt + o, porque el símbolo de grado no es una especie de pequeña ‘o’ ?).
Regrese a la ventana Símbolo en Word, seleccione el símbolo de grado, luego haga clic en «Tecla de acceso directo».
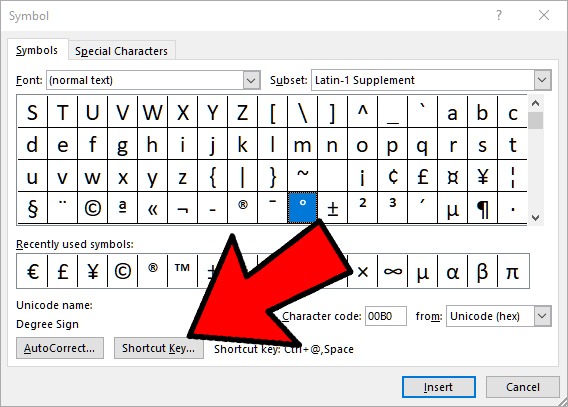
En la ventana «Personalizar teclado» que aparece, haga clic en el cuadro de texto «Presionar nueva tecla de método abreviado», ingrese el método abreviado de teclado que desea usar y luego haga clic en «Asignar». Incluso puede tener más de un atajo por símbolo.
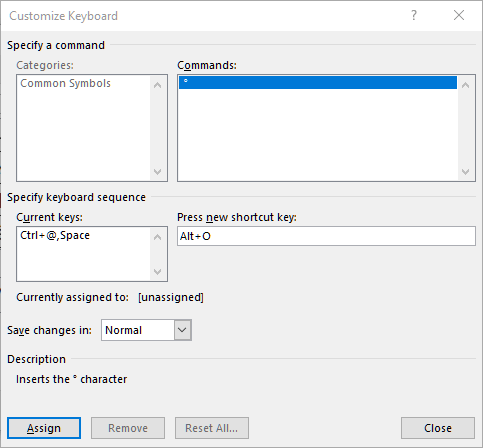
2. Usando Copiar y Pegar
Si rara vez usa el símbolo de grado en Microsoft Word, es difícil recordar los atajos de teclado o cómo abrir menús especiales. Si es así, puedes utilizar un sencillo truco para no tener que recordar nada: copiar y pegar.
los Lista de Wikipedia de caracteres Unicode es un gran lugar para comenzar. Simplemente use la función de búsqueda de su navegador para buscar el nombre del símbolo, luego copie el símbolo y péguelo en Word.
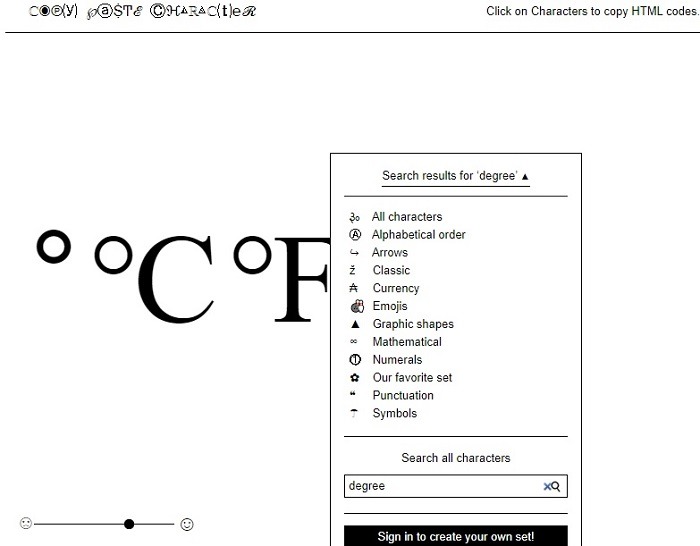
CopiarPegarCarácter es otro gran recurso. Expanda el menú Todos los caracteres, que flota a medida que se desplaza, para filtrar los caracteres por tipo o utilice el cuadro de búsqueda dentro del menú. Luego, copie el símbolo que desee y péguelo en su documento de Word. Encontrará más caracteres aquí que en la lista de Wikipedia, por lo que es una excelente opción para marcar para acceder rápidamente cuando lo necesite. Además, cuando hace clic en un símbolo, puede copiar el código abreviado HTML si está creando páginas web en Word.
Para los símbolos de uso frecuente, cree un documento de Word con solo esos símbolos enumerados, luego copie y pegue. Para que sea más fácil de usar, escriba el nombre del símbolo al lado. Tendrá su propio recurso de copiar y pegar directamente en su escritorio. Esto funciona para todos los sistemas operativos.
3. Usa el atajo de teclado
Usar un atajo de teclado es el método más fácil para insertar símbolos en un documento. El único problema es que deberá recordar algunos códigos cortos que rara vez se usan. Siempre puede mantener un documento del Bloc de notas en su escritorio para una fácil referencia. Afortunadamente, con este método, solo necesita presionar una combinación de teclas para insertar el signo de grado en cualquier lugar de un documento de Word.
Lo malo de este método es que es posible que no te funcione si el teclado de tu computadora portátil no tiene un teclado numérico. Los modelos de escritorio vienen equipados con teclados numéricos, pero la mayoría de las computadoras portátiles renuncian al teclado numérico debido a limitaciones de espacio.

Para insertar el signo de grado, primero presione la tecla Num para habilitar Num Lock y hacer que esos números funcionen mal como números en lugar de sus funciones alternativas.
Entonces simplemente sigue estos dos pasos:
- Seleccione dónde desea insertar el símbolo de grado en Microsoft Word.
- Mientras mantiene presionada la tecla Alt, use el teclado para escribir «0176». Suelte la tecla Alt y aparecerá el signo de grado.
Nota: para que este método funcione, Num Lock en su teclado DEBE estar APAGADO. Si está ENCENDIDO, el teclado no aceptará entradas numéricas.
Si desea saber cómo insertar otros símbolos con este método, Códigos alternativos enumera la mayoría de los códigos de símbolos.
Para macOS, use este método abreviado de teclado en su lugar: Opción + Mayús + 8. Opción + K le da un símbolo de grado ligeramente diferente, así que pruebe ambos para ver cuál se ve mejor para sus necesidades.
Linux usa Unicode versus Alt Codes: Ctrl + Shift + U seguido de 00B0. Presiona Enter y aparecerá el símbolo de grado. Use esta guía para aprender diferentes formas de insertar caracteres especiales en Linux.
4. Usa el mapa de caracteres
Para usar este método, siga los pasos a continuación.
- Abra su menú Inicio y escriba «Mapa de caracteres» en el cuadro de búsqueda. Presione enter. Esto busca en su computadora el programa Mapa de caracteres.
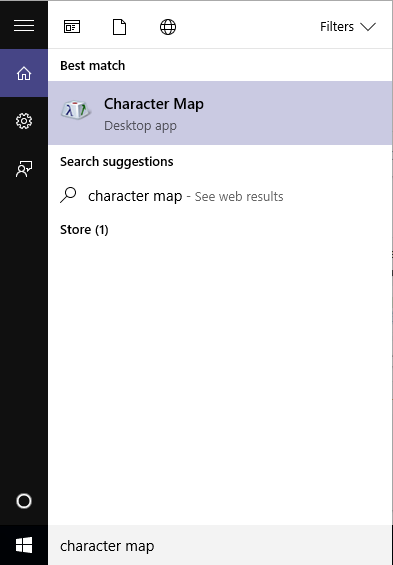
- Haga doble clic en la aplicación de escritorio Mapa de caracteres que aparecerá para abrir el programa. Aquí encontrará una lista de símbolos y caracteres.
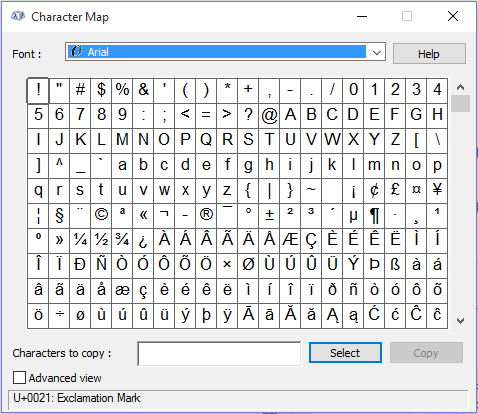
- En la parte inferior del programa, debería ver el cuadro «Vista avanzada». Haz clic para comprobarlo. Omita este paso si ya está marcado. La esencia de marcar la casilla es poder encontrar fácilmente el signo de grado de una lista de más de cien símbolos.
- Ahora será fácil ubicar el signo de grado. Escriba «signo de grado» en el cuadro de búsqueda como se ilustra a continuación, luego haga clic en el botón de búsqueda y todos los demás símbolos se borrarán, dejando solo el signo de grado.
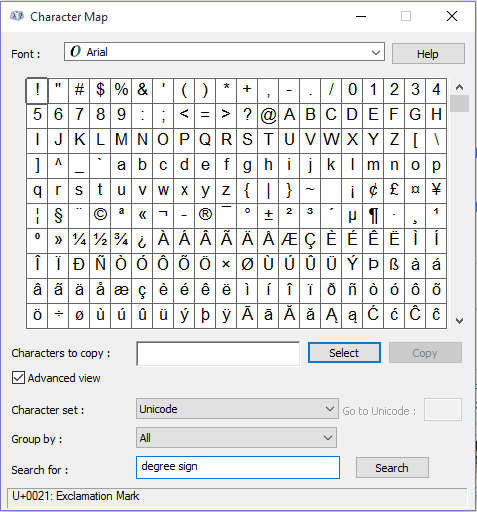
- Haz doble clic en el signo de grado y luego haz clic en «Copiar». Vaya al documento de Word donde desea insertarlo y haga clic en Ctrl + V para pegarlo. Puede usar el mismo procedimiento para insertar cualquier otro carácter especial en Word o en una página web.
Para los usuarios de macOS, tiene una función similar llamada Visor de caracteres. Use Control + Comando + Espacio para abrir el visor. Puede insertar acentos, caracteres especiales, emojis y símbolos matemáticos.
Insertar un símbolo de grado en Microsoft Word solo toma unos segundos una vez que sabe cómo hacerlo. No importa qué método prefiera, finalmente puede omitir escribir «grados» e insertar el símbolo en su lugar. Además, una vez que haya aprendido a hacer esto, también podrá insertar otros tipos de símbolos.
Para obtener más sugerencias relacionadas con Word, lea nuestra guía sobre cómo mostrar una página a la vez en Microsoft Word. Es posible que también desee aprender a agregar videos de YouTube o sin conexión a documentos de Word. Para muchas funciones, a veces es necesario instalar versiones anteriores de .NET Framework para Windows. Te tenemos cubierto, allí, tambien.
