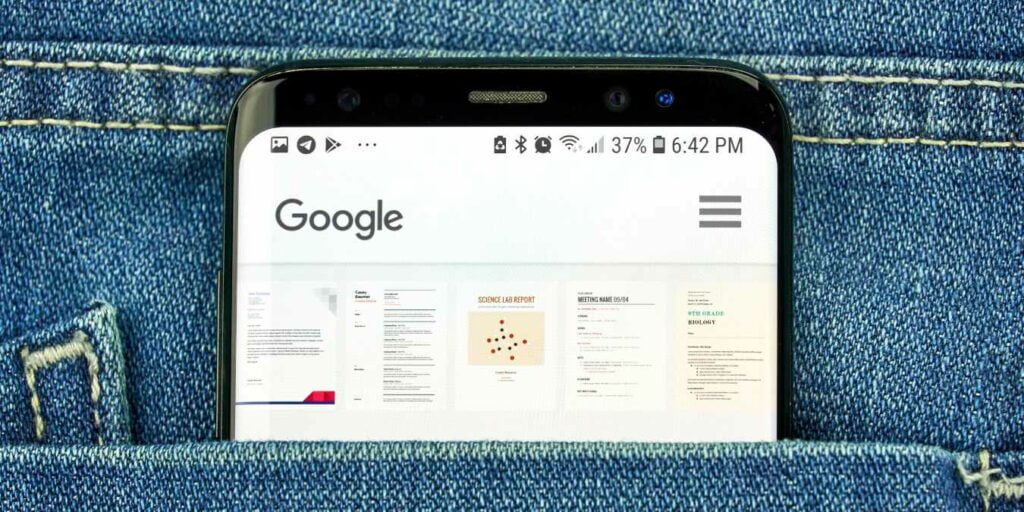En estos días, en el mundo profesional, hay muchas formas en que las personas se comunican entre sí, como en LinkedIn o Slack. Sin embargo, a pesar de ser uno de los medios de comunicación más antiguos de Internet, el correo electrónico confiable sigue siendo una de las mejores formas para que los profesionales discutan asuntos.
Si eres un ávido usuario de Google Docs, quizás quieras saber cómo enviar un Google Doc por correo electrónico. En verdad, hay varias formas de enviar por correo electrónico un documento de Google y compartirlo con otros. Discutimos todos ellos a continuación.
como una invitación
Si simplemente desea enviar una invitación para ver el documento de Google:
- Haga clic en el botón azul «Compartir» en la parte superior derecha.
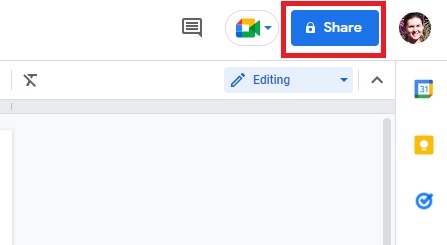
- En el cuadro de diálogo «Compartir con personas y grupos», ingrese los correos electrónicos de las personas con las que desea compartirlo. Si los tiene en sus contactos, puede hacerlo a través de nombres.
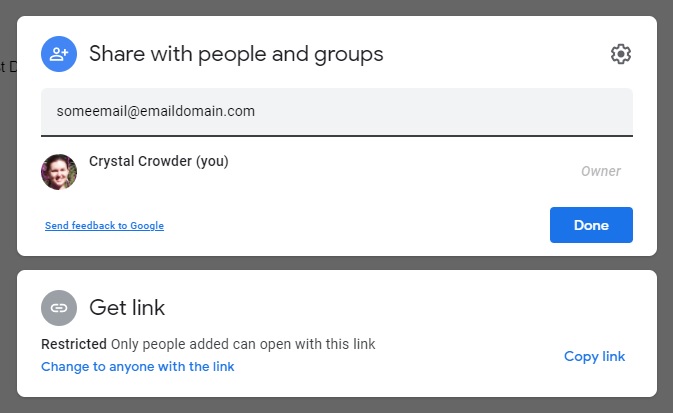
- Haga clic en el ícono de Configuración en la parte superior derecha para seleccionar qué nivel de acceso tendrá su audiencia. De forma predeterminada, tienen todos los permisos, pero puede restringirlos marcando o desmarcando las opciones correspondientes.
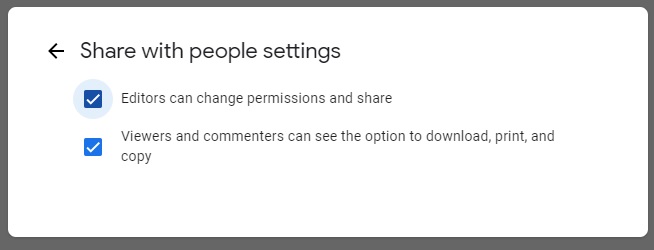
El “Editor” puede hacer casi cualquier cosa con el documento, incluso cambiarlo. Los “visores y comentaristas” no pueden cambiar nada, pero pueden agregar comentarios, como agregar una nota sobre algo que debe cambiarse en el documento.
Cuando ingresa una dirección de correo electrónico, también puede agregar un mensaje a la invitación. Sin embargo, esta opción no aparece automáticamente.
- Haz clic en la dirección de correo electrónico o coloca el cursor sobre ella hasta que veas que aparece por segunda vez debajo del cuadro de texto de la dirección de correo electrónico.
- Haga clic en el segundo correo electrónico para ver más opciones, incluido un campo de mensaje.
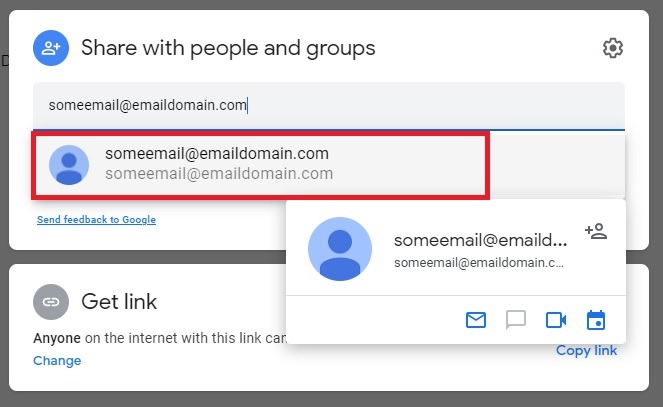
- Agregue un mensaje y haga clic en el menú desplegable de permisos junto a la dirección de correo electrónico para seleccionar los niveles de permiso.
- Haga clic en «Enviar» cuando esté satisfecho con los cambios.
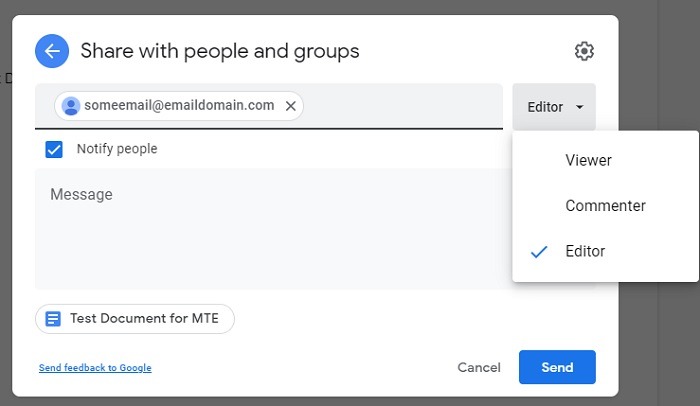
como enlace
Si desea colocar un enlace dentro del correo electrónico, puede vincular directamente al Documento de Google para que la gente lo lea. Para obtener un enlace, haga clic en el botón azul «Compartir» junto a su foto de perfil en la parte superior derecha. Esta vez, utilizará la sección «Obtener enlace».
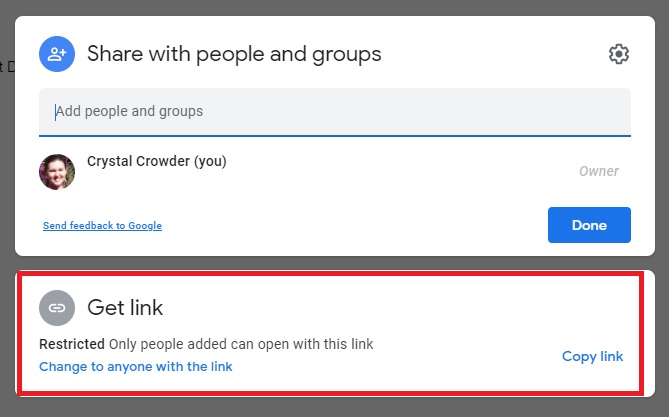
De forma predeterminada, Google Docs le dará un enlace que permite a las personas ver su documento. Está configurado como «Restringido», lo que significa que también deberá compartir el documento de Google mediante el proceso anterior. Esto ayuda a evitar que cualquier otra persona que pueda obtener acceso al enlace acceda al documento. Si esta configuración está bien, haga clic en «Copiar enlace».
Si desea cambiar quién puede abrir el enlace y sus niveles de acceso, haga clic en «Cambiar a cualquier persona con el enlace» justo debajo de «Restringido». Luego, ajuste el nivel de acceso. Haz clic en «Copiar enlace» cuando hayas terminado.
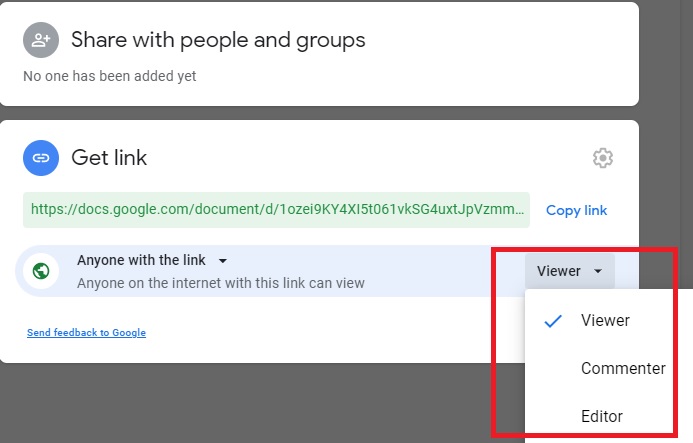
Para que su enlace se vea profesional en su correo electrónico, intente incrustarlo dentro del texto para que fluya de manera más natural.
como archivo adjunto
Si prefiere adjuntar una copia del documento en un correo electrónico, puede hacerlo directamente desde Google Docs. Si ha iniciado sesión en Google Docs con la misma cuenta desde la que desea enviar un correo electrónico, no necesita descargar nada, ¡solo envíelo de inmediato!
Para hacer esto, haga clic en «Archivo» y luego en «Correo electrónico». Seleccione «Enviar este archivo por correo electrónico».
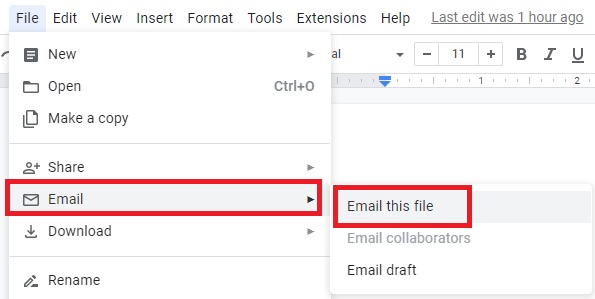
Aparecerá una ventana solicitando un correo electrónico, así como un asunto y un cuerpo. Tenga en cuenta que no puede agregar el correo electrónico que desea enviar desde aquí; esto se debe a que Google Docs asume que desea enviarlo desde la cuenta de Google en la que inició sesión.
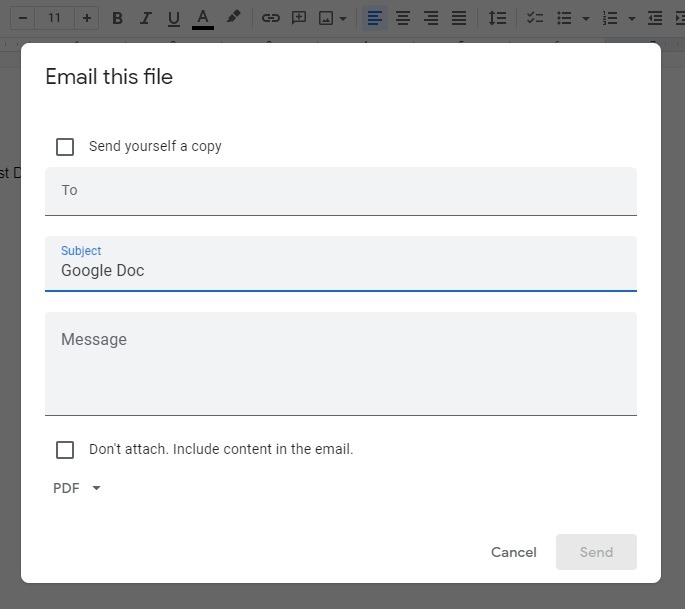
Al elegir cómo enviar por correo electrónico un documento de Google como archivo adjunto, tiene varios formatos disponibles. Haga clic en el cuadro desplegable «PDF» en la parte inferior de la ventana del correo electrónico para elegir cómo desea enviarlo.
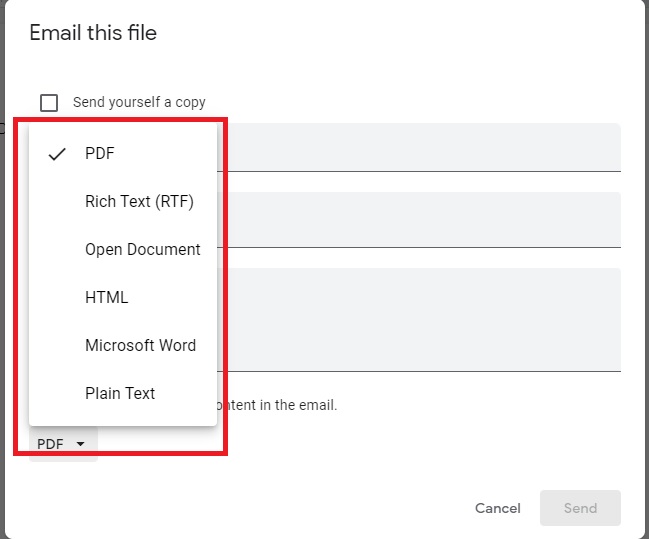
Una vez que haya terminado, haga clic en «Enviar» y Google Docs enviará automáticamente su documento como un archivo adjunto a los correos electrónicos que enumeró.
Dentro del cuerpo del correo electrónico
De manera similar, si desea enviar el artículo completo dentro del cuerpo del correo electrónico, también puede hacerlo a través de Google Docs. Siga el mismo proceso que para enviar un correo electrónico como archivo adjunto. Sin embargo, marque la casilla “No adjuntar. Incluir contenido en el correo electrónico” casilla de verificación debajo del campo Mensaje. Aquí, también, se supone que desea enviar el correo electrónico desde la cuenta en la que está conectado actualmente.
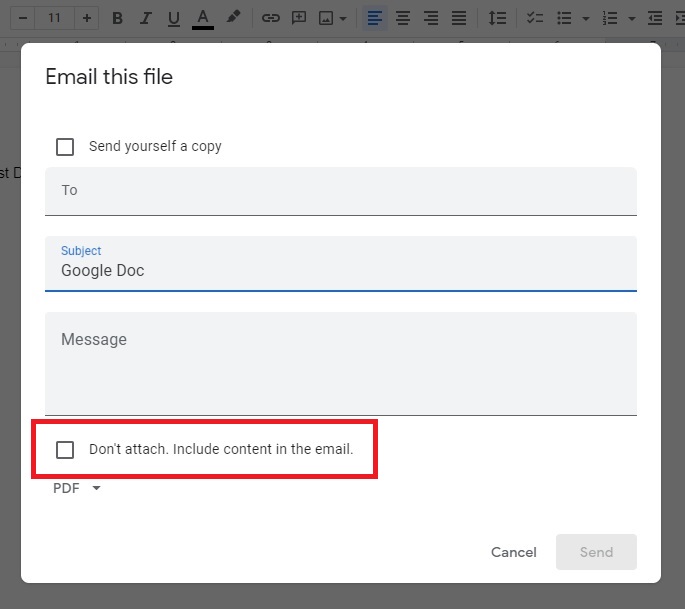
Preguntas frecuentes
¿Por qué no puedo presionar «Enviar» al adjuntar un archivo de Google Docs?
Cuando adjunta o envía un archivo de Documentos de Google en un correo electrónico, el botón Enviar no se activa hasta que ingresa el correo electrónico del destinatario y el cuerpo del mensaje.
Si ha hecho esto y aún no puede usar el botón Enviar, asegúrese de estar usando una dirección de correo electrónico de Google válida. Si bien puede registrarse para obtener una cuenta de Google con casi cualquier dirección de correo electrónico, necesitará una cuenta de Gmail o un correo electrónico de Google Workspace para enviar un correo electrónico directamente desde un documento de Google.
Por ejemplo, tengo una cuenta de Google con una dirección de correo electrónico «yahoo.com». No puedo enviar archivos adjuntos de correo electrónico mientras estoy conectado con esta cuenta de correo electrónico. Tengo que usar mi dirección «gmail.com» en su lugar.
¿Perderá mi documento algún formato al enviarlo en un formato diferente?
En general, Google Docs hace un buen trabajo al convertir documentos a los formatos enumerados. Sin embargo, siempre existe la posibilidad de perder algo de formato, especialmente al cambiar de Google Docs a Microsoft Word. Lo mismo se aplica al convertir un documento de Google Doc en un documento de Microsoft Word durante la descarga.
Si está buscando la mejor manera de enviar un documento de Google por correo electrónico sin problemas de formato, opte por PDF. Si bien el destinatario no puede editar el archivo, debe verse exactamente igual que si lo hubiera impreso.
Si no está seguro acerca de los problemas de formato, primero intente enviarse el archivo a usted mismo oa una dirección de correo electrónico alternativa para verificar cómo se ve.
¿Puedo eliminar el acceso a un Documento de Google o cambiar los permisos una vez agregado?
Sí. Si ha compartido el enlace con otro usuario, abra las opciones «Compartir» en la parte superior derecha. Puede cambiar los permisos para usuarios individuales y eliminar el acceso haciendo clic en el cuadro desplegable junto a su nombre o correo electrónico.
Si ha compartido el enlace con otras personas usando la opción «Obtener enlace», asegúrese de que esté configurado como «Restringido». A continuación, puede eliminar cualquier usuario agregado. Si no ha agregado usuarios, cualquiera que tenga el enlace ya no podrá acceder al archivo.
Credito de imagen: Aplicación Google Docs en la pantalla s8 en el bolsillo de un pantalón de mezclilla por 123RF