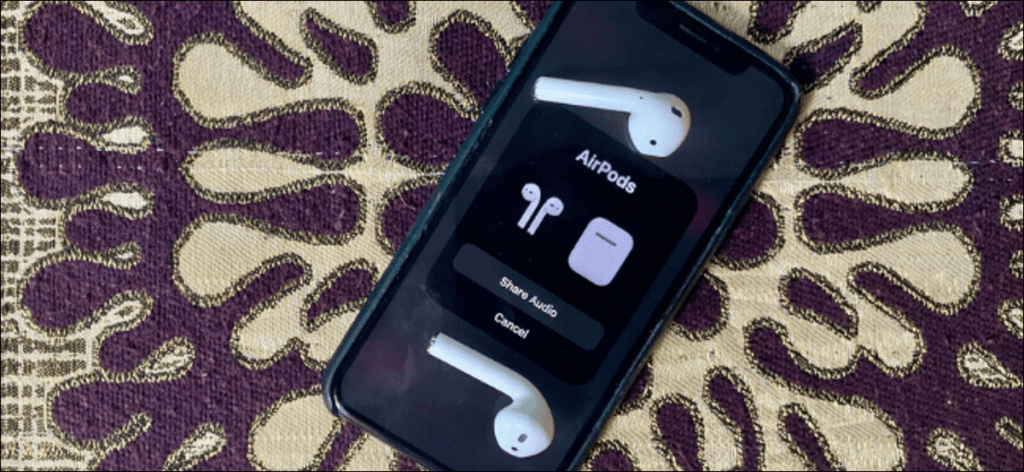Khamosh Pathak
Con la nueva función para compartir audio introducida en iOS 13.1 y iPadOS 13.1, puede compartir audio desde un iPhone a dos AirPods. ¡Puedes ver un video o escuchar una canción con tu amigo con solo un clic!
Hay dos formas principales de compartir audio desde un dispositivo a dos AirPods. Ya hemos explicado cómo conectar directamente dos AirPods a un solo iPhone o iPad.
En esta guía, nos centraremos en el uso de la función Compartir audio disponible en dispositivos con iOS 13.1, iPadOS 13.1 y versiones posteriores, que le permite compartir audio entre dispositivos sin necesidad de emparejar los dos conjuntos de AirPod.
Términos y condiciones
Como se mencionó anteriormente, esta función funciona en dispositivos que ejecutan iOS 13.1, iPadOS 13.1 o superior y aquellos que admiten Bluetooth 5.0. La función funcionará para iPhone 8 y posteriores, iPad Pros, iPad (quinta generación y posteriores), iPad Air (tercera generación), iPad mini (quinta generación) e iPod Touch (séptima generación).
Cuando se trata de auriculares, Apple admite una variedad de auriculares AirPods y Beats. La función funcionará en AirPods, AirPods Pro, Powerbeats Pro, Powerbeats 3, Beats Solo Pro, Beats Solo 3 Wireless, Beats Studio 3 Wireless y Beats X. Básicamente, todos los auriculares de Apple que incluyen el chip W1 o H1.
Cómo utilizar la función para compartir audio
Se puede acceder a la función de compartir audio mediante el centro de control.
En su iPhone o iPad con una barra de inicio de software, deslice el dedo hacia abajo desde la esquina superior derecha de la pantalla (donde puede ver los símbolos de estado) para acceder al Centro de control.
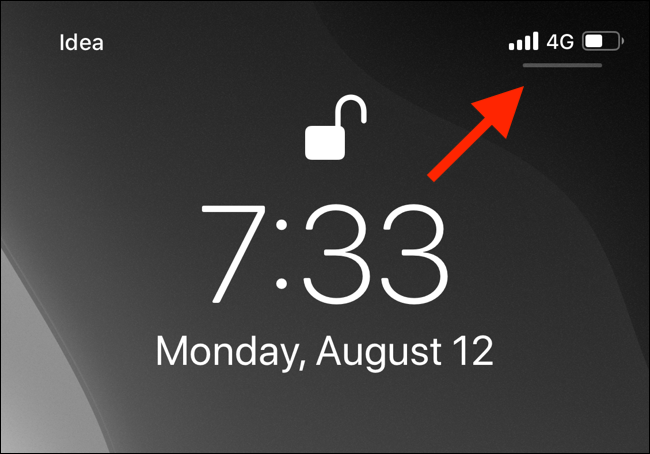
Si tiene un iPhone o iPad con un botón de Inicio, deslice el dedo hacia arriba desde el borde inferior de la pantalla para abrir el Centro de control.
Desde el Centro de control, mantén presionada la palanca «Now Playing».
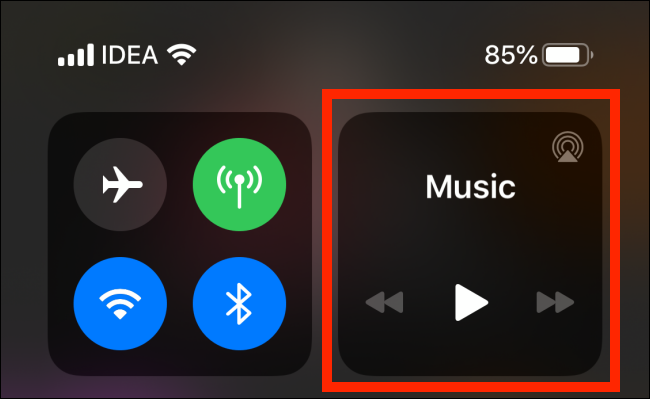
Aquí, presione el botón AirPlay.
También puede acceder a esta pantalla tocando el botón AirPlay en la aplicación Música o el widget Now Playing en la pantalla de bloqueo.
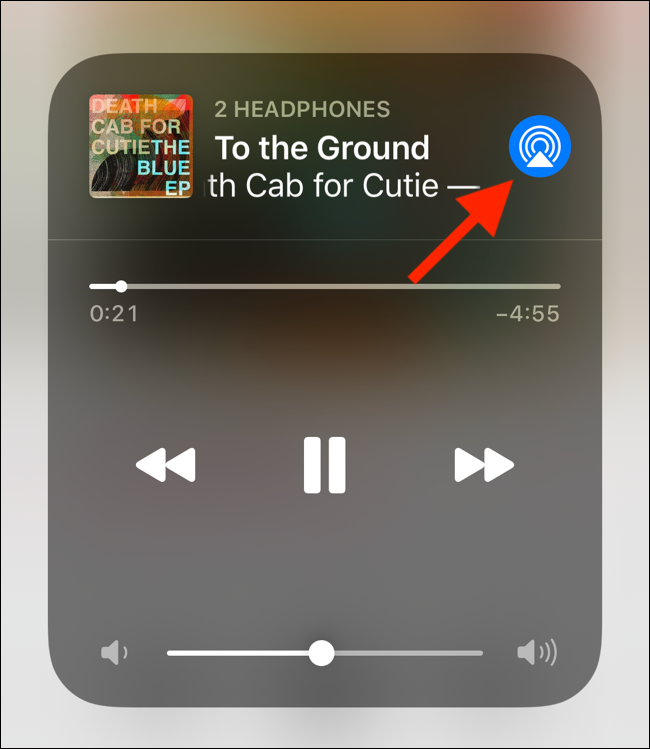
Con sus AirPods conectados, verá un nuevo botón «Compartir audio». Tócalo.
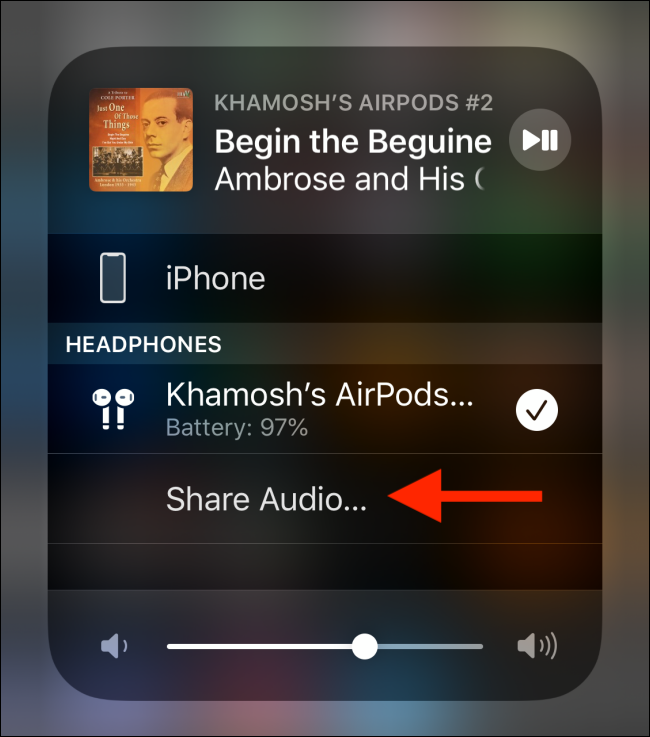
Ahora acerca el otro iPhone o iPad a tu dispositivo, con los auriculares conectados. También puede traer sus AirPods o auriculares cerca de su dispositivo.
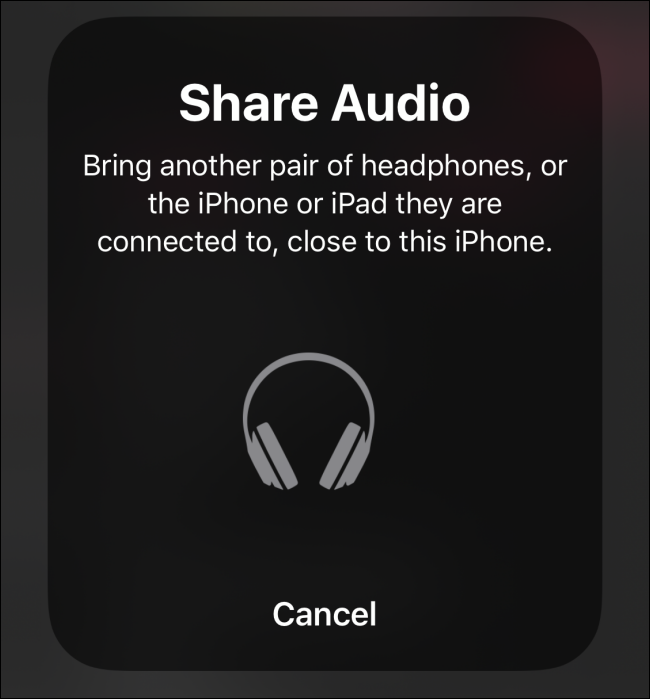
Verá el dispositivo emparejado en la ventana emergente. Aquí, presione el botón «Compartir audio».
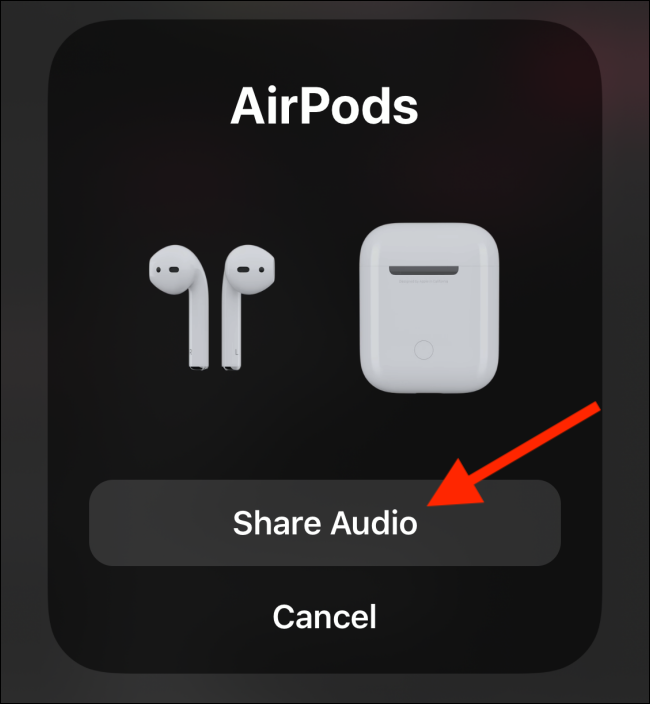
Ahora ambos dispositivos estarán conectados a su iPhone o iPad.
Verá marcas de verificación junto a ambos dispositivos. El dispositivo actual tendrá una marca de verificación junto a él. Para conectarse al segundo par de auriculares, simplemente tóquelo.
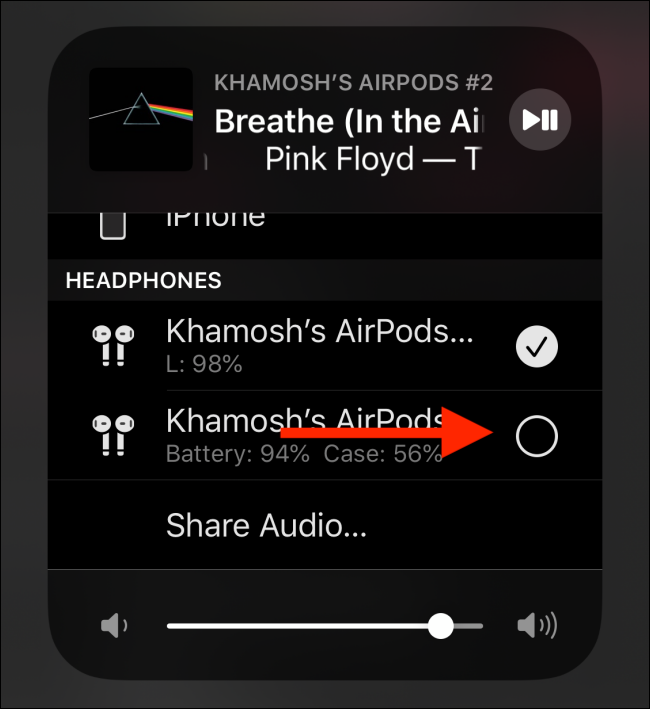
Ambos dispositivos están ahora conectados a su dispositivo iOS o iPadOS. Comience a reproducir contenido multimedia y comenzará a reproducirse en ambos auriculares simultáneamente.
Para desconectar cualquiera de los auriculares o audífonos, regrese a la pantalla AirPlay y toque nuevamente el ícono de la marca de verificación. También puede apagar los auriculares o volver a colocar los AirPods en el estuche para dejar de compartir el audio.
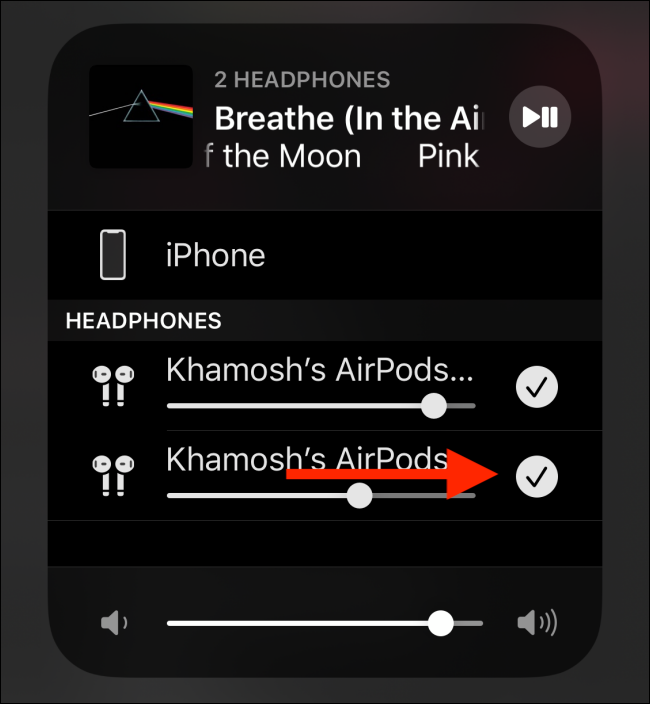
Eche un vistazo a estas ocho configuraciones después de actualizar a iOS13 para aprovechar al máximo la actualización.