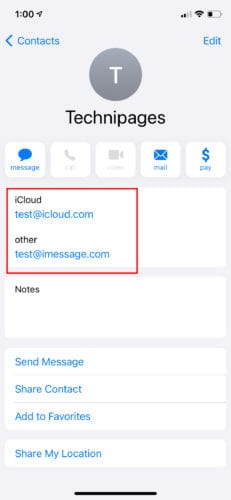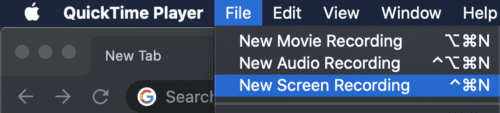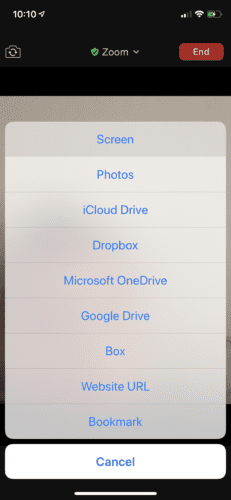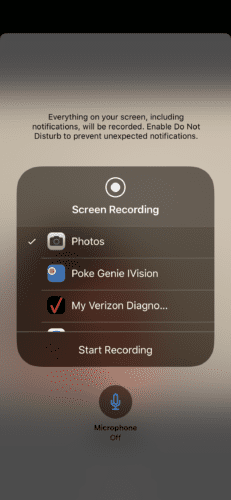Ya sea que sean amantes socialmente distantes que prueban una cita virtual, un grupo de estudiantes que se conectan para una tarea o que resuelven un problema o error de programación, hay muchas razones por las que la gente comparte pantallas con ellos. Si bien compartir una pantalla en iMessages para dispositivos Mac puede parecer simple, compartir la pantalla en los mensajes de iPhone no es lo suficientemente fácil.
La buena noticia es que con la ayuda de algunas aplicaciones de terceros, compartir la pantalla a través del iPhone no es tan imposible como parecía.
Compartir pantalla a través de mensajes
Compartir pantalla a través de iMessages de iOS es tan fácil como iniciar sesión en su aplicación de mensajería e invitar a la otra parte a compartir la pantalla.
Evite los errores de compartir pantalla
Para evitar posibles errores al compartir su pantalla, verifique si la otra persona con la que desea compartir su pantalla ha iniciado sesión en iCloud. Deben usar el mismo ID con el que iniciaron sesión en los mensajes.
Si eso no funciona, intente hacer una tarjeta de presentación para esa persona si aún no tiene una.
- Ir a los contactos del teléfono.
- Toque la tarjeta de presentación de la persona y verifique si contiene ambos ID de Apple.
- Si el ID que usaron para iniciar sesión en iMessage y el ID de inicio de sesión que usan para acceder a iCloud están ahí, puede probar su pantalla compartida.
- De lo contrario, simplemente copie y pegue estos dos ID.
Compartir pantalla
Los mensajes de IOS y los iMessages de Mac son primos. Si bien las dos aplicaciones funcionan de la misma manera, Mac tiene una característica adicional de la que carece iOS: una función para compartir pantalla. A continuación se muestran los pasos que puede seguir para solucionar este problema y compartir la pantalla en iPhone iMessage. Antes de comenzar, asegúrese de tener un cable Lightning.
- Inicie sesión en su aplicación iMessage. En la esquina superior derecha, coloque el cursor sobre el ícono que parece dos archivos apilados. Al pasar el mouse, se mostrarán dos opciones: Invitar a compartir mi pantalla y Solicitar compartir la pantalla. Haga clic en Invitar a compartir mi pantalla.
- Utilice el cable Lightning para conectar su iPhone a su computadora portátil Apple.
- Haga clic en el Reproductor de Quicktime App en su computadora portátil Apple y seleccione la opción de archivo en la parte superior. QuickTime se encuentra en la carpeta de aplicaciones o en el dock.
- Haga clic en el archivo para mostrar un menú desplegable con opciones como Película, Audio y Grabación de pantalla. Para seleccionar Nueva grabación de pantalla.

- Esto abrirá una nueva página con un botón redondo en el medio. Toque la flecha junto a él.
- El nombre de su dispositivo debería aparecer debajo de la cámara. Selecciónelo para comenzar a compartir su pantalla.
Cuando hayas terminado de compartir tu pantalla o quieras dejar de ver la pantalla de otra persona, ve al ícono de compartir pantalla en la barra de menú:
- Para seleccionar Finalizar el uso compartido de la pantalla si quieres dejar de compartir tu pantalla.
- Elegir Salir de compartir pantalla si quieres salir de la pantalla de alguien.
Cuando todo lo demás falla, intenta hacer zoom
Si iMessage no es una opción para ti, existen otras formas de compartir la pantalla de tu iPhone usando aplicaciones de terceros. Una de estas aplicaciones es Zoom, una aplicación de videoconferencia. Zoom es una de las aplicaciones de videoconferencia más flexibles y fáciles de usar. También tiene una opción de pantalla para compartir incorporada. Para compartir la pantalla de su iPhone usando el zoom:
- Asegúrese de que la aplicación Zoom esté instalada. Si no, puede instalar Zoom de la App Store de Apple.
- Después de la instalación, inicie sesión en la aplicación haciendo clic en el icono. Debería ver los siguientes iconos etiquetados en la pantalla: Nueva reunión, Unirse, Programar y Compartir pantalla. No es necesario que la cámara esté encendida durante el proceso de uso compartido de la pantalla. No necesitas la cámara de tu teléfono para compartir tu pantalla.
- Una vez dentro, seleccione Nueva reunión, un icono ubicado en la esquina superior izquierda de la aplicación.
- Si ha iniciado una reunión, puede agregar participantes haciendo clic en el icono etiquetado Los participantes. Puede encontrarlo en la parte inferior de la pantalla.
- Seleccione la persona con la que desea compartir la pantalla y haga clic en Invitación.
- El botón de invitación le dará varias opciones sobre cómo invitar al asistente. Para seleccionar Enviar un email, Envíe el mensaje, o entonces copiar link. Lo que importa es que recibas la invitación de la otra persona.
- Cuando la otra parte o las partes estén de acuerdo, seleccione Compartir contenido> Compartir pantalla.

- Debajo de la pantalla, si hay otras opciones disponibles, toque Zoom.
- Haga clic en Iniciar la grabación – ¡y hurra! Estas listo.

- Si desea hablar mientras comparte una pantalla, encienda el micrófono.
- Para dejar de compartir la pantalla, haga clic en el reloj en su pantalla y recibirá una ventana emergente confirmando su elección para dejar de compartir la pantalla.
Conclusión
Compartir pantalla con un iPhone puede ser complicado, pero se ha hecho más fácil con ciertas aplicaciones. Cuando comparta su pantalla, preste atención a la información que muestra en segundo plano. Tu seguridad es tu responsabilidad. Comparta su pantalla solo con personas de su confianza. Si hay un problema que está tratando de solucionar y la pantalla compartida no funciona, puede simplemente grabar su pantalla y enviársela a la otra persona.