Cuando usa Steam Family Sharing, puede compartir juegos de Steam con familiares y amigos sin que necesiten comprar otra copia. Esto suena muy bien en papel, pero tiene algunas limitaciones, ya que habilitar esta opción requiere que inicie sesión con su cuenta en la computadora donde se compartirán los juegos. Este artículo analiza cómo configurar Steam Family Sharing y le brinda un método para hacerlo que no requerirá que comparta su contraseña o esté allí en persona.
Steam Family Sharing: las reglas
Steam Family Sharing le permite compartir sus juegos Steam con amigos y familiares, pero hacerlo no siempre es fácil. Primero hay que cumplir una serie de condiciones:
- Debes estar en línea para jugar juegos compartidos.
- Solo una persona puede usar la biblioteca compartida a la vez. Si actualmente está jugando alguno de sus juegos, su biblioteca no estará disponible para familiares y amigos con los que haya compartido sus juegos.
- Algunos juegos seleccionados no se pueden compartir. La gran mayoría de los juegos en Steam son compatibles con Family Sharing, pero para verificar qué juegos en su biblioteca no son compatibles, haga clic aquí. (Deberá iniciar sesión en su cuenta de Steam en su navegador).
- Por último, se recomienda que active Steam Guard cuando desee configurar Steam Family Sharing.
En cuanto a las limitaciones, eso es todo, pero ¿cómo lo configuras?
Cómo habilitar Steam Guard en su cuenta
guardia de vapor es una capa adicional de seguridad para su cuenta de Steam. Esto evita el acceso no autorizado a su información de Steam y biblioteca de juegos si alguien inicia sesión en su cuenta sin su permiso.
Con Steam Guard habilitado en su cuenta, recibirá un código especial en su correo electrónico o la aplicación Steam en su teléfono inteligente, cualquiera que sea su forma preferida de recibir códigos de inicio de sesión.
Dado que no puede recibir a través de ambos métodos, aquí se explica cómo configurar cada método:
Recibir códigos de Steam Guard por correo electrónico
- Inicie sesión en su cuenta de Steam en su computadora.
- Haga clic en «Steam -> Configuración».
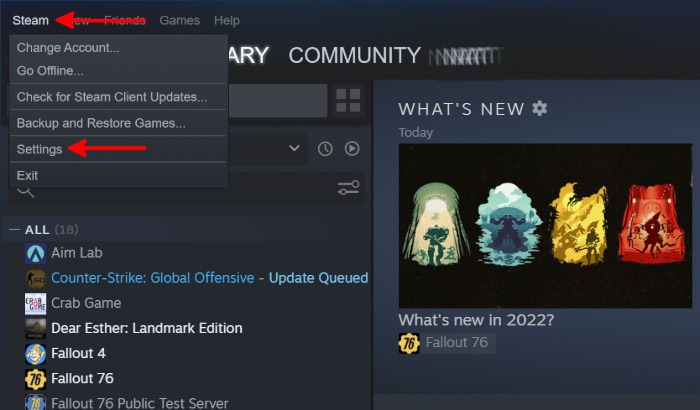
- En la nueva ventana, vaya a la pestaña Cuenta y haga clic en «Administrar la seguridad de la cuenta de Steam Guard».
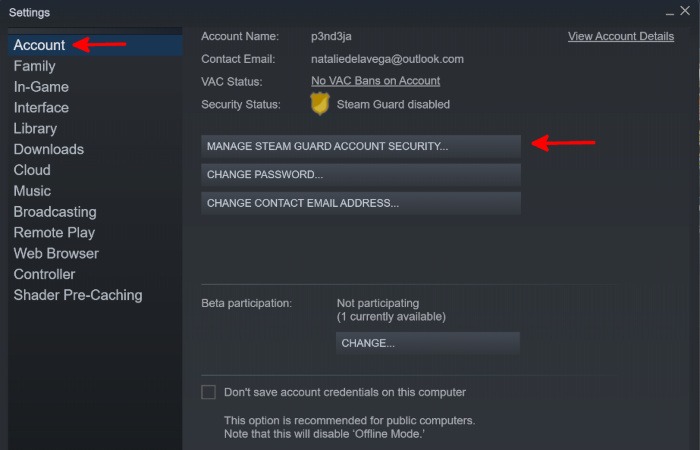
- Seleccione «Obtener códigos de Steam Guard por correo electrónico».
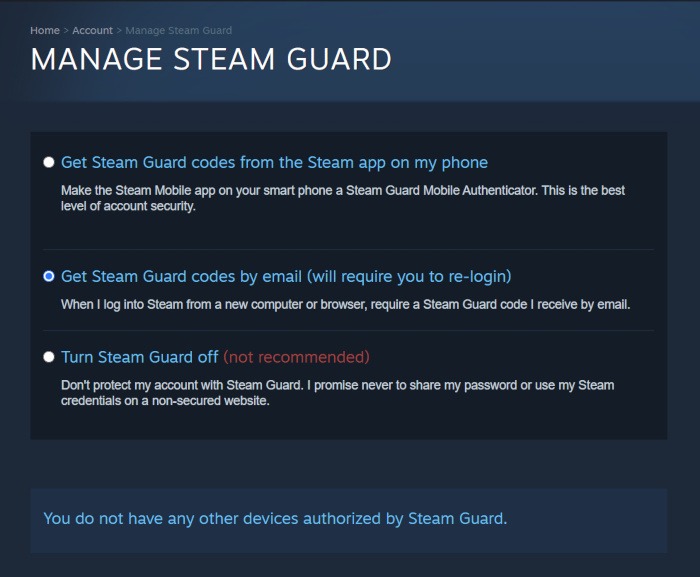
- Una vez que haya configurado correctamente la recepción de códigos de Steam Guard por correo electrónico, la sesión de su cuenta de Steam se cerrará automáticamente. Deberá volver a iniciar sesión con sus credenciales y el código que recibirá del Soporte de Steam en su correo electrónico.
Reciba códigos de Steam Guard desde la aplicación Steam Mobile
- Inicie sesión en su cuenta de Steam en su teléfono inteligente.
- Toque el ícono de la hamburguesa en la parte superior izquierda de su pantalla y toque «Steam Guard».
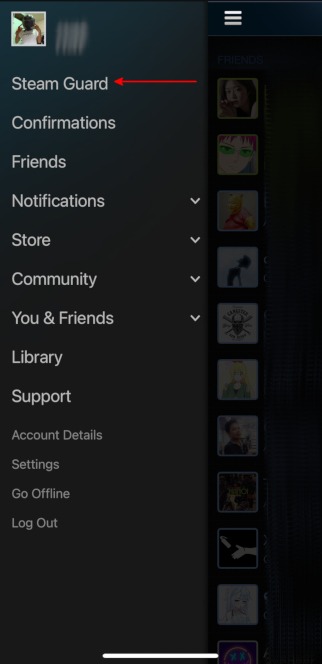
- Toque «Agregar autenticador».
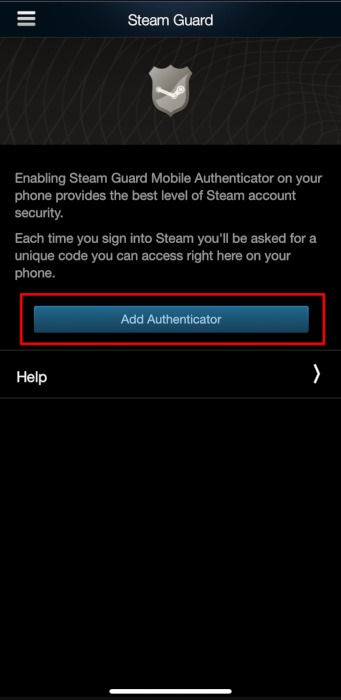
- Ingresa el código SMS que recibiste en tu número de teléfono verificado.
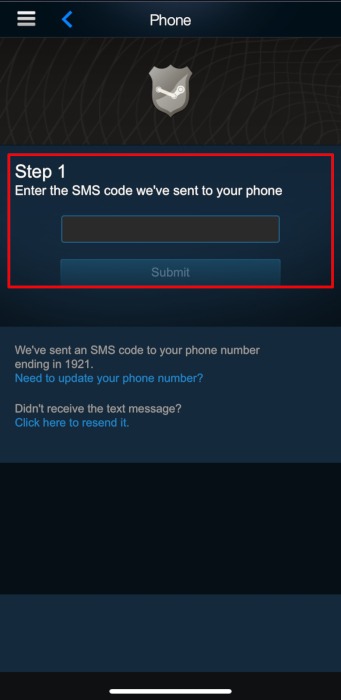
- Anota tu código de recuperación. Puede usar esto para identificarse en caso de que pierda su teléfono habilitado para Steam Guard.
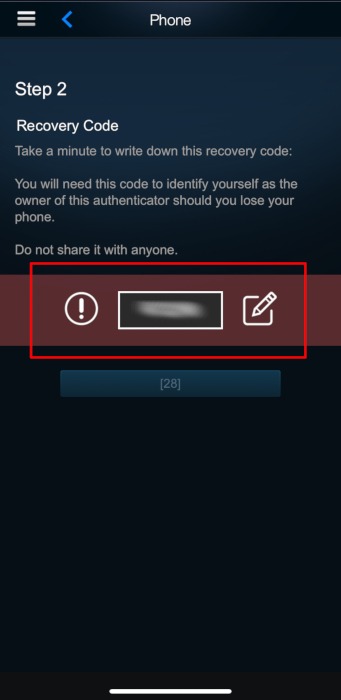
- Deberías comenzar a recibir los códigos de Steam Guard desde la aplicación Steam de tu teléfono. El código de recuperación también está disponible en la pestaña Steam Guard de la aplicación.
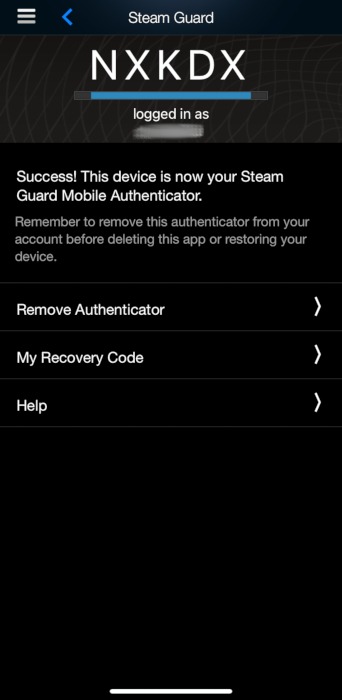
Configurar Steam Family Sharing
Ahora que ha configurado Steam Guard, puede proceder a configurar Steam Family Sharing. El requisito principal es iniciar sesión en su cuenta en la otra PC. Por ejemplo, si vive en la misma casa con un miembro de la familia, simplemente puede iniciar sesión en su máquina.
- Una vez que haya iniciado sesión, diríjase a Configuración de Steam. Puede encontrar esto en la parte superior izquierda de su ventana de Steam.
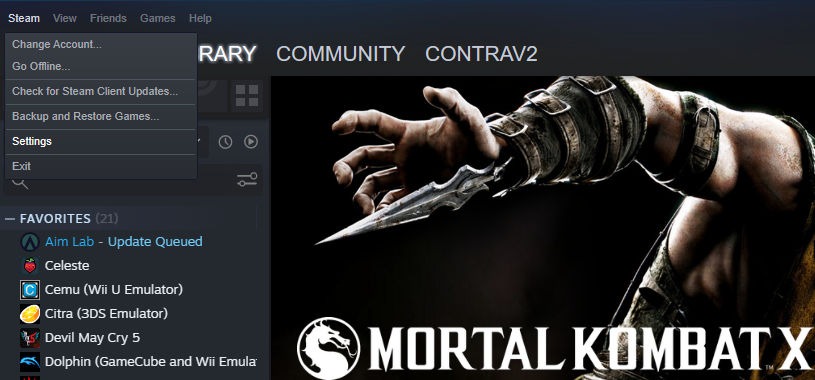
- Haga clic en «Familia», luego «Autorizar el uso compartido de la biblioteca en esta computadora». A continuación, tendrá una lista de cuentas elegibles para compartir en familia, que debe ser cualquier cuenta que haya iniciado sesión previamente en esa PC.
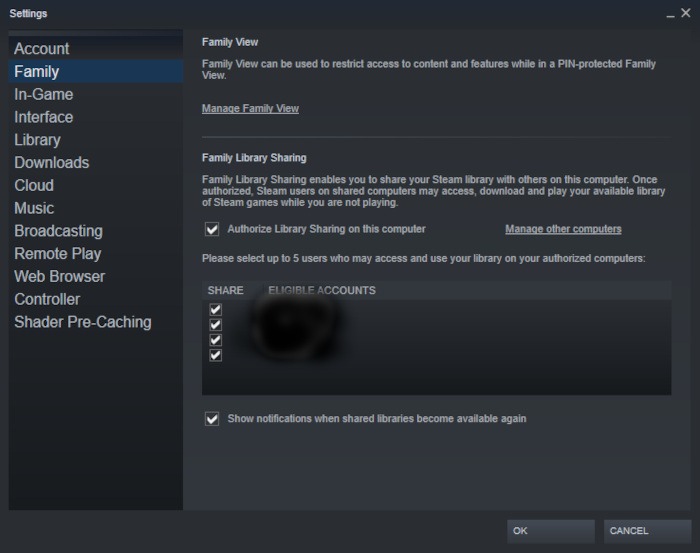
¡Felicidades! Ahora tiene configurado Compartir en familia. Cierra la sesión de tu cuenta y la PC de tu familiar ahora debería tener acceso a todos tus juegos de Family Sharing.
Pero, ¿cómo configura Steam Family Sharing cuando la persona con la que desea compartir está lejos?
Cómo compartir en familia a larga distancia sin compartir contraseñas
Aquí es donde entra en juego TeamViewer. Siga esta guía para configurar TeamViewer y utilizar la función de control remoto para iniciar sesión en su cuenta en la PC de un amigo de confianza. Habilite Compartir en familia como se muestra arriba, luego vuelva a cerrar sesión.
Si no quieres instalar TeamViewer pero tienes Google Chrome, otra alternativa viable es Chrome Remote Desktop. Ambos usuarios deben dirigirse a la Página de escritorio remotohaga clic en «Configurar acceso remoto» y haga clic en «Descargar» para obtener la extensión en sus respectivos dispositivos.
Cómo configurar el escritorio remoto de Google Chrome
- Vaya a la página de escritorio remoto de Chrome de Google.
- Haga clic en el botón azul de descarga.
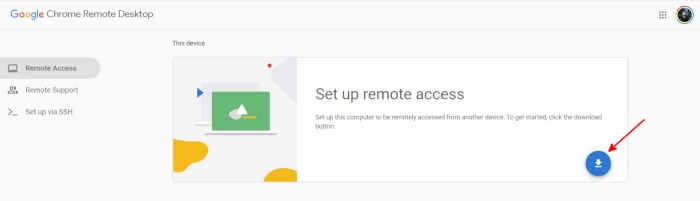
- Accederá a Chrome Web Store, donde puede agregar Chrome Remote Desktop como una extensión de Chrome. Para agregar, haga clic en el botón azul «Agregar a Chrome».
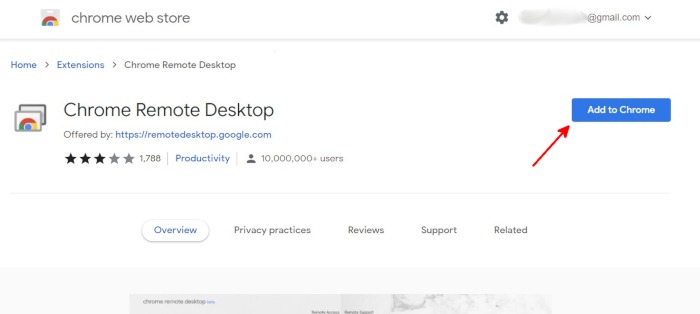
- Haga clic en la extensión Chrome Remote Desktop en Chrome e instale el software Chrome Remote Desktop en ambas computadoras que compartirán el contenido de la biblioteca de Steam.
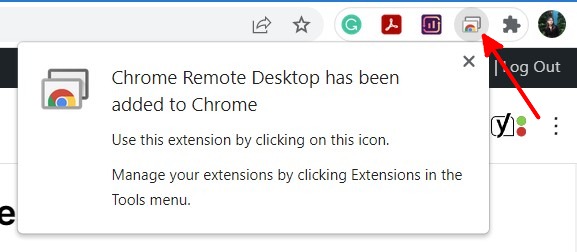
- Por otro lado, su amigo de confianza debe ir a la pestaña «Soporte remoto» en el software Chrome Remote Desktop.
- Deben hacer clic en «Generar código» en «Este dispositivo» y proporcionarle el código.
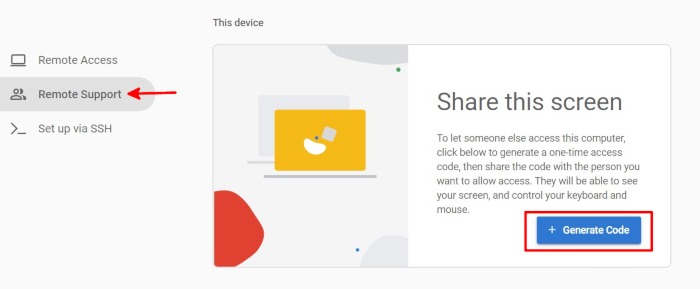
- Por su parte, escriba el código de acceso que se le proporcionó y haga clic en «Conectar».
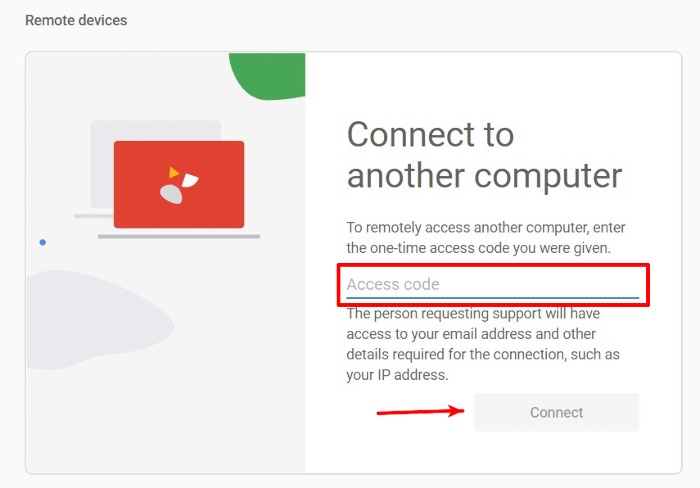
- Una vez que esté dentro, su amigo de confianza recibirá una notificación flotante de que está compartiendo su escritorio con usted.
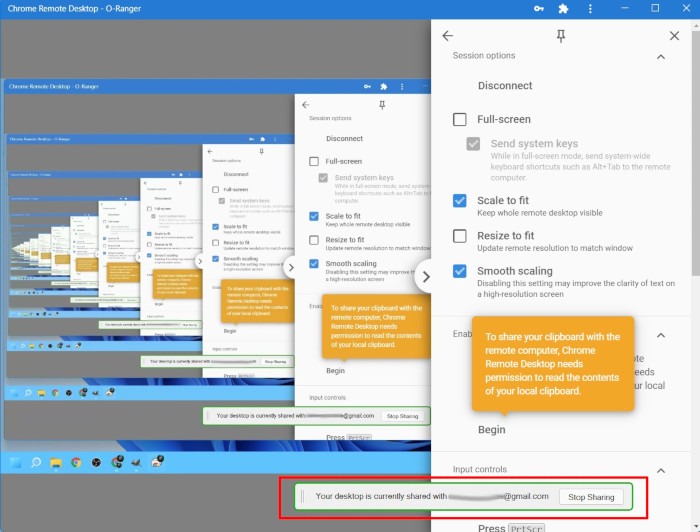
- Ahora debe iniciar sesión en su cuenta de Steam en su escritorio y configurar Family Sharing y con su cuenta. Recuerde volver a cerrar la sesión una vez que haya terminado.
Cómo compartir juegos con amigos usando Steam Remote Play Together
Si tiene juegos multijugador en su biblioteca de Steam, puede jugarlos con sus amigos a través de Internet, siempre que esos juegos sean compatibles con Remote Play Together. Tus amigos no tienen que tener la juegos compatibles en su biblioteca para jugar contigo gratis.
Aquí se explica cómo usar Remote Play Together:
- Inicie un juego de Steam con compatibilidad con Remote Play Together. Para verificar si un juego es compatible, vaya a la pestaña «Biblioteca», haga clic en el juego y haga clic en el botón Información (i).
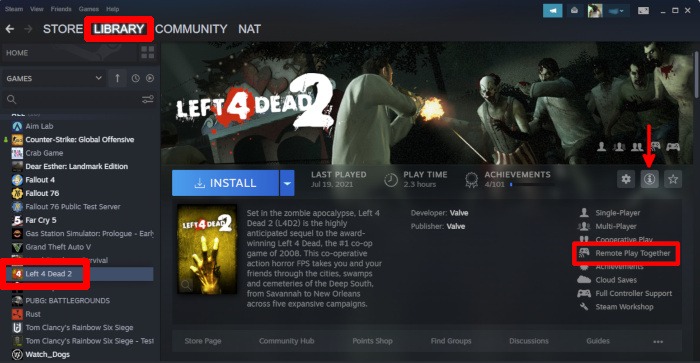
- Si el juego que desea compartir es compatible, inícielo.
- Una vez que se haya iniciado el juego, abra la ventana «Amigos y chat» de Steam e invite a sus amigos. Puede invitar hasta cuatro amigos, o más, si todos los participantes tienen conexiones a Internet rápidas y estables.
Preguntas frecuentes
1. ¿Qué sucede si estoy jugando un juego de Family Sharing y el propietario de la cuenta comienza a jugar ese juego al mismo tiempo?
Desafortunadamente, el titular de la cuenta tiene prioridad cuando se trata de jugar los juegos de su biblioteca. Esto significa que si un usuario aprobado está jugando un juego a través de Family Sharing y el titular de la cuenta también está jugando, el invitado será expulsado. Según Valve, el visitante tendrá unos minutos para comprar el juego y continuar o guardar su progreso y salir del juego.
2. ¿Los elementos del juego se compartirán entre los usuarios de Family Sharing?
Si bien todos los miembros de la configuración de Family Sharing pueden adquirir elementos del juego, los elementos que no adquirieron ellos mismos no aparecerán en sus inventarios de juegos de Steam o en los inventarios del juego. En pocas palabras, el inventario del juego y de Steam para todos los juegos compartidos se basa en adquisiciones de artículos individuales.
3. ¿Cómo elimino a un usuario de mi configuración de Family Sharing?
En Steam, vaya a «Configuración -> Familia» y desmarque su nombre de usuario en las cuentas elegibles. Puede desautorizar Family Sharing de su computadora y eliminar el acceso de todos los usuarios a su biblioteca Steam.
