Si su vieja PC funciona lentamente, la forma más fácil de hacer que funcione más rápido es actualizar el disco duro a una SSD (unidad de estado sólido). Si bien la actualización y la instalación son fáciles, el único problema que puede enfrentar es cómo puede obtener su sistema operativo Windows y los datos en el nuevo SSD sin reinstalarlo. Afortunadamente, es posible clonar Windows 10 desde un HDD a un SSD.
Aquí hay una guía que le muestra cómo clonar todo el sistema operativo Windows con todos los archivos y configuraciones intactos en la unidad SSD.
Preparación para el proceso de clonación
Se deben realizar varios preparativos antes de clonar los datos del HDD en el SSD. Estos incluyen particionar su unidad SSD para agregar un volumen adicional donde puede ocurrir la transferencia de datos.
Además, intente mantener todos sus datos en una partición para reducir la posibilidad de no clonar completamente la unidad. Es importante cerrar todos los programas antes de comenzar la clonación.
Es recomendable hacer también una limpieza del disco para deshacerse de los archivos innecesarios de la unidad de disco duro. Esto reduce el tamaño de los datos a transferir. También le impide copiar archivos innecesarios.
Para hacer esto, siga los pasos a continuación:
1. En la barra de búsqueda de Windows, escriba Disk Cleanup y haga clic en su enlace.
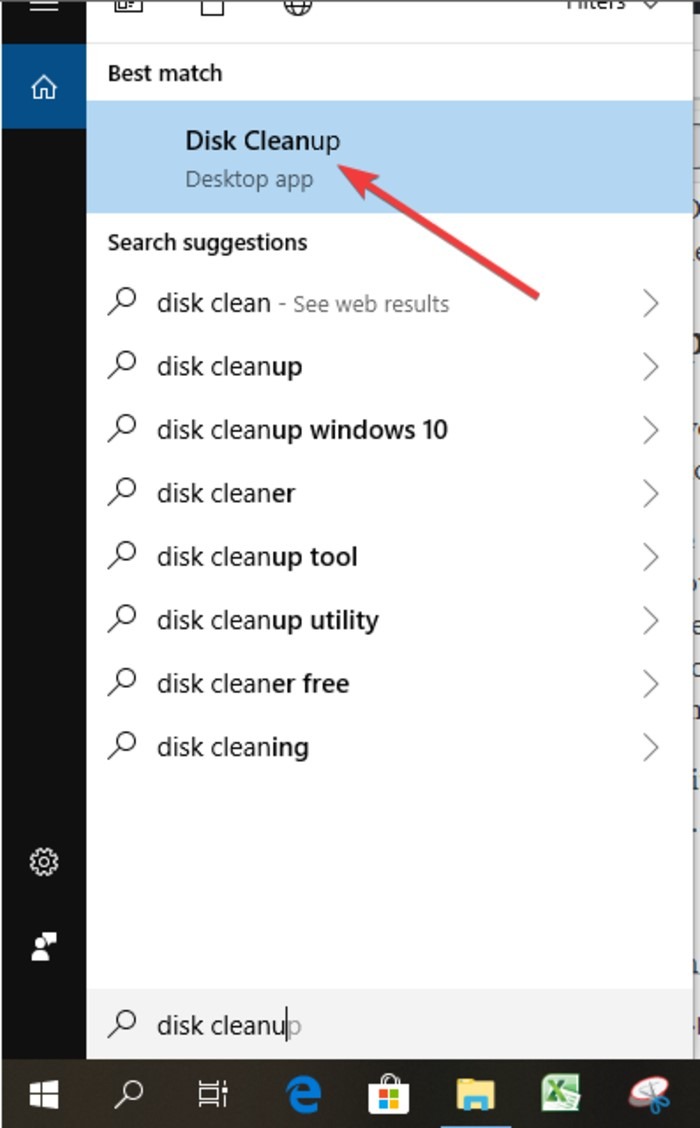
2. Se abrirá un cuadro con una lista de tipos de archivos. Marque los archivos de los que desea deshacerse o eliminar. La mayoría de ellos ya estarán verificados, ya que son los archivos que no necesita, como los archivos temporales y otros datos. Verifique dos veces para asegurarse de que no haya incluido archivos que realmente desea conservar.
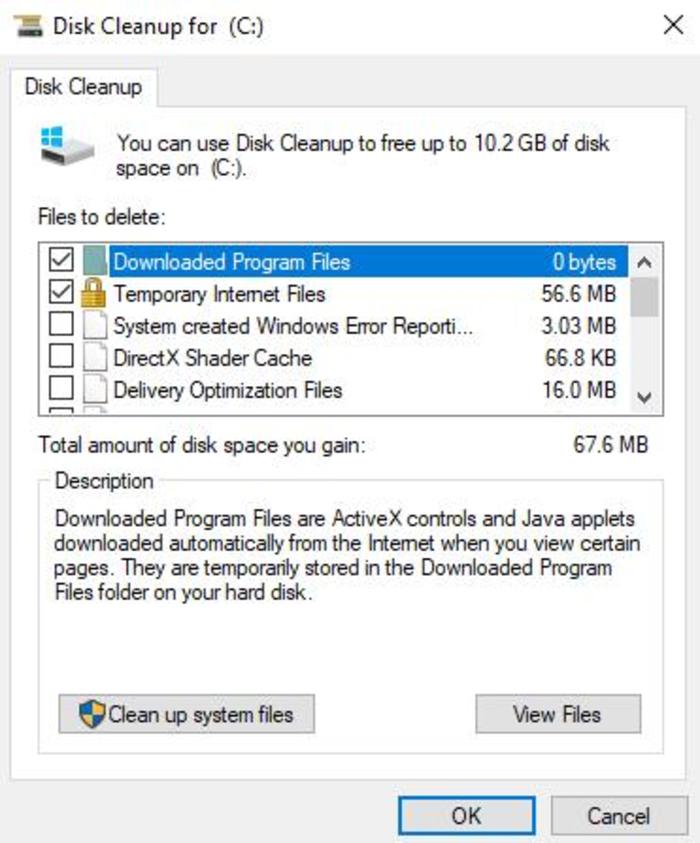
3. Haga clic en «Limpiar archivos del sistema».
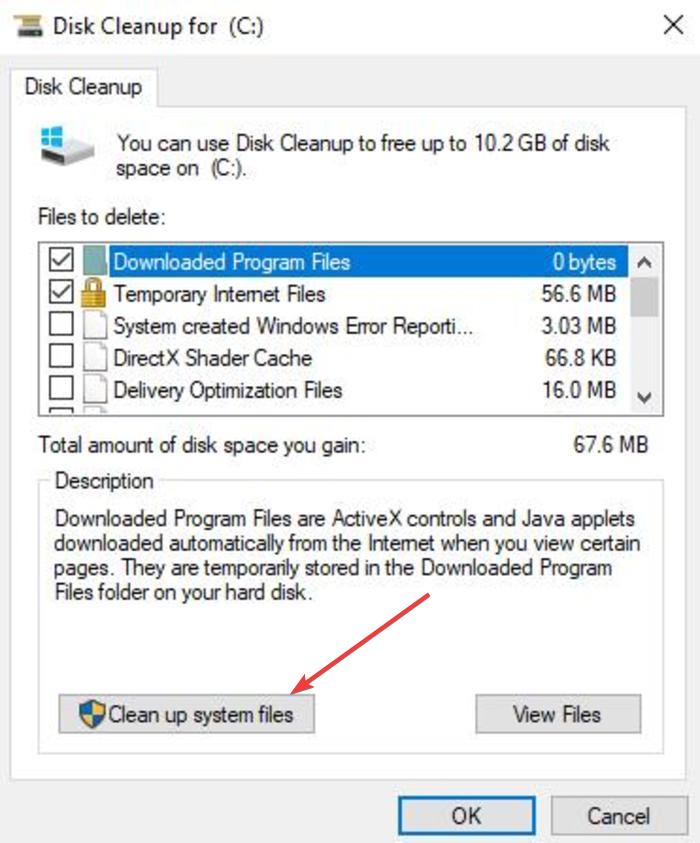
4. Haga clic en Aceptar para comenzar el proceso de limpieza.
Comenzando la clonación
Para aquellas computadoras que solo tienen una ranura para disco duro, el uso de una carcasa de disco duro le permite acceder a la unidad SSD a través de USB. Le permite proceder con la clonación a través del puerto USB. Las computadoras portátiles suelen tener discos duros de 3,5 pulgadas, por lo que necesitará una carcasa USB de 3,5 mm para acceder a la unidad a través de USB.
 Ejemplo de una carcasa de disco duro con accesibilidad USB
Ejemplo de una carcasa de disco duro con accesibilidad USB
Use CloneGO para clonar los datos
CloneGo es un software de clonación disponible en versiones gratuitas y comerciales. La versión gratuita tiene una funcionalidad limitada, pero está disponible para todos y puede realizar la clonación de datos y del sistema operativo con facilidad. Si prefieres usar Clonezilla, también tenemos un tutorial para eso.
1. Descarga e instala CloneGo en Windows 10 y luego abra el programa.
2. Haga clic en Copiar, luego seleccione la partición de origen (su disco duro) y una partición de destino (su SSD).
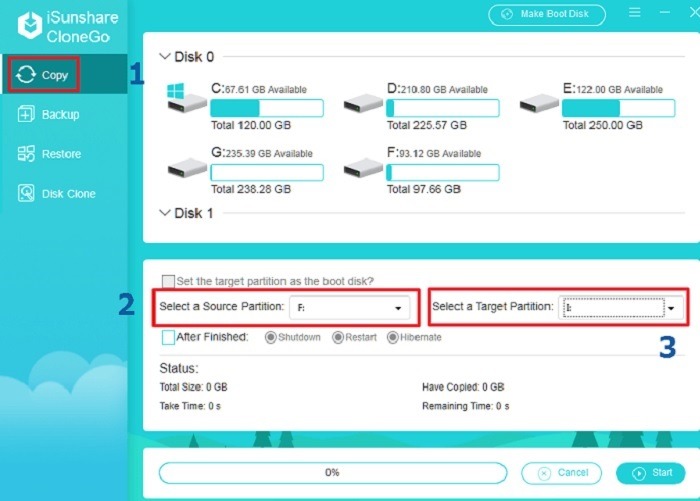
3. Marque «Establecer la partición de destino como disco de arranque». Esto le permitirá iniciar desde la unidad SSD una vez que se complete la clonación.
4. Después de seleccionar las opciones relevantes, haga clic en Iniciar. Asegúrese de que su partición de destino (el SSD) no tenga ningún dato que necesite, ya que se formateará durante el proceso.
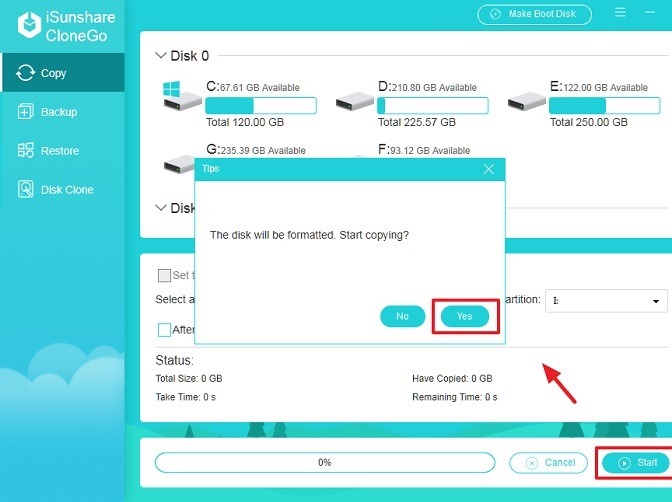
5. Primero formateará el SSD al formato necesario, luego copiará (clonará) todos los datos del HDD al SSD.
6. Después de clonar con éxito sus datos en el SSD, apague su computadora. Si está conectando el SSD a través de USB, puede abrir su computadora, sacar el HDD existente y colocar la tarjeta SSD en su lugar. Asegúrese de que la computadora esté apagada y desenchufada.
arrancándolo
Con el SSD en su lugar, puede encender y arrancar su computadora. En la pantalla del BIOS, asegúrese de que el SSD esté seleccionado como la primera opción de arranque. Si todo está bien, debería poder iniciar Windows 10 y todos sus archivos y datos intactos. Encontrará que funciona significativamente más rápido.
Como puede ver, es fácil clonar su Windows 10 a un SSD. También puede utilizar los mismos pasos para clonar de SSD a SSD. Lo mejor es que su Windows ahora volverá a funcionar rápido.
Si tiene una Mac, también puede crear un clon de arranque de su Mac.
