Windows ofrece muchas formas de capturar una captura de pantalla. Para tomar una captura de pantalla, todo lo que necesita hacer es presionar WIN + PRTSC o Fn + PRTSC, e instantáneamente tendrá una captura de pantalla. Incluso hay una herramienta integrada llamada Snip & Sketch que le permite capturar una sección de una ventana, así como menús emergentes.
Pero todos esos métodos solo le permiten capturar contenido que está dentro de las dimensiones del área de visualización del navegador. ¿Qué sucede si desea capturar una captura de pantalla de una ventana de desplazamiento de una página web, documento o cualquier otro contenido que esté más allá del área visible? En tales casos, su única opción sería utilizar una aplicación de terceros.
En esta publicación, aprenderá las mejores herramientas para capturar una captura de pantalla de desplazamiento en Windows.
1. Captura de pantalla de desplazamiento en Edge
El navegador nativo de Windows, Microsoft Edge, tiene muchas cosas buenas a su favor, incluida una función integrada que le permite capturar una página web completa, lo que a veces significa que tiene que ser una captura de pantalla con desplazamiento.
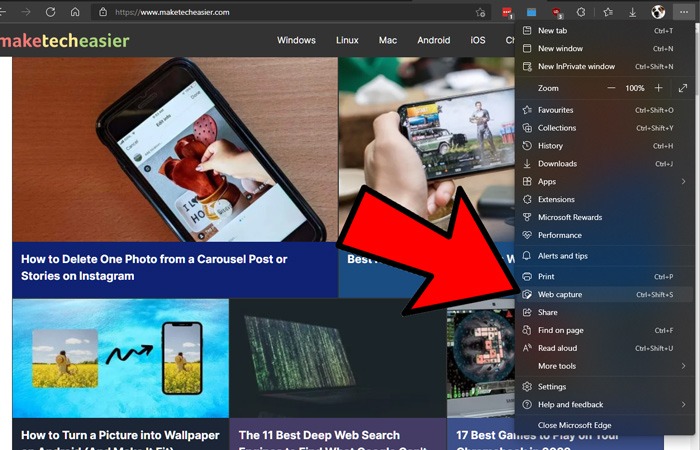
Para hacer esto, haga clic en el ícono de menú de tres puntos en la esquina superior derecha de Edge, luego haga clic en «Captura web» seguido de «Capturar página completa».
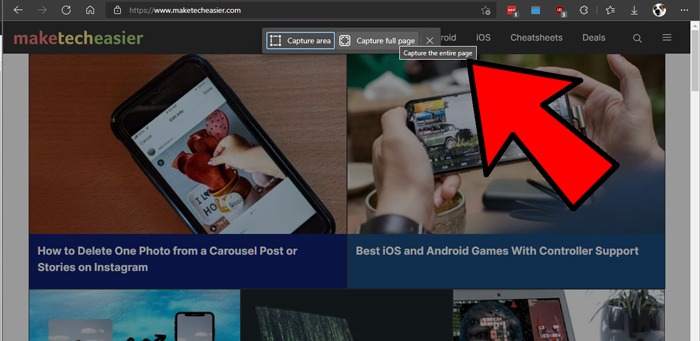
Desde, puede dibujar y editar la imagen, guardarla o copiarla o compartirla instantáneamente si hace clic en los tres puntos en la parte superior derecha.
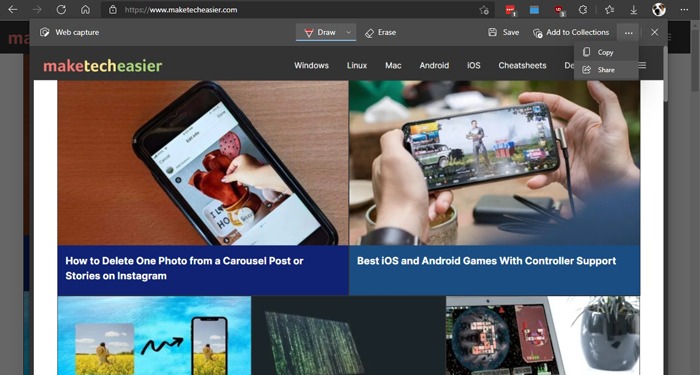
2. Captura de pantalla de desplazamiento en Firefox
Desde que salió Firefox Quantum, ha habido un método integrado para capturar una captura de pantalla de desplazamiento en el navegador, lo que lo convierte en el único navegador que tiene esta función sin necesidad de extensiones. ¡Vamos, Firefox!
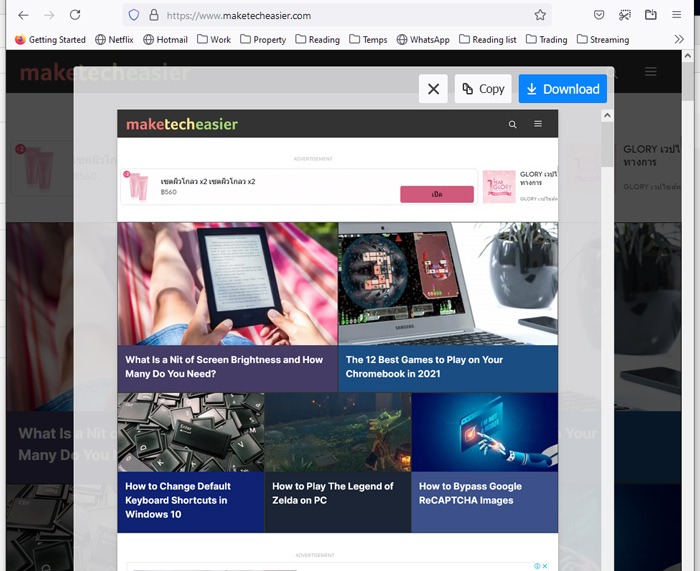
Para hacer esto, haga clic en el ícono del menú de tres líneas en la parte superior derecha, luego en «Más herramientas -> Personalizar barra de herramientas». “
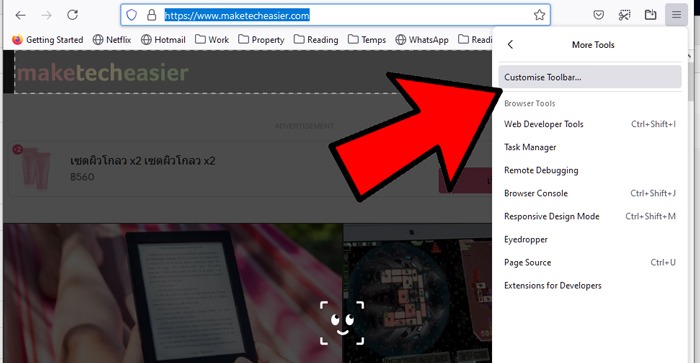
A continuación, busque en los iconos de la lista el icono «Captura de pantalla» y arrástrelo a la barra de herramientas de Firefox.
Luego, navegue a la página que desea capturar, haga clic en el nuevo ícono de captura de pantalla en su barra de herramientas, luego «Guardar página completa».
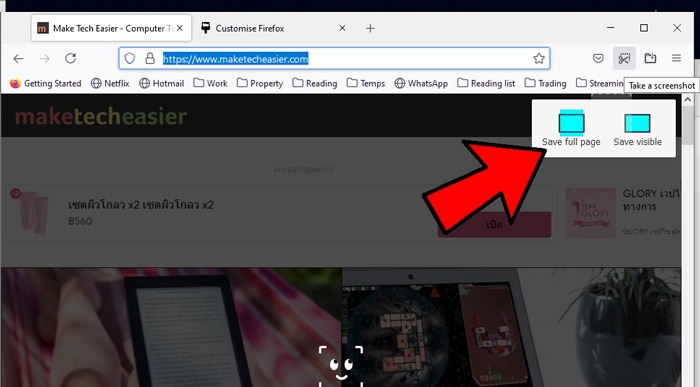
Aparecerá la página completa, que luego puede guardar en su PC.
3. GoFullPage (Chrome y Microsoft Edge)
Si está buscando capturar capturas de pantalla de desplazamiento en Chrome o Edge (que le permite instalar las mismas extensiones de Chromium que Chrome), puede obtener una extensión que hará el trabajo por usted. Es una excelente manera de capturar rápidamente una página web completa en una sola captura de pantalla con desplazamiento.
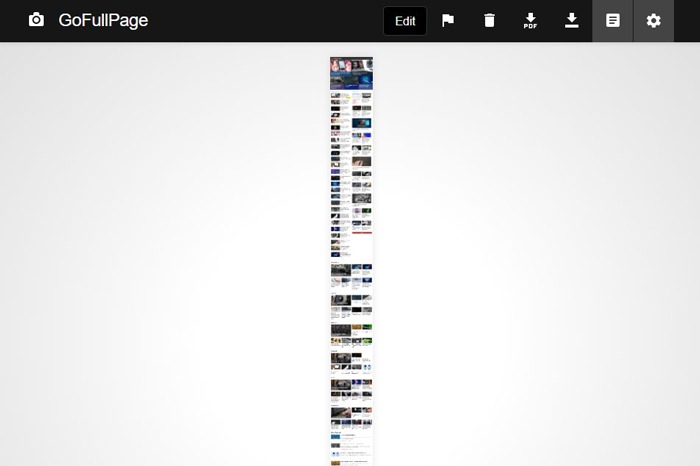
una vez que hayas instaló la extensión, simplemente haga clic en el ícono GoFullPage en la esquina superior derecha de su navegador. (Si no está allí de inmediato, haga clic en el ícono de la pieza del rompecabezas, luego en Ir a página completa de la lista de extensiones. Haga clic en el ícono de alfiler al lado para que aparezca permanentemente en la barra de su navegador).
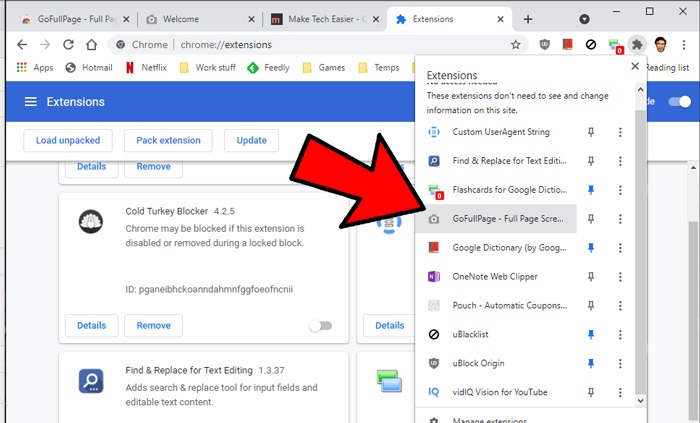
Una vez que haya hecho clic en GoFullPage, escaneará toda la página web en la que se encuentra. Como puede ver en la captura de pantalla al comienzo de esta entrada, eso es bastante largo en el caso de Make Tech Easier. Desde aquí puede editar, anotar y descargar la captura de pantalla, ya sea como archivo PDF o PNG.
4. CompartirX
Disponible para comprar en su propio sitio web y en la plataforma de juegos Steam (donde tiene críticas «abrumadoramente positivas»), además de tener su propio canal Discord bien poblado, la aplicación de captura de pantalla gratuita CompartirX está validado por su amplia popularidad en la exigente comunidad de transmisión de juegos.
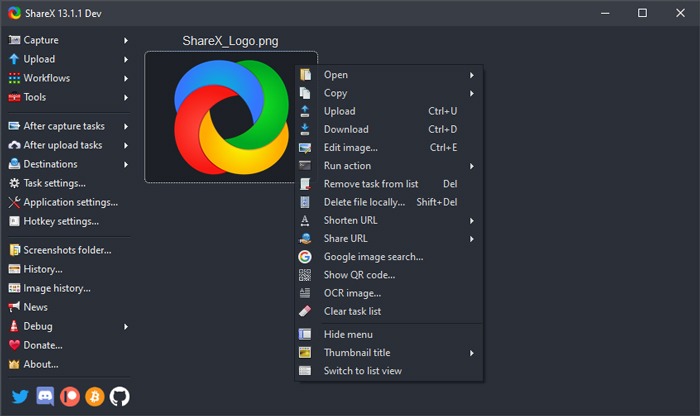
La aplicación de código abierto es ampliamente utilizada por los jugadores por sus sólidas opciones de captura de pantalla. Entre esas características, que incluyen captura de video, GIF, selección de región y flujos de trabajo, así como una gran cantidad de filtros y efectos para agregar a sus capturas, se encuentra la opción de «captura de pantalla de desplazamiento» que está buscando aquí.
Simplemente abra ShareX, haga clic en Capturar, luego en «Captura de desplazamiento». Una vez que seleccione su región, puede especificar en qué ventana desea desplazarse, si desea que haya un retraso antes de que comience la captura de pantalla y cuántos desplazamientos desea capturar.
Es agradable y fácil de usar y, a diferencia de otras opciones en esta lista, es gratis sin salvedades y lo mantiene una comunidad diligente de desarrolladores de código abierto. Más allá de simplemente desplazarse, también funciona como un paquete de captura de pantalla todo en uno, lo cual es bastante impresionante dado el pequeño tamaño de archivo.
5. PicSeleccionar
PicSeleccionar es un software robusto de captura de pantalla y edición de imágenes desarrollado y propiedad de NGWIN. Es mi herramienta de captura de pantalla favorita y la uso todo el tiempo. Lo mejor de PicPick es que es gratis para uso personal y contiene algunas características geniales que no encontrarás ni siquiera en los programas pagos.
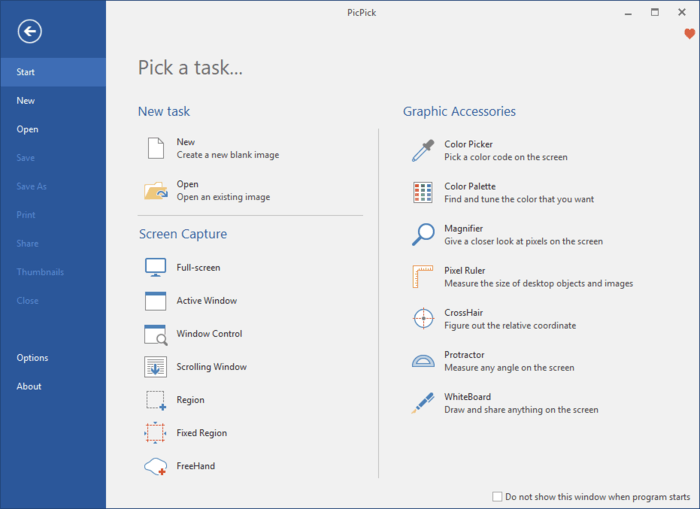
En lo que respecta a la captura de pantalla, PicPick ofrece siete modos de captura de pantalla: pantalla completa, ventana activa, control de ventana, ventana de desplazamiento, región, región fija y mano libre. Cada uno de estos modos se adapta a diferentes escenarios y puede ayudarlo a personalizar sus capturas de pantalla a su gusto. Por ejemplo, el modo Región puede ayudarlo a aislar y capturar un cuadro de diálogo sin ruido de fondo.
El modo de región fija le permite configurar la longitud y el ancho de la captura de pantalla deseada en términos de cantidad de píxeles, lo que ayuda a garantizar que todas sus capturas de pantalla sean uniformes. También tiene un modo de ventana de desplazamiento que le permite capturar una captura de pantalla de desplazamiento de una página web o un documento con solo unos pocos clics.
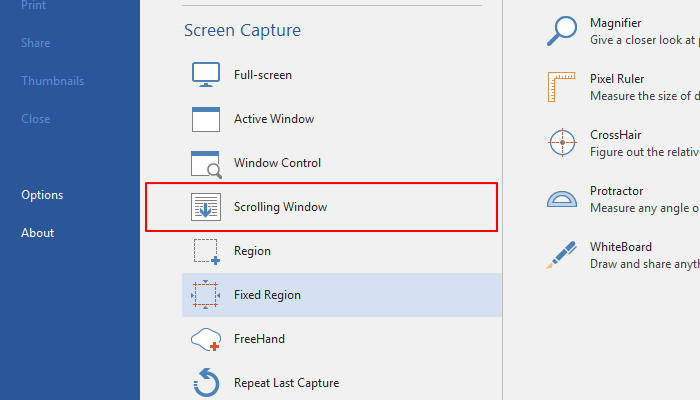
Para capturar una ventana de desplazamiento, siga los pasos a continuación:
1. Presione y sostenga Ctrl + Alt al mismo tiempo, luego presione PRTSC. Aparecerá un cuadro rectangular resaltado en rojo.
2. Presione y mantenga presionado el botón izquierdo del mouse, luego arrastre el mouse sobre la ventana de desplazamiento para seleccionar el área.
3. Suelte el clic del mouse y se producirá un desplazamiento automático lentamente. Después de eso, toda su ventana será capturada en solo unos segundos.
PicPick también viene con una regla de píxeles que se puede usar para medir el tamaño de las imágenes que se muestran en la pantalla, una pizarra virtual que permite a los usuarios dibujar en la pantalla y una cruz para señalar las posiciones de los píxeles relativos.
6. Captura de pantalla Pro de Apowersoft
Captura de pantalla Pro de Apowersoft es una herramienta de captura de pantalla y edición de imágenes innovadora y altamente personalizable. El programa no deja piedra sin remover cuando se trata de capturar capturas de pantalla, gracias a sus diez modos de captura de pantalla, que incluyen capturas de pantalla con desplazamiento, menú y mano alzada, solo por mencionar algunos.
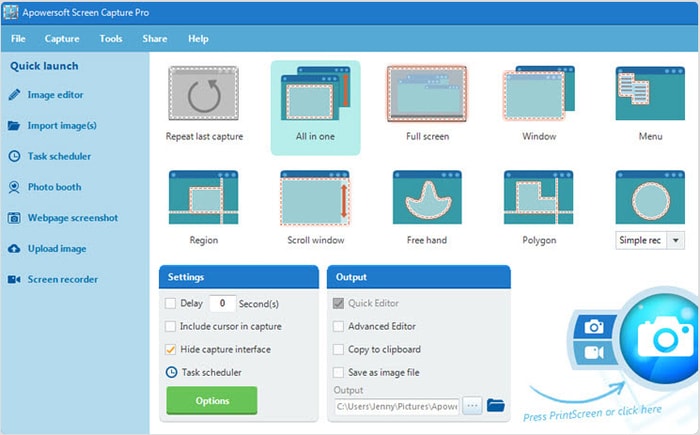
El modo de captura de ventana de desplazamiento le permite capturar una página web, documento o navegador completo, incluidos los contenidos ocultos para el espectador. También viene con un «Programador de tareas» que también puede usar para tomar capturas de pantalla automáticas.
Además de capturar capturas de pantalla, Apowersoft Screen Capture Pro viene con un editor de imágenes robusto que brinda una gran cantidad de opciones para que edites tus capturas de pantalla. Además, también puede usar esta herramienta para grabar la pantalla, cargarla y compartirla en línea. Sin embargo, el programa es bastante caro. Una licencia de por vida cuesta $ 79.95. También puede optar por suscripciones mensuales a partir de $ 12.95 por mes.
Ahora que sabe cómo capturar una captura de pantalla de desplazamiento, puede mejorar su sistema operativo Windows al ver nuestra lista de excelentes protectores de pantalla de Windows. También tenemos una forma de acceder a la elusiva carpeta WindowsApps en Windows.
