Su disco duro es el alma de su PC, el lugar donde se almacenan todos sus datos más importantes. Si bien la mayoría de los componentes de la PC se pueden reemplazar, los datos invaluables en su disco duro no se pueden reemplazar a menos que tenga una copia de seguridad reciente. Por esta razón, es importante verificar el estado de su disco duro en Windows 11. Hay varias formas de verificar esto, desde métodos integrados en Windows hasta las herramientas de diagnóstico del fabricante de su HDD. Puede usar todos o solo uno de los métodos que hemos enumerado a continuación, según sus preferencias.
1. Verifique el BIOS
Siempre que esté utilizando una placa base relativamente moderna, puede ejecutar comprobaciones del disco duro en el BIOS, sin interferencias basadas en el sistema operativo.
Reinicie su PC, y después de que se apague y vuelva a encender repetidamente, presione Eliminar, F2, F12, o cualquier botón que le indique la pantalla de inicio, lo llevará a su BIOS. También puede configurar Windows 10 para que arranque directamente en el BIOS.
Una vez en el BIOS, las instrucciones exactas dependerán del fabricante de la placa base. En mi MSI Mortar WiFi B550M en el BIOS, puedo ir a «Configuración -> Avanzado -> Autoprueba NVME» para probar el estado de mis unidades NVMe.
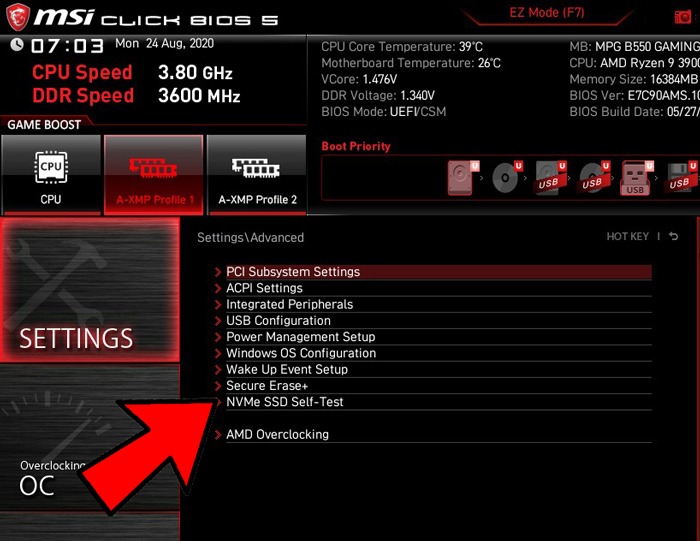
Mientras está en el BIOS, también es un buen lugar para ver si su PC/placa base está detectando realmente el disco duro que desea verificar.
En las computadoras portátiles Dell y HP, debería poder verificar el estado del disco duro yendo al BIOS y buscando «Diagnósticos».
2. Optimizar y desfragmentar en Windows 11
Es posible que las unidades de disco duro SATA tradicionales hayan dado paso en gran medida a las unidades de estado sólido mucho más rápidas, pero aún son muy populares y siguen siendo una forma asequible de almacenar cosas como imágenes, videos y otros tipos de archivos no extenuantes. Los SSD funcionan de manera un poco diferente y, aunque nunca necesitan desfragmentación (porque la fragmentación se relaciona con el lugar donde se almacenan físicamente los datos en el disco, lo cual no es un factor en SSD), a veces necesitan optimización.
Si siente que su disco duro que no es SSD se está ralentizando, debe verificar qué tan fragmentado está. Puede hacerlo con la herramienta de desfragmentación integrada de Windows 11. Abra «Buscar» y escriba «desfragmentación de disco». Elija «Desfragmentar y optimizar unidades».
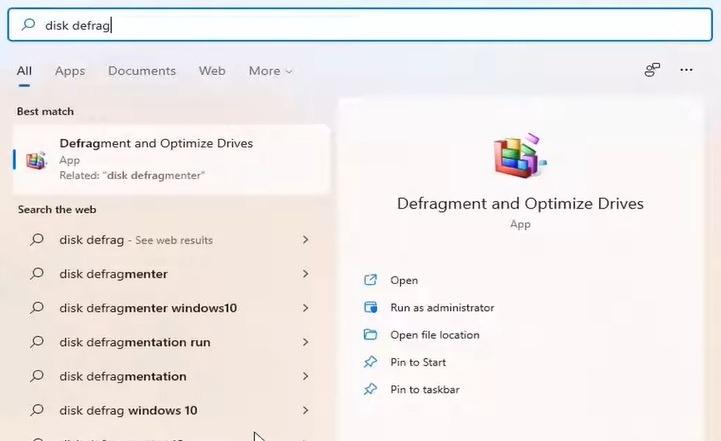
Seleccione su unidad y haga clic en «Optimizar». Esto ejecuta un análisis de archivos fragmentados y optimiza la unidad para un mejor rendimiento.
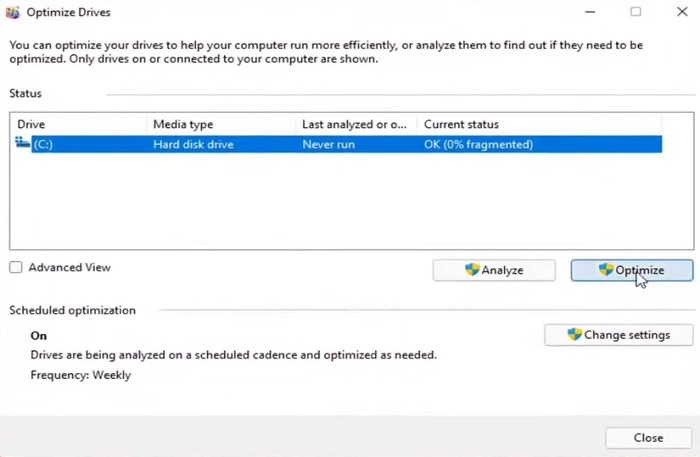
De hecho, descubrimos que la aplicación gratuita desfragmentador hace un mejor trabajo al detectar y reducir la fragmentación, pero no todos quieren instalar aplicaciones adicionales cuando la funcionalidad está integrada directamente en el sistema operativo. MyDefrag es otra gran opción.
También puede optimizar su SSD en la herramienta de desfragmentación y optimización de Windows 11, aunque Windows 11 debería encargarse del proceso automáticamente.
La mayoría de los principales fabricantes de discos duros ofrecen sólidas herramientas gratuitas para controlar el estado y el rendimiento de su disco duro. El primer paso para saber cuál usar es, por supuesto, conocer la marca de su disco duro.
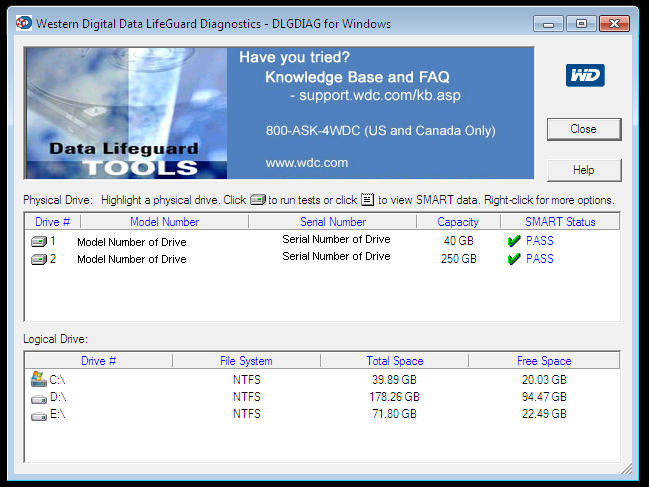
Si conoce la marca de su disco duro, puede omitir esta parte. Si no lo hace, presione la tecla Win, escriba «administrador de dispositivos» y haga clic cuando aparezca en los resultados de búsqueda.
En el Administrador de dispositivos, desapila la opción «Unidades de disco» y toma nota del número de modelo de tu disco duro. A continuación, escriba el número de modelo en Google para que aparezcan los resultados que le mostrarán la marca del disco duro.
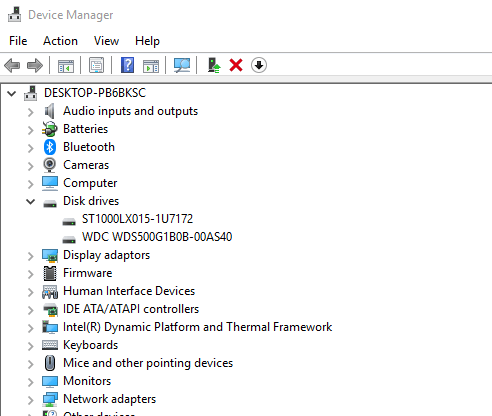
Después de eso, vaya a la página de soporte del fabricante y busque su utilidad de disco duro. Para ayudarlo, los siguientes son enlaces a las páginas de descarga relevantes de algunas de las marcas de discos duros más importantes:
Cada una de estas herramientas funciona de manera un poco diferente, pero lo más importante es que cada una tiene características de diagnóstico que le permiten probar el estado de su disco duro.
4. Herramienta CHKDSK de Windows
La herramienta CHKDSK de Windows es una herramienta integrada de Windows que escaneará su disco para encontrar errores del sistema y sectores defectuosos. También ayuda a verificar el estado del disco duro al mostrarle cualquier error. Analizará y solucionará los problemas (si es posible) y le informará si hay un problema mayor que no puede solucionar. Puede usar esta herramienta para verificar el estado del disco y reparar sectores defectuosos y errores si es posible.
Abra «Buscar» y escriba «cmd». Elija «Ejecutar como administrador» en «Símbolo del sistema». “
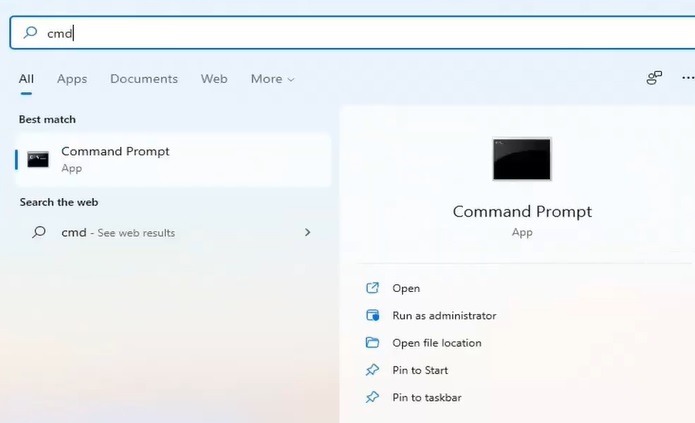
Ingresar chkdsk en el indicador y presione Entrar. Esto ejecuta un análisis básico.
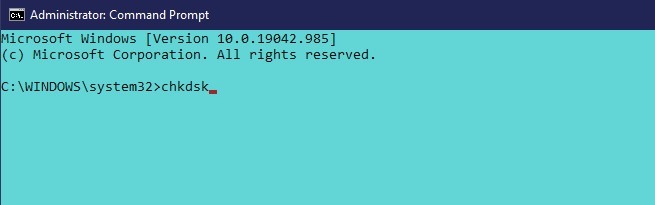
También puedes usar chkdsk /f /r para reparar sectores defectuosos y recuperar cualquier dato legible si es posible. Otra opción es chkdsk /f /r /x, que desmonta primero la unidad. Microsoft tiene un lista completa de opciones para usar con chkdsk para comprobar la salud de su disco duro.
5. Usar WMIC
WMIC es una interfaz de línea de comandos que le permite realizar muchas tareas administrativas, incluida la verificación del estado del disco duro. Utiliza la función SMART (Tecnología de autocontrol, análisis e informes) de los discos duros para ver el estado y proporcionar una conclusión simple, como «OK», «Pred Fail», etc. Todavía es un comando muy básico que ofrece muy poca información, pero es una función integrada rápida de Windows.
Para verificar un disco duro con WMIC, presione los botones Win + R para abrir el cuadro de diálogo Ejecutar. Escribe cmd y haga clic en «Aceptar» para abrir el símbolo del sistema de Windows.
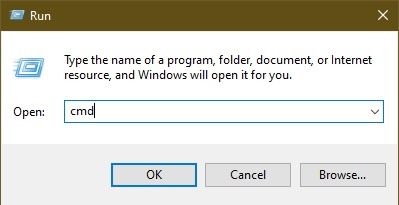
Escribe
y presione Entrar. Cuando la interfaz WMI esté lista, escriba:
y presione Entrar nuevamente. Verá el estado de su disco duro después de un breve retraso.
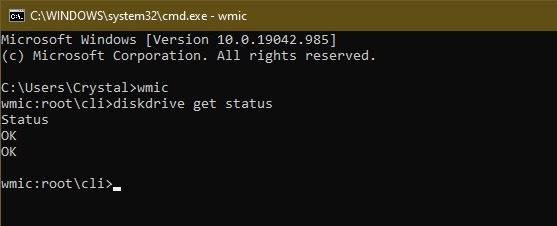
6. Utilice una herramienta de comprobación del estado del disco duro de terceros
También puede usar una herramienta de verificación de estado del disco duro de terceros que ofrecerá mucha más información que solo el estado bueno o malo. Estas herramientas utilizan la misma función «SMART» de los discos duros para obtener datos, al igual que WMIC. Sin embargo, brindan muchos más detalles en lugar de solo mostrar estados buenos o malos.
CrystalDiskInfo
Para este propósito, CrystalDiskInfo es una herramienta realmente simple, pero poderosa. Es una herramienta de uso gratuito que es extremadamente liviana y ofrece toda la información requerida, como temperatura, estado de salud, tipo y características del disco duro, y otros atributos, como tasa de error de lectura/escritura, tiempo de activación, etc. .
Cuando descargue y extraiga los archivos, seleccione la herramienta adecuada para su versión de Windows 10. Para mí, elegiría la versión de 64 bits. Seleccione «DiskInfo32» o «DiskInfo64». Esto ejecuta la herramienta sin instalar nada.
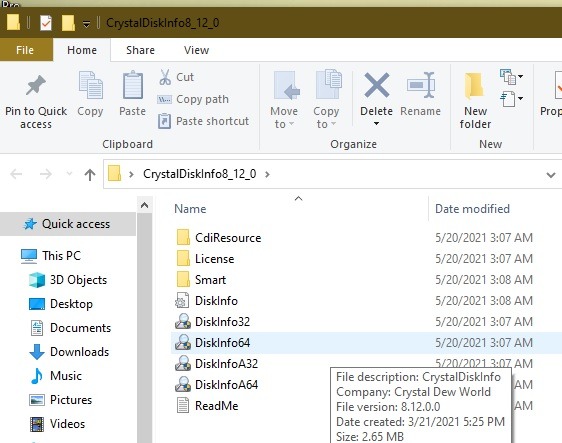
Cuando selecciona la herramienta, no sucede nada durante unos 10 segundos hasta que ve un informe completo.
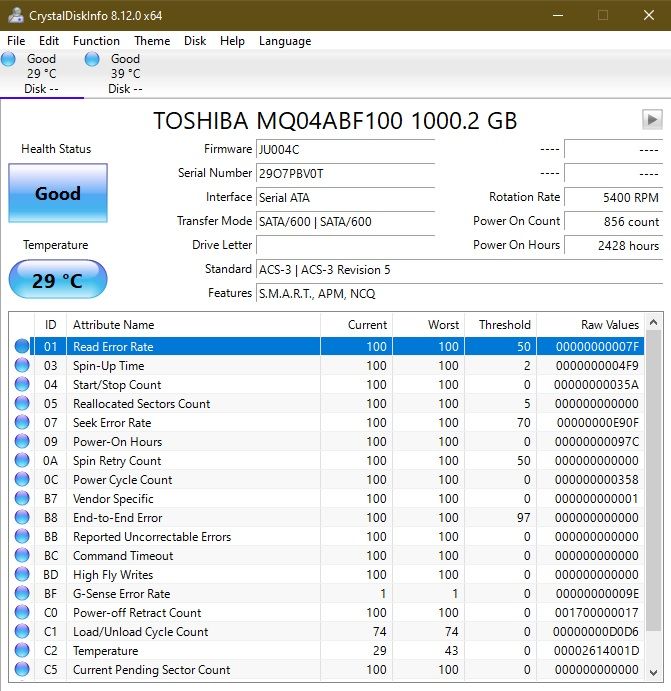
En el menú Función, puede seleccionar opciones más avanzadas. Incluso puede hacer que verifique el estado del disco duro al inicio.
También existen otras herramientas de verificación del estado del disco duro de terceros, como Centinela de disco duro y HDDScan. Estos son mucho más avanzados con muchas funciones adicionales, pero para un usuario promedio, CrystalDiskInfo debería funcionar perfectamente.
Puede usar las herramientas mencionadas anteriormente para verificar el estado del disco duro en Windows 11. Si no necesita detalles adicionales, las herramientas integradas de Windows deberían funcionar muy bien.
Preguntas frecuentes
1. ¿Cuánto duran normalmente los discos duros?
Un disco duro tradicional generalmente dura de tres a cinco años, pero puede durar más si tiene cuidado. Esto significa que no debe simplemente tirar su computadora portátil en ese momento. Los SSD tienden a durar alrededor de 10 años. Por supuesto, el hardware tiene fallas a veces como cualquier producto, por lo que la unidad podría fallar más temprano que tarde.
2. ¿Cuáles son las primeras señales de que mi disco duro está fallando?
Por lo general, recibirá una advertencia antes de que la salud de su disco duro comience a disminuir. Es posible que estos signos solo aparezcan unas pocas semanas antes de que falle la unidad, así que actúe con rapidez y haga una copia de seguridad de sus datos con regularidad. Algunos de los signos más comunes incluyen:
- Tiempos de arranque cada vez más largos
- El sistema falla, especialmente cuando ocurren con frecuencia
- Aparece la pantalla azul de la muerte, especialmente si sucede con frecuencia
- Errores de BIOS al iniciar
- Faltan archivos (significa que los segmentos están fallando)
- El Explorador de archivos tarda mucho más en cargar archivos
3. ¿Cómo afecta la actualización a Windows 11 al estado de mi disco duro?
Siempre que su PC cumpla con los requisitos mínimos y tenga suficiente espacio libre disponible, no debería haber ningún problema. Sin embargo, es importante tener en cuenta que Windows 11 está cambiando de la partición de Master Boot Records (MBR) a la partición de tabla de particiones GUID (GPT), por lo que es posible que las unidades más antiguas deban convertirse primero.
4. ¿Vale la pena reemplazar una unidad que falla o debo comprar una PC nueva?
Esto depende de la edad de su PC. Si su PC tiene solo uno o dos años, es mucho más barato comprar un disco duro nuevo. Para PC más antiguas, eche un vistazo a su otro hardware. ¿Sigue siendo compatible con la mayoría de las aplicaciones más nuevas y con Windows 11?
Si la respuesta es no, probablemente sea mejor actualizar a una nueva PC si es posible. De lo contrario, puede terminar con un nuevo disco duro mientras que otro hardware comienza a fallar o se vuelve obsoleto.
5. ¿Cómo puedo hacer que mi disco duro dure más?
Si está utilizando un HDD, simplemente tenga cuidado con él, especialmente cuando esté girando. Cualquier tipo de golpe, como dejar caer su computadora portátil, puede destruir su disco duro. Además, asegúrese de que su PC tenga la ventilación adecuada para evitar el sobrecalentamiento, lo que puede provocar que las unidades fallen prematuramente.
Si bien no puede evitar los defectos de fabricación, tratar su PC como si fuera la única que tendrá puede ayudar a prolongar la vida útil de su disco duro en un año o más. Sin embargo, si ya está notando problemas, es demasiado tarde y es hora de hacer una copia de seguridad de sus datos y obtener un nuevo disco duro o una nueva PC.
Terminando
Controlar el estado del disco duro ayuda a evitar la pérdida de archivos irremplazables. Después de todo, una falla podría ocurrir en cualquier momento.
¿Las aplicaciones predeterminadas de Microsoft hacen que Windows 11 no responda? Obtenga información sobre cómo solucionar este problema. ¿No está seguro de que Windows 11 sea adecuado para usted? Descubra cómo bajar de categoría.
