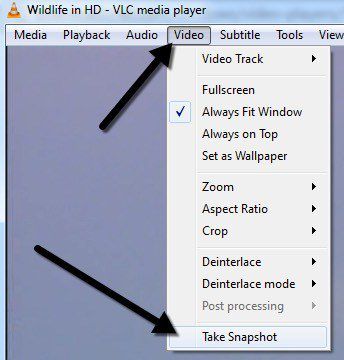¿Está viendo una película en DVD en su computadora o un video que descargó de su cámara y desea poder capturar una imagen en particular como una imagen fija? De forma predeterminada en Windows, las únicas opciones que puede tener son usar PrintScreen o usar el acceso directo CTRL + I en Windows Media Player 9 y 10.
Estos métodos son correctos, pero en realidad no son muy precisos y, a partir de Windows Media Player 11, el CTRL + I ¡el método ni siquiera funciona! Sin embargo, no se preocupe, hay otra forma de capturar una imagen de video y convertirla en una imagen fija utilizando programas de terceros.
Reproductor de multimedia VLC
Reproductor de multimedia VLC es probablemente el reproductor multimedia más popular para Windows en términos de descargas. Se actualiza periódicamente con nuevas funciones y códecs y es compatible con versiones de Windows de 64 bits. Una pequeña característica del programa es tomar una instantánea de un video mientras se reproduce o está en pausa. Aparte de tomar una instantánea, no hay mucho más en la funcionalidad.
Simplemente haga clic en Video luego haga clic en Toma una foto. Si solo necesita algunas imágenes fijas de un video o DVD, VLC es perfecto. Si desea más opciones, sugeriría el reproductor GOM como alternativa.
Reproductor multimedia clásico
Uno de mis reproductores multimedia favoritos es el Reproductor multimedia clásico. ¿Sabes, el que se parece al de Windows XP? No se deje engañar por la apariencia, ya que es un reproductor multimedia muy versátil. Es gratis, liviano y personalizable en caso de que tenga necesidades mayores. De todos modos, también tiene una opción sencilla para guardar la imagen actual como imagen fija. Simplemente haga clic en Depositar luego haga clic en Guardar imagen.
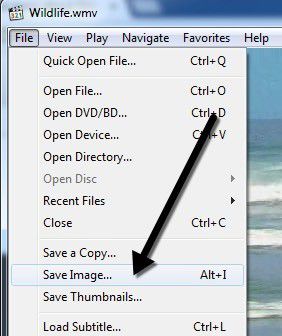
Jugador de GOM
Jugador de GOM es un reproductor de audio y video muy útil que integra varios de los códecs más populares. GOM Player incluye muchos códecs (XviD, DivX, FLV1, AC3, OGG, MP4, H263 y más) para que pueda ver la mayoría de los videos sin tener que instalar códecs separados. GOM Player también puede reproducir archivos AVI rotos o archivos AVI que aún no se han descargado por completo. Entonces, si tiene un archivo AVI del que solo puede descargar una parte, el reproductor GOM le permitirá ver la parte descargada.
Otra característica interesante del reproductor GOM es que tiene un utilidad de captura de pantalla incorporada que puede usar para capturar imágenes fijas del video que se está reproduciendo actualmente. También hay algunos otros programas que le permiten hacer lo mismo, pero el reproductor GOM es más genial porque incluye una función de captura de ráfagas que le permite tomar capturas de pantalla continuas de 999 imágenes fijas.
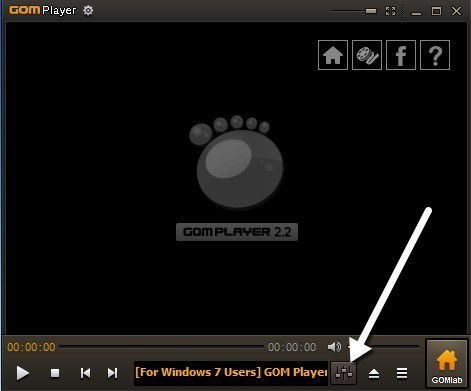
Una vez que haya descargado e instalado el reproductor multimedia GOM, puede capturar imágenes de un video haciendo clic en el botón Panel de control icono en la parte inferior derecha (el que tiene el cursor).
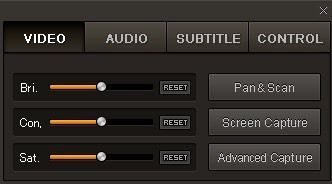
Puede hacer clic en Captura de pantalla para iniciar una captura con la configuración predeterminada o puede hacer clic en Captura avanzada y configúrelos como desee.
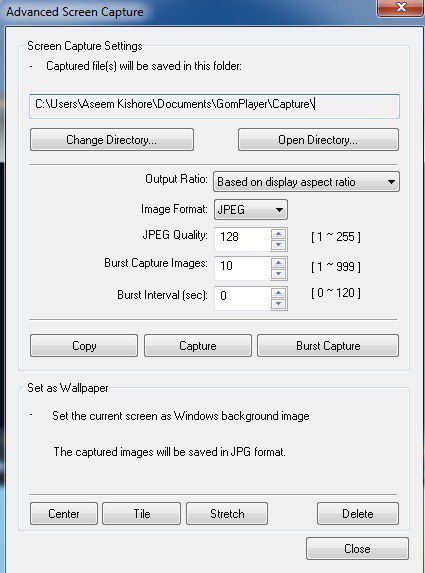
Puede configurar el directorio de destino de las imágenes fijas, el formato de imagen (JPEG o BMP), la calidad de JPEG, las imágenes de captura en ráfaga (número de imágenes que desea capturar) y el intervalo de ráfaga en segundos. También puede configurar rápidamente la imagen actual como fondo de Windows.
Si encuentra que el video es demasiado oscuro o demasiado brillante, puede ajustar el brillo y el contraste antes de capturar sus imágenes.
GOM Player y VLC Media Player son excelentes reproductores multimedia con algunas funciones avanzadas realmente útiles. Definitivamente vale la pena verificar si ha tenido suficiente del software de reproducción de DVD predeterminado que obtiene en su computadora después de la compra.
Algunos otros programas te permiten capturar capturas de pantalla de videos y el que usé es Dub virtual. Dado que está más orientado a editar y procesar archivos de video, no lo mencioné en la parte superior. Si tiene alguna otra sugerencia, háganoslo saber en los comentarios. ¡Disfrutar!