Los escritorios virtuales son una forma conveniente de hacer malabarismos con varios espacios de trabajo en Windows 10. Hay varias formas de cambiar rápidamente entre escritorios virtuales, incluidos varios métodos abreviados de teclado menos conocidos. Los cubriremos todos a continuación.
Atajos de teclado para cambiar entre escritorios virtuales
Para cambiar rápidamente entre escritorios virtuales en Windows 10 con un atajo de teclado, presione Windows + Ctrl + Flecha izquierda para cambiar a un escritorio con un número menor o Windows + Ctrl + Flecha derecha a un número mayor. Si hay un escritorio virtual establecido en la «dirección» que especifique con las teclas de flecha, el espacio de trabajo cambiará instantáneamente a él.
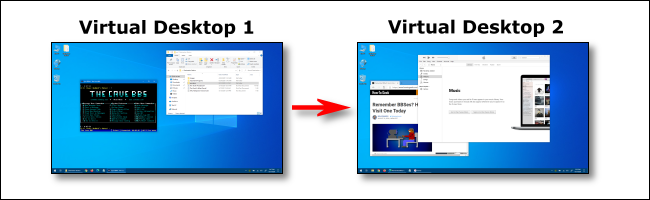
Para ver rápidamente los escritorios virtuales que tiene, presione Windows + Tab. A continuación, verá una pantalla llamada «Vista de tareas», que enumera los escritorios virtuales disponibles con miniaturas de cada uno.
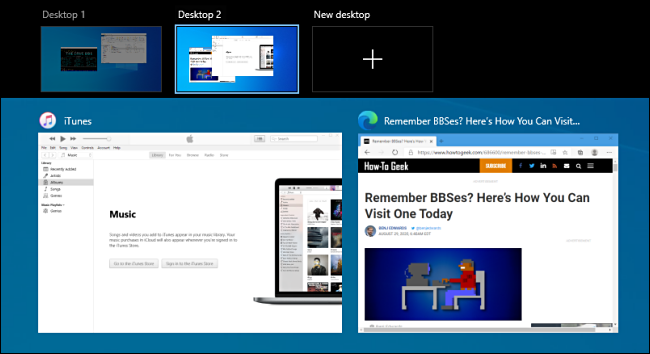
Para usar su teclado para cambiar entre escritorios virtuales en esta pantalla, presione Tab hasta que se resalte uno de los mosaicos en la fila superior. Luego navegue entre ellos presionando las teclas de flecha y luego Enter. La vista de tareas se cerrará y verá el escritorio que ha elegido.
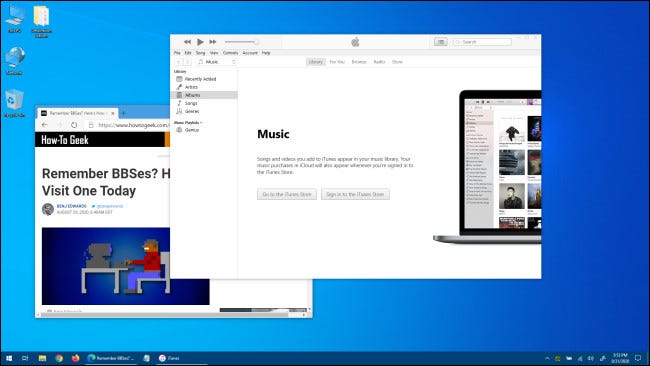
Si desea agregar un nuevo escritorio virtual a través del teclado, presione Windows + Ctrl + D, o simplemente presione Windows + Tab para abrir la vista de tareas nuevamente. Con las teclas de tabulación y flechas, seleccione «Nuevo escritorio» y presione Entrar.
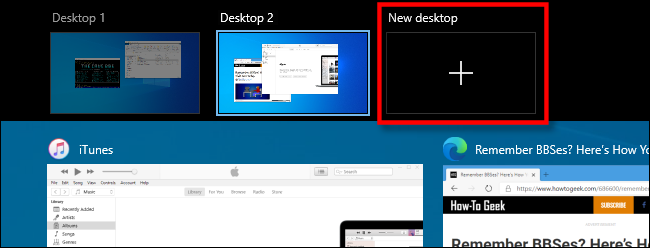
Aparecerá un nuevo escritorio virtual. Cuando haya terminado de administrar sus escritorios, seleccione uno y presione Entrar, o simplemente presione Esc para regresar a su escritorio.
Usar la barra de tareas para cambiar entre escritorios virtuales
Si desea cambiar rápidamente entre escritorios virtuales a través de la barra de tareas, haga clic en el botón Vista de tareas o presione Windows + Tab.
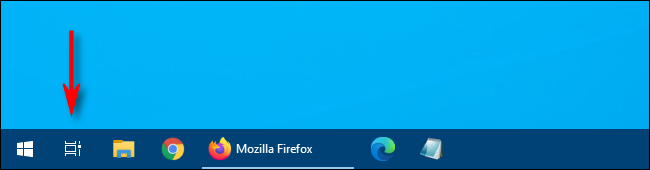
Luego haga clic o toque en el escritorio al que desea cambiar.
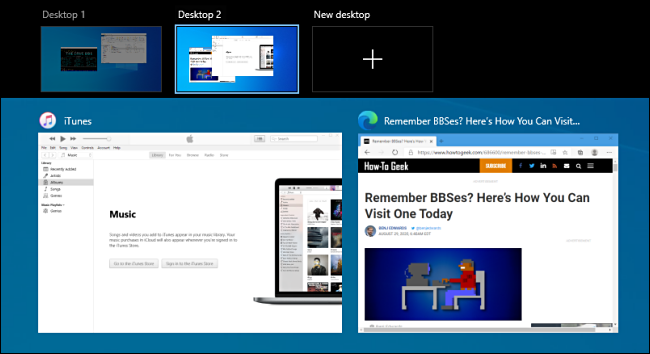
Si no ve el botón Vista de tareas en la barra de tareas, haga clic con el botón derecho en la barra de tareas y luego haga clic en «Mostrar botón Vista de tareas»; ahora debería tener una marca de verificación junto a él.
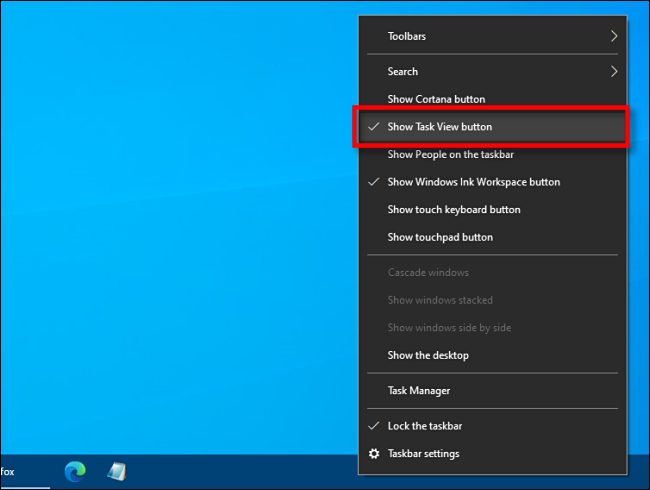
Una vez que esté visible, puede hacer clic en «Vista de tareas» en cualquier momento para administrar sus escritorios virtuales, ¡lo cual es realmente útil!
Accesos directos del trackpad para cambiar entre escritorios virtuales
De forma predeterminada, Windows 10 reserva varios gestos del panel táctil de cuatro dedos para cambiar entre escritorios virtuales. Para usarlos, coloque cuatro dedos en su trackpad al mismo tiempo y arrástrelos en una dirección específica. Esto es lo que hacen:
- Desliza tu dedo hacia arriba: Abra la vista de tareas (como si estuviera presionando Windows + Tab).
- Deslizar cuatro dedos hacia la izquierda: Cambie a una oficina virtual con un número más bajo.
- Deslizar cuatro dedos hacia la derecha: Cambie a una oficina virtual de mayor número.
- Desliza tu dedo hacia abajo: Ver el escritorio actual.
Si estos gestos no funcionan, puede desactivarlos en la configuración. Para activarlos, haga clic en el botón de Windows en la barra de tareas, luego seleccione el icono de engranaje para abrir el menú «Configuración». Luego vaya a Peripherals> Touchpad. Desplácese hacia abajo hasta que vea las opciones de «Cuatro gestos con los dedos».
En el menú desplegable «Deslizamientos», seleccione «Cambiar escritorio y mostrar escritorio».

Alternativamente, también puede asignar estas funciones a los gestos de tres dedos en la misma pantalla de configuración del panel táctil.
Después de eso, cierre la ventana de Configuración. Si su dispositivo admite gestos de trackpad multitáctiles, ahora puede usar estos gestos de deslizamiento para controlar los escritorios virtuales.
