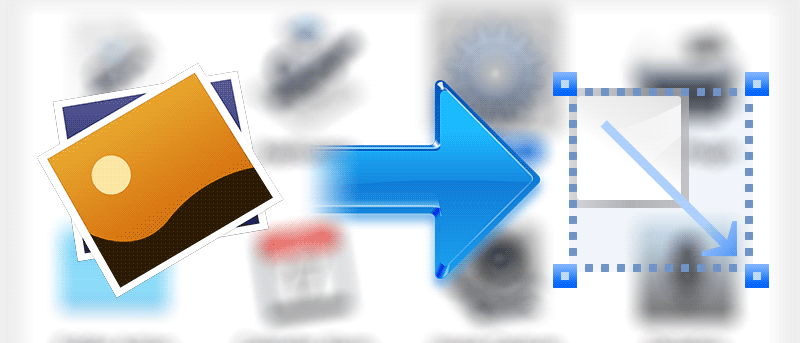Cambiar el tamaño de una imagen no es gran cosa y se puede hacer usando varias aplicaciones en su Mac. Desde la vista previa de la aplicación integrada hasta aplicaciones de edición de imágenes con todas las funciones como Photoshop, puede cambiar el tamaño de su imagen fácilmente. Si bien estas aplicaciones le permiten realizar su tarea de cambiar el tamaño de una imagen, requieren que pase por varias indicaciones y pantallas antes de cambiar el tamaño de su imagen.
Si el tiempo no le permite pasar por todo eso, puede usar la aplicación Automator integrada en su Mac para crear un servicio que pueda cambiar el tamaño de las imágenes a valores específicos sin tener que pasar por ninguna indicación. De esa manera, debería poder cambiar el tamaño de una imagen simplemente haciendo clic derecho sobre ella y eligiendo su servicio. Su imagen redimensionada estará disponible al instante.
Cambiar rápidamente el tamaño de una imagen en una Mac
1. Inicie Automator en su Mac haciendo clic en Launchpad en su base y buscando y haciendo clic en Automator.
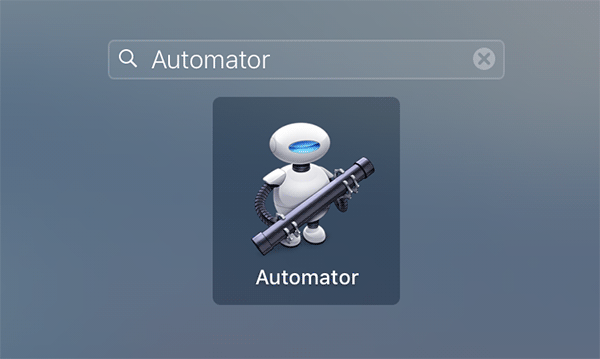
2. Cuando se inicie Automator, seleccione la carpeta «Aplicaciones» para guardar su servicio y haga clic en «Nuevo documento» para crear su servicio.
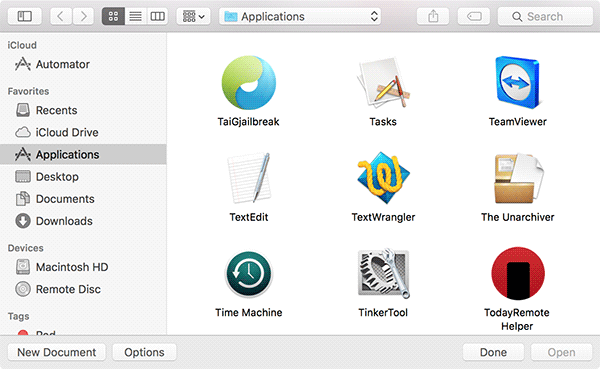
3. En la siguiente pantalla se le preguntará qué tipo de documento le gustaría crear. Seleccione «Servicio» y luego haga clic en «Elegir» para crear un nuevo tipo de documento de servicio en la aplicación.
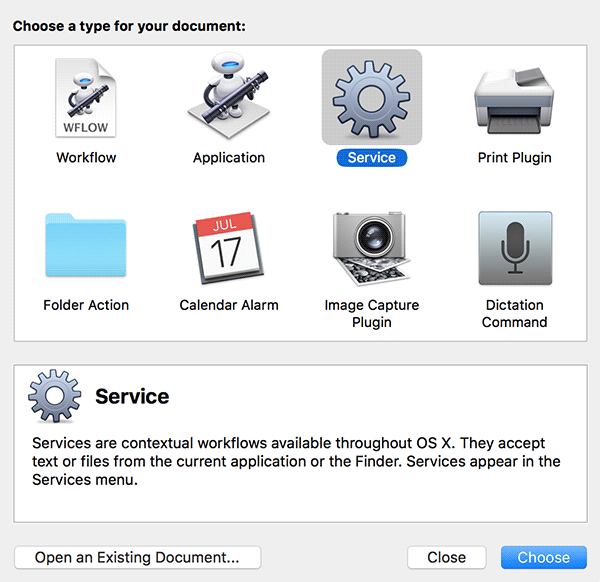
4. Cuando se inicie el nuevo flujo de trabajo del servicio, seleccione «archivos de imagen» en el menú desplegable «Servicio recibido seleccionado».

5. Arrastre y suelte la acción denominada «Obtener elementos del buscador especificados» desde el panel de acciones de la izquierda hasta el flujo de trabajo de la derecha.
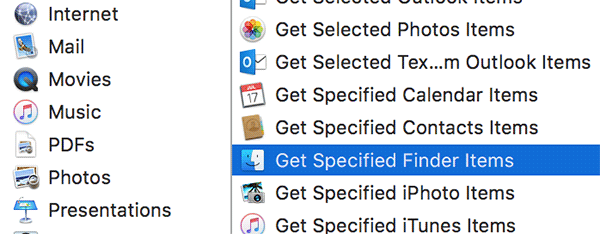
6. Ahora, arrastre y suelte otra acción llamada «Escalar imágenes» desde el panel de acciones al flujo de trabajo.
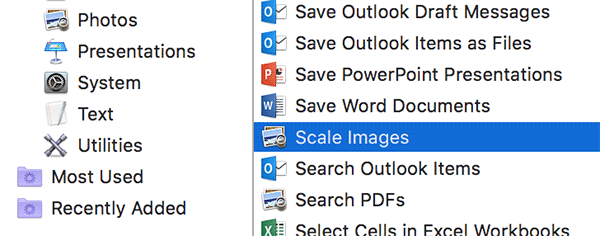
7. Cuando suelte la acción Escalar imágenes, obtendrá el siguiente mensaje que le preguntará si desea agregar una acción que conserve las imágenes originales. Por lo general, lo que sucede es que las imágenes originales se reemplazan con las imágenes redimensionadas.
Voy a seleccionar «No agregar» ya que no deseo conservar las imágenes originales.
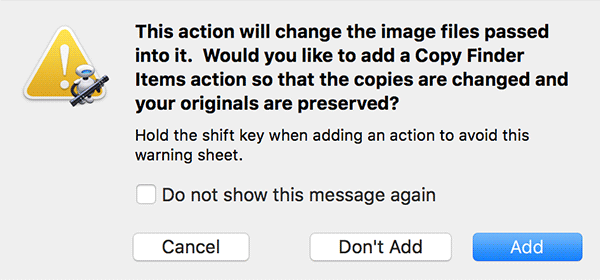
8. Concéntrese en la acción Escalar imágenes y debería ver un cuadro de entrada donde puede ingresar un valor. Debe especificar el valor de los píxeles de ancho al que se cambiará el tamaño de sus imágenes.
Por ejemplo, si desea cambiar el tamaño de sus imágenes a 500 píxeles de ancho, ingrese «500» en el cuadro de entrada.

9. Su servicio ya está listo. Guárdelo haciendo clic en el menú «Archivo» seguido de «Guardar…»
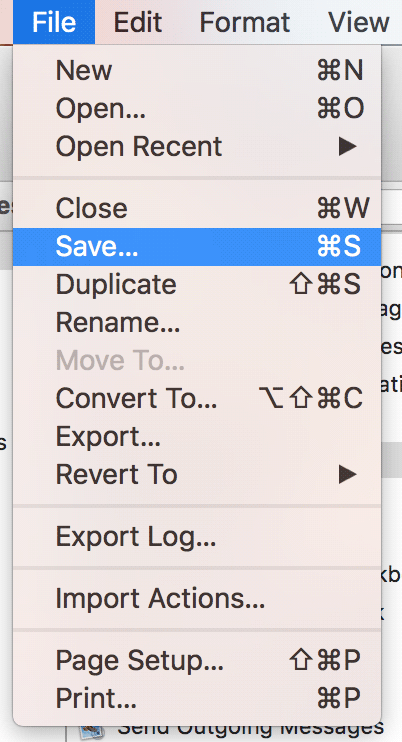
10. Ingrese un nombre para el servicio en la siguiente pantalla y haga clic en «Guardar». Asegúrese de ingresar un nombre significativo, ya que eso es lo que verá cuando desee cambiar el tamaño de una imagen.
He usado el nombre «Cambiar el tamaño de las imágenes seleccionadas» para el servicio.
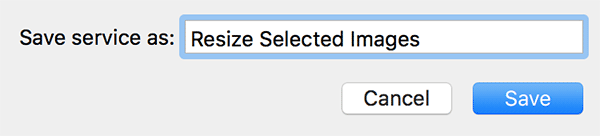
11. Una vez que se haya guardado el servicio, salga de la aplicación Automator ya que ya no la necesita.
12. Ahora, busque la imagen que desea cambiar de tamaño, haga clic derecho sobre ella y seleccione «Servicios» seguido de «Redimensionar imágenes seleccionadas». Eso debería cambiar el tamaño de la imagen por usted y colocarla en la carpeta donde existía la imagen original.
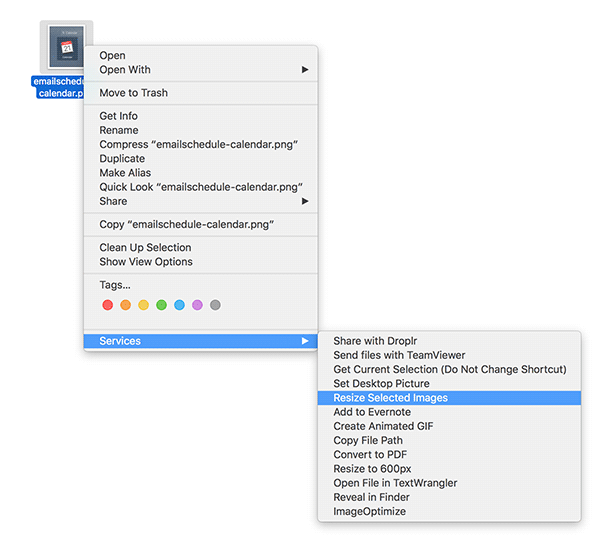
Conclusión
Si su trabajo implica cambiar el tamaño de muchas imágenes a la vez y desea ahorrar algo de tiempo, puede usar el método anterior para ayudarlo a cambiar rápidamente el tamaño de tantas imágenes como desee simplemente haciendo clic derecho sobre ellas. ¡Un ahorro de tiempo, de hecho!