¿Cómo sabe Windows qué aplicación o programa usar para abrir todos los diferentes tipos de archivos en su computadora? Todo se reduce a asociaciones de archivos. Windows asocia cada tipo de archivo con un programa capaz de abrir ese tipo de archivo, ¡pero usted también tiene una opción!
Imagine, por ejemplo, que acaba de instalar Adobe Photoshop en su PC. A partir de ahora, desea que Windows use Photoshop para abrir archivos .jpg, pero actualmente Windows siempre abre archivos .jpg con la aplicación Fotos predeterminada incluida en Windows 10.

A continuación, le mostraremos varios métodos para cambiar las asociaciones de archivos en Windows 10 para que sus archivos se abran con la aplicación que prefiera.
Cómo cambiar las asociaciones de archivos de Windows 10 en el Explorador de archivos
El Explorador de archivos es una forma de decirle a Windows qué aplicación debe abrir un tipo de archivo en particular. En el siguiente ejemplo, los archivos JPG se abren en Microsoft Photos y cambiaremos la asociación de archivos para que los archivos JPG se abran en Adobe Photoshop.
- Abra el Explorador de archivos. Una forma sencilla de hacerlo es presionar Win + E.
- Navegue hasta una carpeta que contenga un archivo cuya asociación desee cambiar.
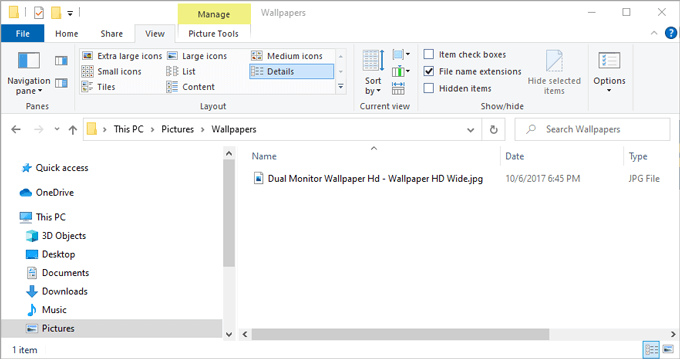
- Botón derecho del ratón el archivo y seleccione Abrir con. (Nota: si no ve Abrir con, sostener el Desplazamiento luego haga clic derecho en el archivo.)
- Incluso si ve el programa que desea asociar con este tipo de archivo en la lista, seleccione Elija otra aplicación. (Si solo selecciona el programa de la lista que se muestra, el archivo se abrirá en esa aplicación esta vez, pero la asociación de archivo predeterminada permanecerá sin cambios.
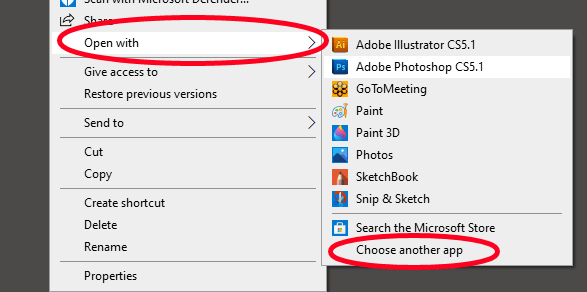
- Aparecerá una ventana emergente preguntándole cómo le gustaría abrir este archivo. Seleccione la aplicación que desea asociar con su tipo de archivo y marque la casilla junto a Utilice siempre esta aplicación para abrir [filetype].
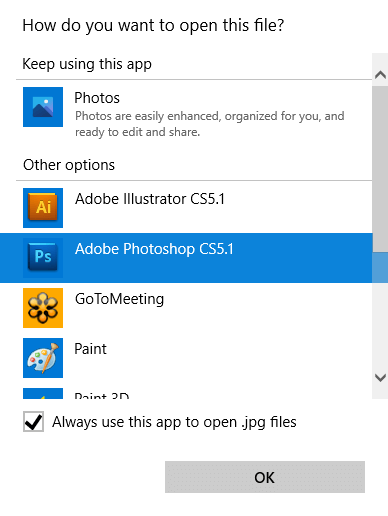
- Nota: Si no ve la aplicación que desea asociar con este tipo de archivo en la Otras opciones lista, desplácese hacia abajo y seleccione Encuentra una aplicación en el Microsoft Store. Alternativamente, si ya ha instalado un programa que no aparece en la lista, seleccione Más aplicaciones y navegue hasta la aplicación deseada.
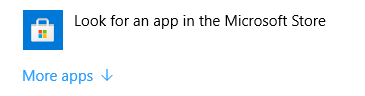
- Una vez que haya seleccionado el programa que desea asociar con este tipo de archivo, seleccione Correcto. A partir de ahora, los archivos de este tipo se abrirán automáticamente en la aplicación que seleccionó.
Otra forma de cambiar las asociaciones de archivos de Windows 10 en el Explorador de archivos
El Explorador de archivos de Windows proporciona una segunda forma de designar el programa que debe abrir archivos de cierto tipo. Esta técnica funciona tan bien como el método anterior. Cómo quieres hacerlo depende de ti.
- Abra el Explorador de archivos y navegue hasta una carpeta que contiene un archivo cuya asociación desea cambiar.
- Para seleccionar el archivo y asegúrese de que el bienvenida la pestaña del menú está activa. En la cinta de la barra de herramientas, seleccione Propiedades. (Alternativamente, botón derecho del ratón en el archivo y seleccione Propiedades.)
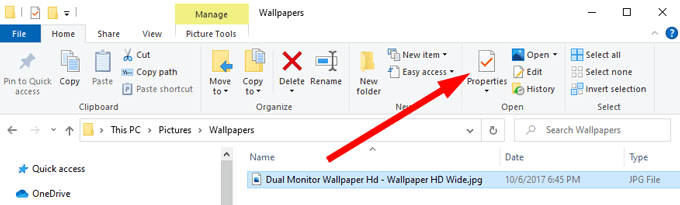
- En el panel Propiedades, seleccione el Cambio botón.
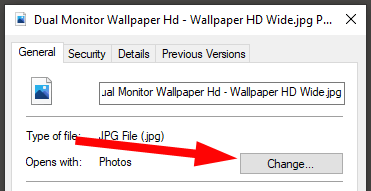
- Continúe desde el paso 5 del Método A anterior.
Cambiar las asociaciones de archivos a través del panel de control
También puede utilizar el Panel de control para cambiar las asociaciones de archivos en Windows 10. A continuación se explica cómo.
- Abre el Panel de control. Una forma sencilla de hacerlo es presionar Win + R, mientras escribe controlar luego seleccionando Correcto.
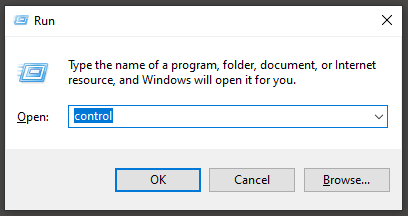
- Para seleccionar Programas predeterminados.
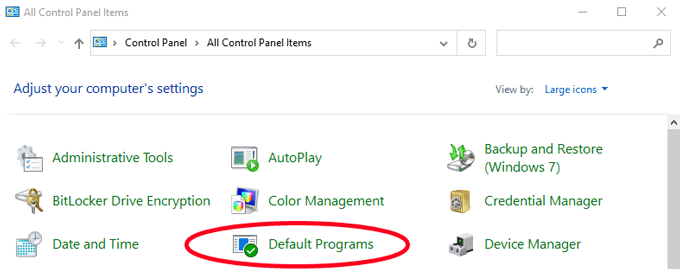
- Luego seleccione Asociar un tipo de archivo o protocolo con un programa.
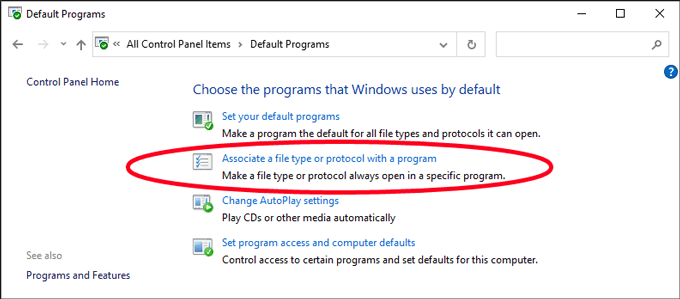
- En el Aplicaciones predeterminadas ventana que aparece, seleccione Elija aplicaciones predeterminadas por tipo de archivo.
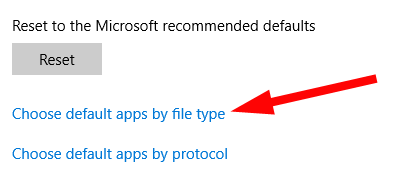
- Luego busque el tipo de archivo en la lista de la izquierda debajo apellido. En nuestro ejemplo, buscaremos .jpg.
- Seleccione el programa predeterminado a la derecha de la asociación de tipo de archivo que desea cambiar. la Elige una aplicación Aparecerá el panel. Seleccione la aplicación que desea asociar con el tipo de archivo y ¡listo!
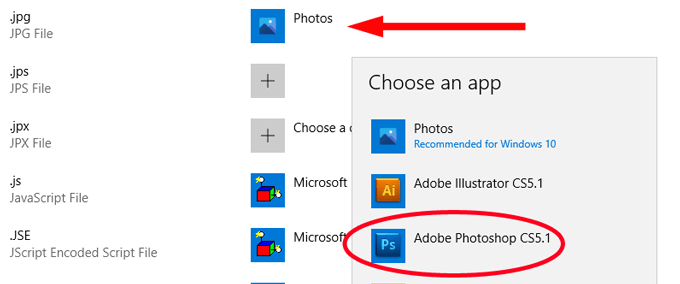
Cambiar las asociaciones de archivos en la configuración de Windows
A veces, es posible que desee que una aplicación abra todos los tipos de archivos posibles. En este caso, en lugar de asociar los tipos de archivo con la aplicación uno por uno, puede decirle a Windows que use esa aplicación para abrir cualquier tipo de archivo que pueda manejar.
Por ejemplo, es posible que desee que su navegador web favorito abra páginas web independientemente del tipo de archivo. Así es como se hace.
- Abra la configuración de Windows presionando Ganar + yo.
- Para seleccionar aplicaciones.
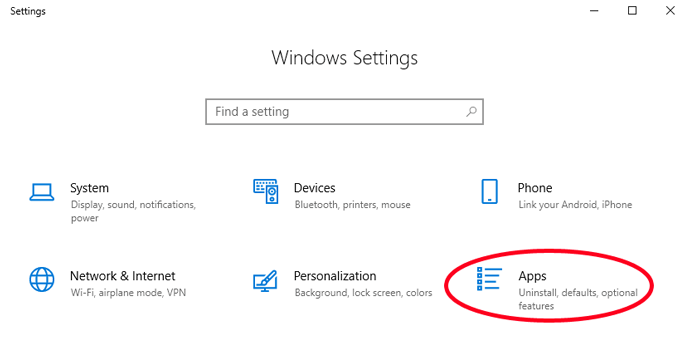
- En la lista de la izquierda, seleccione Aplicaciones predeterminadas.
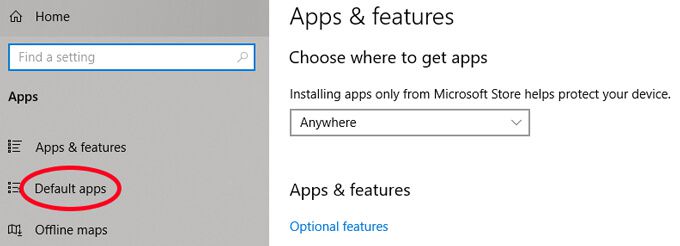
- Ahora puede elegir las aplicaciones predeterminadas para cosas como correo electrónico, mapas, música, fotos, videos o el navegador web. Cambiemos el navegador web predeterminado de Google Chrome para que todos los tipos de archivos de páginas web estén asociados con Firefox. Bajo navegador web, seleccione la aplicación predeterminada en la lista. En este caso, es Google Chrome.
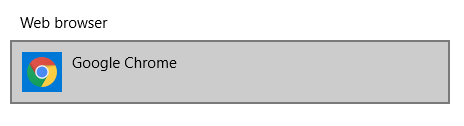
- Luego seleccione la aplicación deseada de la lista. Elegiremos Firefox.
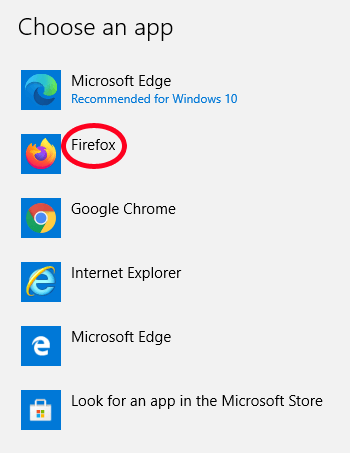
¡Eso es! Ahora Firefox tiene una asociación con todos los tipos de archivos que puede manejar.
Bono: Cómo mostrar extensiones de archivo en el Explorador de archivos de Windows 10
En una sección anterior, buscamos extensiones de archivo en una lista. Si usa este método, necesitará saber la extensión de archivo que desea asociar con una aplicación en particular.
Configurar el Explorador de archivos de Windows para que muestre las extensiones de archivo en los nombres de archivo es rápido y fácil. Simplemente abra el Explorador de archivos presionando Win + E. Luego seleccione el Vista pestaña en la cinta del menú. Finalmente, marque la casilla junto a Extensiones de nombre de archivo.
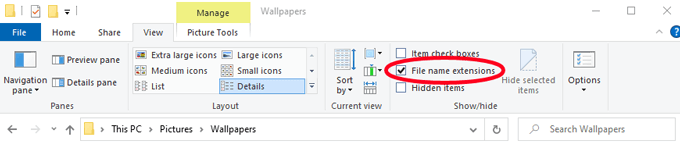
Ahora podrá ver la extensión de archivo de cualquier archivo en esa carpeta.

Ahorrar tiempo
Si sigue cualquiera de los métodos anteriores, ahorrará tiempo e irritación adicionales. ¡Tomarse un momento para cambiar sus asociaciones de archivos para que sus archivos se abran en las aplicaciones que desea es un regalo que puede hacerse a sí mismo en el futuro!